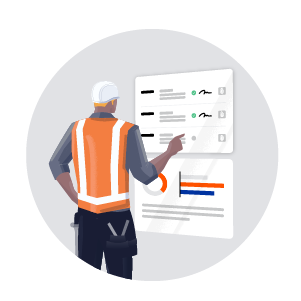Procore Pay
- Last updated
- Save as PDF
Procore Pay, available in the United States, is designed for General Contractors and Owner-Builders who act as their own General Contractors on a job. It extends Procore’s Invoice Management to handle the payment process between General Contractors (a.k.a., payors) and specialty contractors (a.k.a., payees), addressing a major financial pain point in the construction industry. Procore Pay centralizes lien waivers, payment requirements, payment holds, and invoice payments for payors, and allows payees to securely link their bank accounts to get paid.
With Procore Pay, general contractors can:
- Reduce payment friction by expediting invoice review and compliance document collection.
- Save time by removing a separate payment solution from the technology stack and the associated duplicate data entry or integration maintenance.
- Streamline lien waiver collection via an automated lien waiver exchange.
Popular Tutorials (view all)
Top FAQ (view all)
Quick Links
- New to Procore Pay? Read the Get Started with Procore Pay guides.
- Invited to get paid? Explore our Get Started: Payee Guides, Subcontractor Onboarding Webinar
 , and Payee: Procore Pay
, and Payee: Procore Pay  certification.
certification. - Want to streamline payments? Watch this demo
 .
. - How do funds move from payors to payees? Read How do funds flow between bank accounts?
- Interested in peer experiences? Join the conversation in Procore Community
 .
.
Only a Payments Admin or a Payments Disburser can Create Disbursements in Procore Pay. Once authorized, a disbursement initiates these actions depending on your service. Payors can choose one (1) of these services:
Procore Pay with Procore Payment Services, Inc.'s Money Transmission Services
Click here to view the funds flow.
- A drawdown request is sent from Procore Payment Services, Inc.’s (PPS) For Benefit Of (FBO) account to initiate a drawdown of disbursement funds from the payor's funding account.
- PPS executes the wire transfer from the payor's funding account to the PPS FBO account.
- The PPS FBO account executes the payment orders in the disbursement.
- The individual payments in the disbursement are sent to the payee's bank accounts (a.k.a., the beneficiary accounts in the payor environment).

Procore Pay with Goldman Sachs Transaction Banking (TxB)
Click here to view the funds flow.
- A drawdown request is sent from the deposit account* to initiate a drawdown of disbursement funds from the payor's funding account.
- The financial institution executes the wire transfer from the payor's funding account into the payor's deposit account.
- The deposit account executes the payment orders in the disbursement.
- The individual payments in the disbursement are sent to the payee's bank accounts (a.k.a., the beneficiary accounts in the payor environment).

This table details the difference between a funding account and a deposit account:
| Account Type | Definition | Purpose | Learn More |
|---|---|---|---|
| Funding Account | A bank account used as the source to withdraw funds for disbursements. | Holds the payor's funds and releases them to the Deposit Account. | What are the different types of bank accounts in Procore Pay? |
| Deposit Account * | Procore Pay initiates a reverse wire from the deposit account to transfer the funds for a disbursement from the funding account to the deposit account. | Receives the withdrawn funds to process and execute the payment orders for a disbursement's subcontractor invoices. |
* Procore is a financial technology company, not a bank. Banking services provided by Goldman Sachs Bank USA, a member of the Federal Reserve System and member FDIC. Additional Goldman Sachs Bank USA services may be accessed on its Transaction Banking online platform by visiting https://txb.gs.com/cx/login. Goldman Sachs accounts and services are subject to its terms and conditions.
Tip
- Need multiple deposit accounts? Need multiple deposit accounts? To avoid commingling funds and streamline reconciliation, you can open additional deposit accounts during or after Procore Pay implementation. Submit your request to Procore's Payment Operations team.
Procore Pay with Commerce Bank
Click here to view the funds flow.
- A drawdown request is sent from the deposit account* to initiate a drawdown of disbursement funds from the payor's funding account.
- The financial institution executes the wire transfer from the payor's funding account into the payor's deposit account.
- The deposit account executes the payment orders in the disbursement.
- The individual payments in the disbursement are sent to the payee's bank accounts (a.k.a., the beneficiary accounts in the payor environment).

This table details the difference between a funding account and a deposit account:
| Account Type | Definition | Purpose | Learn More |
|---|---|---|---|
| Funding Account | A bank account used as the source to withdraw funds for disbursements. | Holds the payor's funds and releases them to the Deposit Account. | What are the different types of bank accounts in Procore Pay? |
| Deposit Account * | Procore Pay initiates a reverse wire from the deposit account to transfer the funds for a disbursement from the funding account to the deposit account. | Receives the withdrawn funds to process and execute the payment orders for a disbursement's subcontractor invoices. |
* Procore is a financial technology company, not a bank. Banking services provided by Commerce Bank, an FDIC-insured Missouri bank and trust. Commerce Bank accounts and services are subject to its terms and conditions.
Tip
- Need multiple deposit accounts? Need multiple deposit accounts? To avoid commingling funds and streamline reconciliation, you can open additional deposit accounts during or after Procore Pay implementation. Submit your request to Procore's Payment Operations team.
See Also
General Availability in Select Markets (United States)
 Procore Pay
Procore Pay Are you sending or receiving payments with Procore Pay?
The guides below describe how to set up and use Procore Pay. These guides are designed for the payor and their payees.
I am a Payor
To use Procore Pay as a payor, authorized users first complete the required setup. Designated team members should also read the appropriate guides to learn about the actions they can perform with Procore Pay.
Setup Guide
My company bought
Procore Pay
and I am setting it up
Payments Admin
I am authorized to
manage the
Payments Tool
Payments Disburser
I am authorized to
create disbursements
to pay invoices
Invoice Admin
I have permission
to manage a project's
subcontractor invoices
Beneficiary Approver
I am authorized to
approve beneficiary
bank accounts
Onboarding Guide
Onboard Your Specialty
Contractors to Procore Pay
I am a Payee
To use Procore Pay as a payee, authorized users must complete the steps in this setup guide. Once complete, you can follow the steps in the user guide to receive payment using Procore Pay.
There are no items that match your search query.
Tip
To browse and search all Procore training videos, visit our video library.
Create a Free Procore Account
Navigating the Payment Tool
Invite a Payee
Enable Lien Waivers and Set Default Templates
Add Sub-Tier Information to Commitments
Sign a Lien Waiver
Upload Sub-Tier Lien Waiver
Create Lien Waiver Templates
Edit or Delete Lien Waiver Templates
Request Revision or Approve Subtier Lien Waivers
Navigate an Invoice
Submit an Invoice
Add Insurance Documents
Create and Apply a Manual Hold
Edit or Release a Manual Hold
Enable or Disable Procore Pay on Projects
Compliance Documents and Payment Requirements
Add Contract Compliance Documents
Edit or Delete Contract Compliance Documents
Create a Disbursement
Cancel a Disbursement
Procore Pay Reporting
Create and Configure Commitment Compliance Templates
OUTDATED VIDEOS - Removed from Support Site and Certifications
Add a Sub-Tier Lien Waiver
- Can I stop Procore Pay payment processing once it starts?
- Can we use different bank accounts to fund Procore Pay disbursements?
- Do I need to create a Levelset account for use with Procore Pay?
- How are Invoice and Contract Compliance different with Procore Pay?
- How can I access my company's Monthly Sandbox after enabling Procore Pay?
- How can I tell if I have a free or paid Procore company account?
- How do funds flow between bank accounts with Procore Pay?
- How do payees upload invoice compliance requirements to Procore Pay?
- How do payments made in Procore Pay sync with an integrated ERP system?
- How do you add bank accounts to Procore Pay?
- How does Procore Pay assign numbers to disbursements and checks?
- How does Procore Pay collect, secure, and verify sensitive information?
- How does Procore Pay securely store and protect my data?
- How does Procore Payment Services, Inc., protect payor funds from co-mingling?
- I have the correct permissions. Why can't I see the Payments tool?
- What are Procore Pay's payment processing deadlines?
- What are best practices for compliance templates with Procore Pay?
- What are joint payments and joint checks?
- What are the default drawdown statuses in Procore Pay?
- What are the default payment statuses in Procore Pay?
- What are the default verification statuses for bank accounts in Procore Pay?
- What are the default workflow statuses for disbursements in Procore Pay's custom payments workflow?
- What are the different types of bank accounts in Procore Pay?
- What are the sub-tier lien waiver statuses on a subcontractor invoice with Procore Pay?
- What are the sub-tier statuses on a commitment with Procore Pay?
- What are the two 'Billing Type' options in Procore Pay invoices?
- What bank does Procore Payment Services, Inc. use?
- What fee models does Procore offer to Payors using Procore Pay?
- What granular permissions are available for Payments Workflows?
- What is a 'Procore Pay Agreement'?
- What is a Disbursement Contributor?
- What is a Payments Admin?
- What is a Payments Beneficiary Approver?
- What is a Payments Disburser?
- What is a lien waiver?
- What is a manual hold on a subcontractor invoice?
- What is a split payment?
- What is a sub-tier subcontractor?
- What is a verified bank account in Procore Pay?
- What is an invoice contact?
- What variables can we include as placeholders in a lien waiver template?
- When does Procore Pay send email notifications?
- Where do I find my routing and account number?
- Which countries and currencies are supported by Procore Pay?
- Who can manage compliance on commitments with Procore Pay? (Beta)
- Who has the authority to sign a lien waiver in Procore Pay?
- Why does Procore Pay collect business ownership details?
- Why is MFA mandatory for Procore Pay and how does it work?
Payor Diagrams | Payee Diagrams
Payor Diagrams
Payor Workflow: Initial Procore Pay Setup

Payor Workflow: Achieve Payment Readiness

Payor Workflow: Add Payment Admins

Payee Diagrams
Payee Workflow
.png?revision=3)
Payments
With Payments, General Contractors (payors) that are using Procore Pay to manage invoice payments, can pay subcontractors (payees) in Procore. Permissions differ based on task, and whether you are a payor or a payee.
For both payors and payees, some actions, not specifically related to payments, are accessible through permissions in other tools.
Payor
As a payor, permissions to the Payment tool and its settings are managed in the company's Permissions tool. Additionally, there are two (2) supplemental role-based permissions that allow you to take actions within the payments tool. These role-based permissions are either set through a form request, or directly in the Payments tool:
- Payments Admin, which, due to the sensitive nature of payments, is provisioned by Procore after submitting a request.
- Payments Disburser, which is set in the Payments tool by a Payments Admin. See Add Payments Disbursers as a Payor.
- Payments Beneficiary Approver, which is set in the Payments tool by a Payments Admin. See Add Payments Beneficiary Approvers as a Payor.
Payee
As a payee, Payment Administrators have access to the Payments tool and permissions to take any action within the tool.
Payors
Payments Tool
Show/Hide Permissions
Permissions
 Users can take action with this permission level.
Users can take action with this permission level.
 Users can take action with this permission level AND one or more role-based permissions.
Users can take action with this permission level AND one or more role-based permissions.
Note
To see the Payments tool in your menu, you need to have permissions for Payments set in the company's Permissions tool.
- 'Read Only' level permissions allow you to see the tool and the subcontractor invoices tab. However, you cannot click any links in the subcontractor invoices tab.
- 'Standard' level permissions give you 'Read Only' access and allow users to modify lien waivers and payment requirements via the subcontractor invoices tab.
- 'Admin' level permissions give you the 'Standard' permissions and allow you to see the gear icon for tool settings. However, when you click on settings, you can only see the 'Payment Requirements' tab.
Additionally, users may need supplemental role-based permission in the Payments tool to take action.
- Payments Disburser allows you to see the 'Disbursements' tab.
- Payments Admin gives you the 'Payments Disburser' access. Additionally, you to see the 'Beneficiaries' tab as well as the 'Payments Processing' tab in the tool's settings.
| Permissions Tool | Notes | ||||
|---|---|---|---|---|---|
| Action (Alphabetical) | None | Read Only | Standard | Admin | |
|
About Holds in Procore Pay |
|
Users with permissions on other Procore tools have limited permissions to manage holds in Procore Pay. For details, see Common Questions in About Holds in Procore Pay. | |||
|
About the Beneficiaries Tab |
|
Invoice Administrators can invite a payee to join Procore Pay as a beneficiary. | |||
|
About the Disbursements Tab |
|
Company Admins can also access the the Subcontractor Invoices tab, but cannot create disbursements. | |||
|
About the Payments Settings |
|
Company Admins can also access the Payment Settings page, but are limited to accessing Payment Requirements settings in the Payment Requirements tab. Payment Disbursers are limited to accessing the Payment Requirements settings in the Payment Settings tab. |
|||
|
About the Payments Tool |
|
Company Admins can also access the Payments tool, but are limited to accessing Payment Requirements settings in the Payment Requirements tab. Payment Beneficiary Approvers can only access the Beneficiaries tab to approve beneficiary bank accounts. |
|||
|
About the Subcontractor Invoices Tab |
|
Company Admins can also access the Subcontractor Invoices tab. Only Payments Admins and Payment Disbursers can create disbursements. |
|||
|
Add Business Entities as a Payor |
|
||||
|
Add Funding Accounts as a Payor |
|
||||
|
Add Payments Beneficiary Approvers as a Payor |
|
To be added as a Payments Beneficiary Approver, you must have a user account in the Company level Directory and your account must be added as an employee. The user must also have 'Read Only' level permissions or higher on the Company level Directory tool. | |||
|
Add Payments Disbursers as a Payor |
|
To be added as a Payments Disburser, you must have a user account in the Company level Directory and your account must be added as an employee. In addition, you must be granted 'Read-Only' level permissions or higher to the Payments tool. | |||
|
Add or Remove Payments Admins as a Payor |
You must contact Payment Operations to manage your Payment Admins. |
To request to add a Payments Admin, you must be an authorized signer on your company's transaction banking agreement for Procore Pay. You must also have a user account in the Company level Directory and your account must be added as an employee.
|
|||
|
Add Subcontractor Invoices to a 'Draft' Disbursement |
|
||||
|
Approve a Beneficiary Bank Account as a Payor |
|
||||
|
Approve or Reject a Disbursement with a Custom Payments Workflow |
|
Assignees of the disbursement's current workflow step can also take this action with 'Standard' or 'Read Only' on the Company level Admin tool with the optional 'View Complete Workflow History as a Workflow Participant,' 'View Previous Step Only', and 'Can Start Workflows' granular permissions on the company permissions template. | |||
|
Assign a Default Workflow Template for Procore Pay |
|
||||
|
Authorize Disbursements |
|
To authorize a disbursement with a Payments Workflow, you must be the Workflow Approver on the final workflow step. See Best Practices for Creating a Payments Workflow. | |||
|
Cancel Disbursements Before Authorization as a Payor |
|
||||
|
Complete the Transactional MFA Challenge for Disbursements |
|
|
|
||
|
Configure Payment Processing as a Payor |
|
||||
|
Configure Payment Requirements as a Payor |
|
Company Admins can also take this action. | |||
|
Configure the Settings for a Payments Workflow Template |
|
Users must also have 'Read Only', 'Standard', or 'Admin' level permissions on the Workflows Tool. | |||
|
Create Disbursements |
|
||||
|
Create Lien Waiver Templates |
Company Admins can also take this action. |
||||
|
Create and Apply a Manual Hold on a Subcontractor Invoice |
|
Company Admins and Invoice Administrators can only create Invoice Holds. For details, see What permissions do you need to manage holds on subcontractor invoices? |
|||
|
Customize the Payment Controls for Your Active Projects |
|
||||
|
Deactivate Funding Accounts as a Payor |
|
||||
|
Delete Lien Waiver Templates |
Company Admins can also take this action. |
||||
|
Disable Disbursements |
|
||||
|
Edit Funding Accounts as a Payor |
|
||||
|
Edit Lien Waiver Templates |
Company Admins can also take this action. |
||||
|
Edit a Manual Hold on an Invoice from the Payments Tool |
Users must also be either a Company Admin or a Project Admin to take this action. | ||||
|
Enable Disbursements |
|
||||
|
Enable Procore Pay as a Payor |
Procore assigns an Implementation Project Manager to oversee the Procore Pay implementation process with your team. | ||||
|
Enable or Disable Procore Pay on Your Projects |
|
||||
|
Enable Lien Waivers in the Company Payments Tool |
|
||||
|
Export Subcontractor Invoices from the Payments Tool |
|
Users also nee invoice administrator permissions on the project to view invoices. | |||
|
Log in to Procore Pay with Multi-Factor Authentication |
|
|
|
||
|
Manage Advanced Settings for Payment Processing |
|
||||
|
Manage Business Entities as a Payor |
|
||||
|
Manage Project Controls |
|
||||
|
Manage Project Controls in Bulk |
|
||||
|
Manage Rows & Columns on the Subcontractor Invoices Tab |
|||||
|
Open Invoices in the Payments Tool |
Users must also have access to the invoice. | ||||
|
Preview Lien Waivers on Subcontractor Invoices |
You must also be an invoice administrator. Locked unconditional lien waivers are only visible after they have been unlocked.
|
||||
|
Release a Manual Hold on an Invoice from the Payments Tool |
Users must also be either a Company Admins or a Project Admin to take this action. | ||||
|
Remove Payments Beneficiary Approvers as a Payor |
|
||||
|
Remove Payments Disbursers as a Payor |
|
||||
|
Review Sub-Tier Lien Waivers as an Invoice Administrator |
|||||
|
Search for and Apply Filters on the Subcontractor Invoices Tab |
|||||
|
Set Up MFA for Procore Pay on Your Device |
|
|
|
||
|
Set a Default Funding Account as a Payor |
|
||||
|
View Business Entities & Accounts as a Payor |
|
||||
|
View Funding Accounts as a Payor |
|
||||
|
View Payment Requirements as a Payor |
|
||||
|
View the Payment Requirements Change History |
|
||||
|
View Payments Permissions as a Payor |
|
||||
|
View Signed Lien Waivers on Subcontractor Invoices |
You must also be an invoice administrator. Locked unconditional lien waivers are only visible after they have been unlocked.
|
||||
|
View Sub-Tier Information on a Subcontractor Invoice |
|||||
|
View a Disbursement |
|
|
|
||
|
View a Disbursements List |
|
|
|
||
|
View the Payments Tool Change History |
|
||||
Admin Tool
Show/Hide Permissions
Permissions
Important
Permissions for these actions are set in the Company level Permissions tool.
 Users can take the action with this permission level. If permissions are marked for both tools, a user needs one marked permissions from each section to take the action.
Users can take the action with this permission level. If permissions are marked for both tools, a user needs one marked permissions from each section to take the action.
EXAMPLE
To create and apply a manual hold on an invoice from the Commitments tool, users need:
- 'Read Only' level permissions or higher for the Payments tool.
AND - 'Admin' level permissions on the Company level Admin tool.
| Payments Tool | Company Admin Tool | Notes | |||||
|---|---|---|---|---|---|---|---|
| Action (Alphabetical) | Read Only | Standard | Admin | Read Only | Standard | Admin | |
|
|
|||||||
|
|
|||||||
|
|
|||||||
|
|
|||||||
Commitments Tool
Show/Hide Permissions
Permissions
Important
Permissions for these actions are set in the Company level Permissions tool.
 Users can take the action with this permission level. If permissions are marked for both tools, a user needs one marked permissions from each section to take the action.
Users can take the action with this permission level. If permissions are marked for both tools, a user needs one marked permissions from each section to take the action.
EXAMPLE
To create and apply a manual hold on an invoice from the Commitments tool, users need:
- 'Read Only' level permissions or higher for the Payments tool.
AND - 'Admin' level permissions on the project's Commitments tool.
| Payments Tool | Commitments Tool | Notes | |||||
|---|---|---|---|---|---|---|---|
| Action (Alphabetical) | Read Only | Standard | Admin | Read Only | Standard | Admin | |
|
About Holds in Procore Pay |
Users with 'Admin' level permissions on the Commitments or Payments tools can create, edit, view, or release Invoice Holds. In addition, they can only view Vendor Holds. | ||||||
|
Accept of Decline an Invite to Bill as an Invoice Contact |
The payor must designate the user as the Invoice Contact on the commitment. Some payors choose to provide invoice contacts with 'Standard' level permissions on the Commitments tool. It is important to note that providing external collaborators with permissions higher than 'Read Only' level permissions is not recommended by Procore. |
||||||
|
Add Sub-Tier Subcontractor Information to Commitments |
|||||||
|
Add Sub-Tier Information for a Subcontractor Invoice |
|||||||
|
Configure a Compliance Template in Commitment Settings |
|||||||
|
Create and Apply a Manual Hold on an Invoice from the Commitments Tool |
|||||||
|
Create Contract Compliance Documents for Commitments as an Invoice Administrator |
|||||||
|
Create a Subcontractor Invoice on Behalf of an Invoice Contact |
|||||||
|
Create a New Subcontractor Invoice as an Invoice Contact |
Use this method if your 'Invite to Bill' is lost or missing (or if you are unsure whether an invoice administrator sent one). Some payors choose to provide invoice contacts with 'Standard' level permissions on the Commitments tool. It is important to note that providing external collaborators with permissions higher than 'Read Only' level permissions is not recommended by Procore. |
||||||
|
Edit a Manual Hold on a Subcontractor Invoice as a Payor |
|||||||
|
Enable Lien Waivers and Set Default Templates on Projects |
|||||||
| Enable Sub-Tier Waivers on Subcontractor Invoices as an Invoice Administrator | |||||||
|
Generate Lien Waivers on Subcontractor Invoices |
|||||||
|
Invite Beneficiaries to Procore Pay from the Commitments Tool |
|||||||
|
Manage Contract Compliance Documents & Statuses for a Commitment |
Company Admins and Project Admins can also take this action. | ||||||
|
Manage Insurance & Compliance Statuses for a Commitment |
Company Admins and Project Admins can also take this action. | ||||||
|
Preview Lien Waivers on Subcontractor Invoices |
|
||||||
|
Regenerate Lien Waivers on Subcontractor Invoices |
|||||||
|
Release a Manual Hold on an Invoice from the Commitments Tool |
|||||||
|
Send a New Invoice as an Invoice Contact with Procore Pay |
Some payors choose to provide invoice contacts with 'Standard' level permissions on the Commitments tool. It is important to note that providing external collaborators with permissions higher than 'Read Only' level permissions is not recommended by Procore. | ||||||
|
Send a Request to Unlock a Signed Unconditional Lien Waiver |
|||||||
|
Upload Signed Lien Waivers on Subcontractor Invoices |
|||||||
|
Upload Sub-Tier Waivers to a Subcontractor Invoice as an Invoice Contact |
|||||||
|
View Payment Requirements on an a Subcontractor Invoice as an Invoice Administrator |
|||||||
Payees
Show/Hide Permissions
Permissions
Important
 Users can take the action with this permission level. Users only need ONE of the marked permissions per row to take the action.
Users can take the action with this permission level. Users only need ONE of the marked permissions per row to take the action.
Payment Administrators have access to the Payments tool and permissions to take any action within the tool. When the tool is initially set up for a payee company, either by setting up Procore Pay or accepting an invitation to Procore Pay, the existing Company Administrators and System Administrators are given Payment Administrator permissions.
After the initial set up, Payment Administrator permissions are managed solely in the Payments tool.
| In your Payee Account | In the Payor's Account | ||
|---|---|---|---|
| Action (Alphabetical) | Payment Admin
|
'Read Only' or higher on Project Commitments | Notes |
|
Add a Bank Account as a Payee |
|||
|
Deactivate a Bank Account as a Payee |
|||
|
Disable Payments as a Payee |
|||
|
Edit a Bank Account as a Payee |
|||
|
Generate Lien Waivers on Subcontractor Invoices |
Users must also be the designated Invoice Contact on the commitment. | ||
|
Manage Active Procore Pay Agreements as a Payee |
|||
|
Manage Payment Permissions |
|||
|
Preview Lien Waivers on Subcontractor Invoices |
Users must also be the designated 'Invoice contact' on the commitment. | ||
|
Reassign a Procore Pay Invitation |
No permissions in Procore are required to reassign a Procore Pay invitation. However, to receive the initial invitation, users must have 'Read Only' level permissions or higher to the payors account's Commitments tool and be the designated Invoice Contact on the commitment. | ||
|
Regenerate Lien Waivers on Subcontractor Invoices |
|||
|
Review and Accept a Pending Procore Pay Agreement as a Payee |
|||
|
Search and Filter Payments as a Payee |
|||
|
Send a New Invoice as an Invoice Contact Using Procore Pay |
Users must also be the designated Invoice Contact on the commitment. | ||
|
Send a Request to Unlock a Signed Unconditional Lien Waiver |
Users must also be the designated Invoice Contact on the commitment. | ||
|
Set Up Procore Pay as a Payee |
Users with 'Read Only' access or higher on the Commitments tool must also be the designated Invoice Contact on the commitment. | ||
|
Share Lien Waiver Signature Authority from a Subcontractor Invoice |
Users must also be the designated Invoice Contact on the commitment. | ||
|
Share Lien Waiver Signature Authority from an Email |
Users must also be the designated Invoice Contact on the commitment. | ||
|
Sign Lien Waivers on Subcontractor Invoices |
Users must also be the designated Invoice Contact on the commitment. | ||
|
Unlock a Signed Unconditional Lien Waiver as an Invoice Contact |
Users must also be the designated Invoice Contact on the commitment. | ||
|
Upload Bank Verification Documentation as a Payee |
|||
|
View Bank Accounts as a Payee |
|||
|
View Payment Requirements as an Invoice Contact |
Users must also be the designated Invoice Contact on the commitment. | ||
|
View Signed Lien Waivers on Subcontractor Invoices |
Users must also be the designated Invoice Contact on the commitment. | ||
|
View the Payments Dashboard as a Payee |
|||
|
View the Payments List as a Payee |
Below are notable updates about the Procore Pay software product.
Recent Changes
Conditional Compliance for Procore Pay (09/16/2025)
Procore has released Conditional Compliance for Procore Pay, empowering users to automate and streamline compliance management with more control. This new capability allows specific conditions to be set for collecting compliance documents, ensuring the necessary documents are available precisely when they're needed. This targeted approach saves time, reduces administrative overhead, and minimizes risk by ensuring all required documents are collected at the appropriate time in a project’s lifecycle. To learn more, see About Compliance Templates with Procore Pay.
Lien Waiver Improvements for General Contractors (07/15/2025)
Procore has improved its lien waiver features for general contractors. Now, you can mark individual sub-tier waivers as 'Not Required,' excluding them from payment requirement counts. Also, the 'Maker of Check' logic now uses the 'Division Visible on PDF' office setting, making office divisions visible on PDF exports. To learn more, see Mark Sub Tier Lien Waivers as Not Required and What variables can we include as placeholders in a lien waiver template?
New Disbursement Contributor Permissions for Managing Invoices with Procore Pay (07/15/2025)
Procore Pay introduces the Disbursement Contributor role to enhance efficiency for large teams by separating disbursement preparation from payment authorization, allowing Payments Admins and Disbursers to focus on secure financial operations. The new permissions-based approach strengthens security by limiting sensitive payment access and associated MFA requirements to only those directly handling money. To learn more, see What is a Disbursement Contributor?, Add Disbursement Contributors as a Payor, and Add Subcontractor Invoices to a 'Draft' Disbursement.
Streamlined Onboarding Flow for Specialty Contractors (07/15/2025)
Procore has streamlined the onboarding process for payees using Procore Pay, consolidating multiple steps into a single, cohesive flow. The new onboarding experience guides users through creating or connecting an account, setting up a receiving bank account, and accepting pay agreements, if applicable. To learn more, see Accept a Procore Pay Invitation as a Payee.
Select a Business Entity in Payments Project Controls (07/15/2025)
Procore enhanced the Project Controls page in the Payments Settings so users can configure how disbursements are funded for companies operating multiple business entities. Payment Admins and Disbursers now have the ability to select the business entity used to fund a disbursement for a single project or in bulk. To learn more, see Manage Payments Project Controls for a Single Project and Manage Project Controls in Bulk.
Select a Business Entity for Procore Pay Disbursement Funding (07/15/2025)
Procore enhanced the transparency and controls in the Payments tool so users can configure how disbursements are funded for companies operating multiple business entities. Payment Admins and Disbursers now have the ability to select or view the business entity used to fund a disbursement during the creation process. See Create Disbursements.
Enhanced Multi-Level Subtier Support for Procore Pay (06/16/2025)
Procore has introduced the capability to support multiple levels of subtiers within its Financial Management solution, addressing the complex needs of construction projects with layered subcontractors and suppliers. The multi-level subtier tracking feature empowers general contractors to mitigate lien risks and ensure compliance in states with strict requirements. To learn more, see Add Sub-Tier Subcontractor Information to Commitments and Add Sub-Tier Subcontractor Information to a Subcontractor Invoice.
Reassign a Procore Pay Invitation (04/28/2025)
General contractors can invite subcontractors to use Procore Pay for direct payments through Procore. Once invited, subcontractors must set up a bank account to receive these payments. If the invited individual is not responsible for setting up the account, the subcontractor can reassign the invitation to the appropriate person within their company. See Reassign a Procore Pay Invitation.
Introducing Procore Pay with Procore Payment Services, Inc. (04/01/2025)
Procore Payment Services, Inc. is a Money Service Business (MSB) that provides a money transmission service to move funds between General Contractors and Specialty Contractors with Procore Pay. It allows Procore clients with Procore Pay to onboard faster, link bank accounts, and move money with full product capabilities. To learn more, see About Procore Payment Services, Inc. and Money Transmission Services.
Custom Onboarding Messages with Automated Reminders for Specialty Contractors (03/31/2025)
Procore Pay now sends email reminders to Specialty Contractors upon invitation to Pay, for missing bank account information, and for unaccepted Procore Pay agreements. Payment Admins can configure a custom message to include in initial invitations and reminder messages. Reminders cease upon subcontractor response or one (1) week. Reminder frequency is not customizable at this time. See Create a Custom Email Message to Invite Beneficiaries to Procore Pay.
New Compliance Requirements for Subcontractor Invoices (03/31/2025)
Payors can now use the Invoice Compliance settings to gather certified payroll and closeout documents during invoice submission. This helps your team ensure your company’s payment requirements are met before invoice approval and disbursement creation. To learn more, see About Compliance Templates for Procore Pay.
New ‘Disbursement No.’ Column in Subcontractor Invoices Tab (03/17/2025)
Procore added a new ‘Disbursement No.’ column to the Subcontractor Invoices tab on the Company level Payments tool to improve visibility for Payments Admins and Payments Disbursers. In the column, authorized users can click the Disbursement No. hyperlink to open the relevant disbursement from the Payments tool directly. To learn more, see About the Subcontractor Invoices Tab in the Payments Tool. This new column aligns the Subcontractor Invoices tab with the user interface in Create Disbursements, View a Disbursement, View a Disbursements List, and About the Disbursements Tab in the Payments Tool.
Manage Payment Administrators as a Payee (02/25/2025)
Payment Administrators have access to the Payments tool and permissions to take any action within the tool. When the Payments tool is initially set up for a payee company, either by setting up Procore Pay or accepting an invitation to Procore Pay, the existing Company Administrators and System Administrators are given Payment Administrator permissions.
After the initial set up, Payment Administrator permissions are now managed solely in the Payments tool. See Manage Payment Permissions as a Payee.
New Joint Check Tracking for Sub-Tiers and Disbursements (02/11/2025)
Payors issuing joint checks outside of Procore Pay can now use Procore's Invoice Management tools to track and manage joint check payments for sub-tier subcontractors. Users with the appropriate permissions can add sub-tier subcontractor information to commitments or subcontractor invoices, ensuring financial accuracy and helping teams prevent overpayments. Informational banners and alert messages support payors through the disbursement process. In addition, actions related to joint checks are logged in the change history for transparency and accountability. To learn more, see About Joint Checks with Procore Pay.
New Timing when Collecting Pay Agreement Fees from Sub Contractors (02/10/2025)
Procore is changing when Payment Agreement fees are collected. Moving forward, sub contractor fees will be collected when an invoice is approved, instead of when it is paid. This will help streamline the payment process and reduce payment delays. Depending on the general contractor you are working with, you may need to accept your Procore Pay Agreement before you can submit an invoice. See Review and Approve Procore Pay Agreements as a Payee.
Expanded options for funds flow Available in the United States (01/17/2025)
Procore is pleased to announce two (2) new services for Procore Pay:
- Procore Pay
 with payments powered by Commerce Bank is now available in the United States. To learn how funds flow when using Procore Pay with payments powered by Commerce Bank, see How do funds flow between bank accounts with Procore Pay?
with payments powered by Commerce Bank is now available in the United States. To learn how funds flow when using Procore Pay with payments powered by Commerce Bank, see How do funds flow between bank accounts with Procore Pay? -
Beta Procore Pay with payments powered by Procore Payment Services, Inc.'s money transmission services is now generally available in the United States. This option allows new or existing Procore Pay customers operating in licensed states to onboard, link, and validate their existing bank accounts to complete Procore Pay financial transactions. To learn how funds flow when using Procore Pay with payments powered by Procore Payment Services, Inc., see How do funds flow between bank accounts with Procore Pay? To learn more about this service and solution terms, please refer to this page on the Procore website.
with payments powered by Procore Payment Services, Inc.'s money transmission services is now generally available in the United States. This option allows new or existing Procore Pay customers operating in licensed states to onboard, link, and validate their existing bank accounts to complete Procore Pay financial transactions. To learn how funds flow when using Procore Pay with payments powered by Procore Payment Services, Inc., see How do funds flow between bank accounts with Procore Pay? To learn more about this service and solution terms, please refer to this page on the Procore website.
Enable “Chicago Title” Sworn Statements on Lien Waivers (01/08/2025)
Procore has streamlined the management of sworn statements in Procore Pay. This update reduces administrative overhead and minimizes errors. See Enable Lien Waivers & Set Default Templates on Projects. Once configured, most waiver settings carry over to new projects using Procore's project template feature. For a complete list of settings that carry over to new Procore Projects, see Configure a Project Template. To include sworn statements as part of a lien waiver template, contact your Procore point of contact.
New ‘Beneficiary Account Status’ Column (01/06/2025)
Procore has added a new 'Beneficiary Account Status' column to the ‘Subcontractor Invoices’ tab on the Payments tool to provide Procore Pay users with greater insight into payee onboarding status. User can also filter and group invoices based on their onboarding status. See About the Subcontractor Invoices Tab in the Payments Tool, Search for and Apply Filters on the Subcontractor Invoices Tab, What are the default statuses for Procore Pay onboarding?
* Procore is a financial technology company, not a bank. Banking services provided by Goldman Sachs Bank USA, a member of the Federal Reserve System and member FDIC. Additional Goldman Sachs Bank USA services may be accessed on its Transaction Banking online platform by visiting https://txb.gs.com/cx/login. Goldman Sachs accounts and services are subject to its terms and conditions.
* Procore is a financial technology company, not a bank. Banking services provided by Commerce Bank, an FDIC-insured Missouri bank and trust. Commerce Bank accounts and services are subject to its terms and conditions.
General Availability in Select Markets (United States)
 Procore Pay
Procore Pay Contact Support
Pay is generally available for Procore customers in the United States. Reach out to your Procore account team or Customer Success Manager to learn more.
|
|
For support with Procore Pay:
|
When contacting support:
|
||||||||||||||