Set Up MFA for Procore Pay on Your Device
Objective
To set up a Multi-Factor Authentication (MFA) app for Procore Pay on your mobile device.
Background
To provide Procore Pay with a trusted method to safeguard sensitive bank account information and payment transactions, it is important for Procore Pay customers to ensure your environment has strong password management protections in place. To help ensure your most sensitive operations are guarded against unauthorized account access, Procore Pay users must complete a multi-factor account login process to authenticate their identity.
These factors include:
- Enter your email address and password for your Procore user account. If you are an authorized user with access permission to Procore Pay, you will be prompted to enter your user name and password on the Procore login page.
- Enter a one-time password code generated by an MFA app on a mobile device. Next, a Time-Based One-Time Password (TOTP) code is sent to your mobile device. A TOTP code is a randomly generated secret code displayed on a user's mobile device using a TOTP-compliant app.
Things to Consider
- Required User Permissions
- Additional Information:
- The TOTP-generated secret code is valid for thirty (30) seconds.
- Users are prompted to enter the TOTP-generated password before:
- Logging into Procore with a Procore user account with access permissions to the Company level Payments tool.
- Attempting to gain access to the Company level Payments tool.
- Attempting to perform sensitive operations that require MFA, such as creating a disbursement.
Steps
- Install an Authenticator App on Your Mobile Device
- Log in to the Procore Web Application
- Log in to the Procore Web Application with MFA
Install an Authenticator App on Your Mobile Device
Before you begin the login steps, install an authenticator app on your mobile device. Procore Pay's MFA solution is compatible with TOTP-compliant Authenticator apps.
Important
- You must be located in the United States. Access to Procore Pay is NOT available to users outside of the United States.
- If your device is managed by your company, you may need permission to download the TOTP-compliant password application on your Android or iOS mobile device.
Log in to the Procore Web Application
Authorized Procore Pay users will use these steps to log in to Procore Pay for the first time and enroll their device in MFA.
- On your computer, go to the Procore web application at: https://app.procore.com.
- At the login screen, enter your Procore email address and password. Then, click Log In.
If you are a designated 'Payments Admin', 'Payments Disburser', or 'Payments Beneficiary Approver' in the payor environment, the MFA solution requires you to complete the steps below. See Log in to Procore Pay with Multi-Factor Authentication.
Log in to the Procore Web Application with MFA
- On the Enter Your Password page, enter your Procore Email Address and Password again.
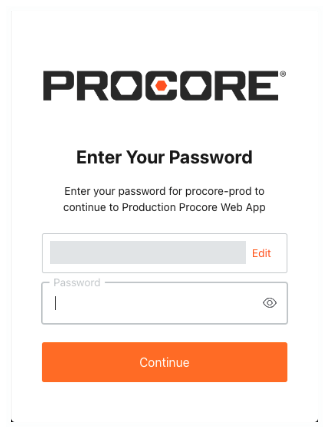
- After entering your login credentials, follow the appropriate steps below:
Examples
If Your Device is Not Enrolled in MFA
If your mobile device is NOT enrolled in MFA, the Secure Your Account page appears. You must download and install an authenticator app to scan the QR code. You will not be able to secure your account if scanning a QR code with your device's camera. Contact your company's IT department for guidance on the app to use in your environment.
Important
- The example steps below show you how to download and install the free Google Authenticator app.
- Your company may require you to use a different authenticator app. To confirm the app to use in your environment, contact your company's IT department.
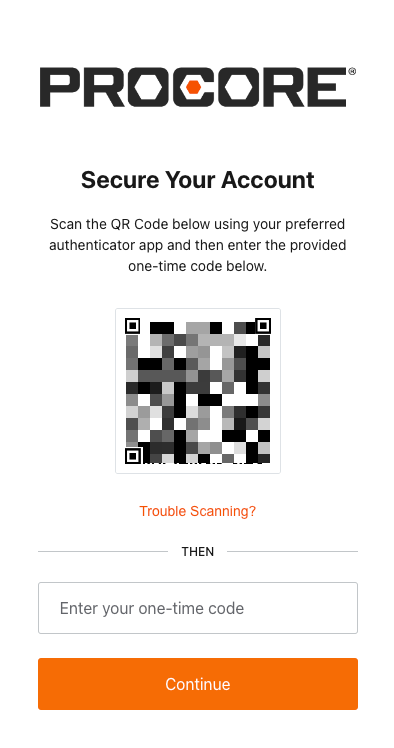
Do the following:
- With your mobile device, open your authenticator app and scan the QR code displayed on your computer's screen.
Tip
Why isn't my phone's camera scanning the QR code? To use the Scan a QR Code function, you must scan the QR code with the Authenticator app. If you are trying to scan the code using your phone's built-in camera software, it will NOT work. Instead, open the Authenticator app and then use the app's built-in scanning function. - At the Almost There page, click Copy Code and mark the I have safely recorded this code check box.
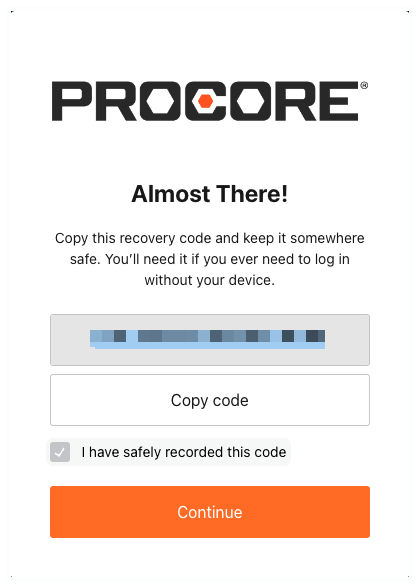
- Click Continue.
If Your Device is Enrolled in MFA
If your device has already been enrolled in MFA, the Verify Your Identity page appears. Check your mobile device's preferred one-time password application for your secret code. Then type that code in the Enter Your One-Time Code box and click Continue.
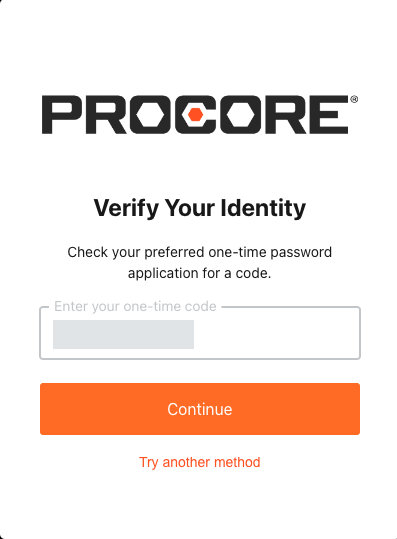
Important
If your company has implemented its own Single Sign-On (SSO) or MFA requirements, you may be required to enter additional login credentials to access Procore Pay. For assistance with those steps, contact your IT department.


