Set Up Procore Pay as a Payee
Objective
To set up the payments tool as a subcontractor to receive payments from a general contractor using Procore Pay.
Background
General contractors can use Procore Pay to pay subcontractors that are invoiced through Procore. As a subcontractor, you can be invited by a general contractor to receive payments through Procore Pay. You can also request to be paid through Procore Pay by general contractors who use the tool. After you have been invited or have made your request, you need to set up a bank account to receive payments for your company.
Things to Consider
- Required User Permissions:
- You must be an invoice contact.
Video
Steps
- Navigate to the project's Commitments tool.
- Under the Contracts tab, locate your commitment contract. Then, click the number link to open it.
- In the commitment contract, click the Invoices tab.
- Locate the invoice and click the invoice number link.
- Click Set Up Procore Pay in the banner.
Note: The banner is only visible if the general contractor is able to make payments through Procore Pay.
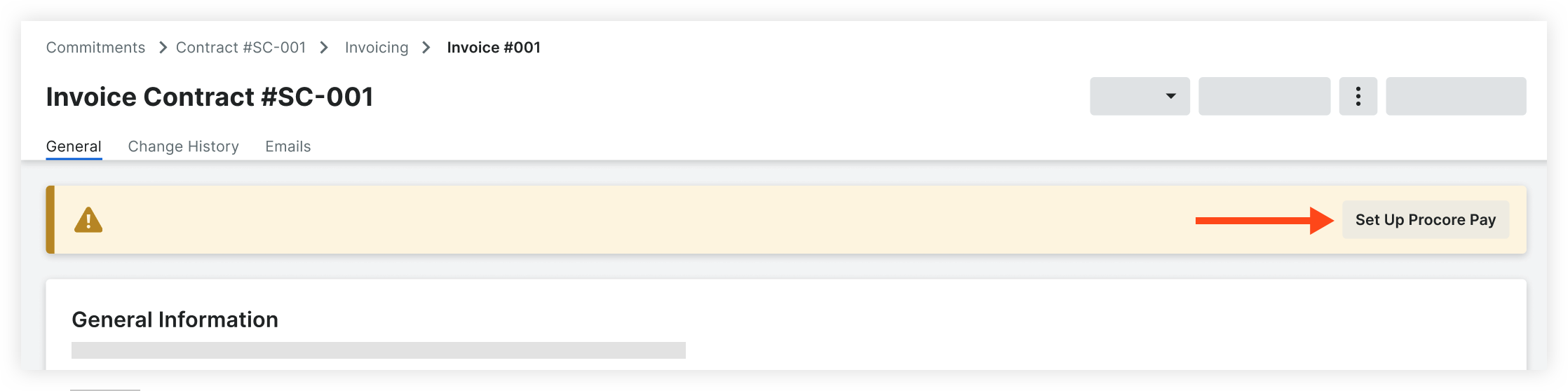
- To receive payments through Procore, your company must have its own Procore Company Account. You will be prompted to log in with your existing log in credentials to identify whether you are marked as an employee on an existing free or paid company account. See How can I tell if I have a free or paid Procore company account?
Depending on your account, the following will happen:- No Company Account
- If your company does not have its own free or paid account, you will be prompted to create a free Procore company account and add a bank account.
- Paid Company Account
- If your company has its own paid account and you are marked as an employee, users with 'Company Admin' permissions at your company will receive an email inviting them finish setting up the Payments tool and link a bank account.
- Free Company Account
- If your company has its own free account and you are listed on their Team page, users with 'System Administrator' permissions at your company will receive an email inviting them finish setting up the Payments tool and link a bank account.
- No Company Account


