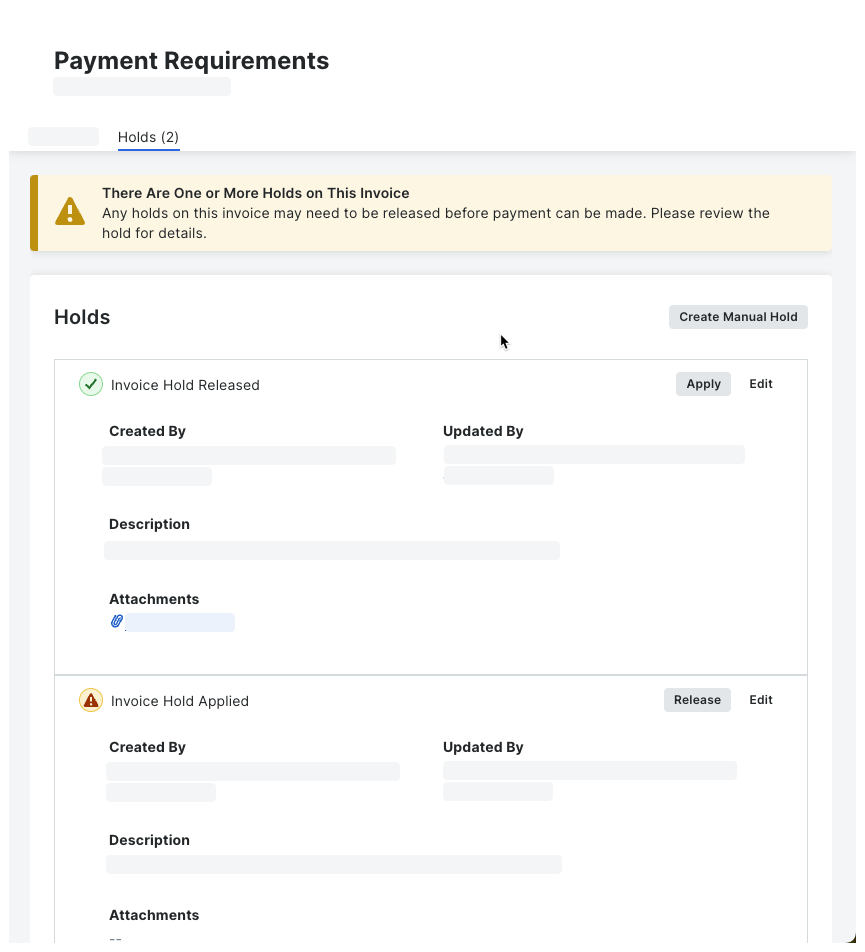View Payment Requirements as the Invoice Contact for a Payee
Objective
To view the payment requirements applied to an invoice as the payee's invoice contact.
Background
If you are a subcontractor who entered into a commitment with a payor using Procore Pay, an invoice administrator for the payor can designate an employee of the payee's company as the invoice contact on their commitment. If you are the invoice contact, you can use the steps below to view the status of an invoice's payment requirements.
Things to Consider
- Required User Permissions
-
- What you can see in the Payment Requirements tab depends on your role. For the options, see View Payment Requirements.
- Incomplete requirements do NOT prevent Payments Disbursers from paying invoices. If you have questions about the requirements, contact the payor for assistance.
- Any manual payment holds applied to an invoice can be viewed on an invoice in the Payment Requirements, if the payor has shared it with you.
Prerequisites
Steps
View Payment Requirements
- Navigate to the project's Commitments tool.
- Under the Contracts tab, locate your commitment contract. Then, click the Number link to open it.
- In the commitment contact, click the Invoices tab.
- In the Invoices tab, locate the invoice to open.
- Click the Invoice # link to open it.
- In the invoice, click the Payment Requirements tab.
The Payment Requirements tab shows whether the configured Payment Requirements for payment has been met. Payment requirements are configured by the payor's invoice administrator. Invoice contacts can only view payment requirements. To learn more, see Configure Payment Requirements as a Payor.Tip
- A GREEN checkmark indicates the payment requirement has been satisfied.
- No checkmark indicates the payment requirement has not yet been satisfied.
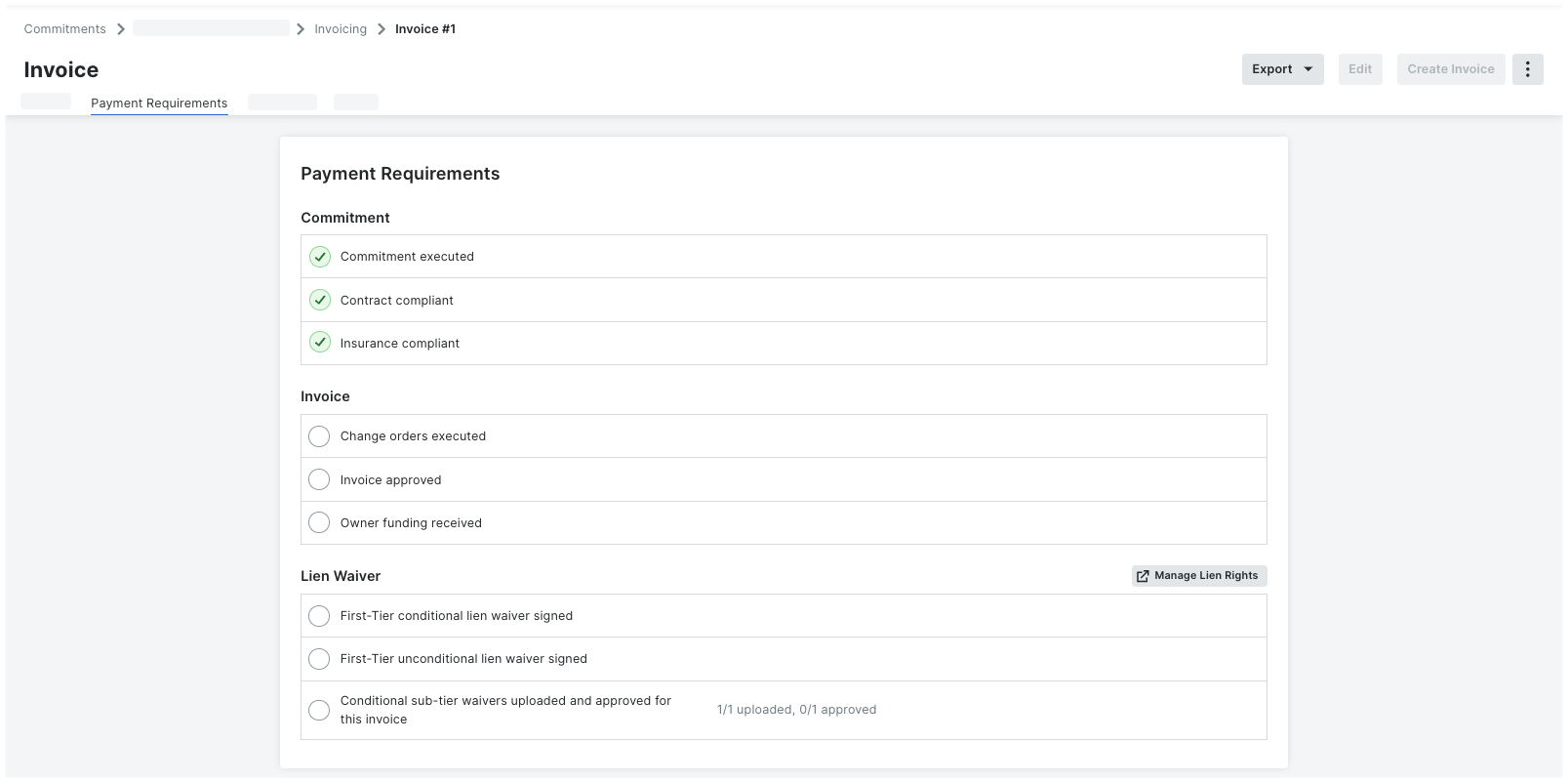
View Holds
If the payor chooses to share any holds with the invoice contact, contacts can view them in the Holds tab. If you have a question about a specific hold, contact the payor.
Note
The Holds tab only displays holds that have been shared. To view a hold that has been shared, you must be granted 'Standard' or 'Read Only' permissions on the project's Commitments tool.