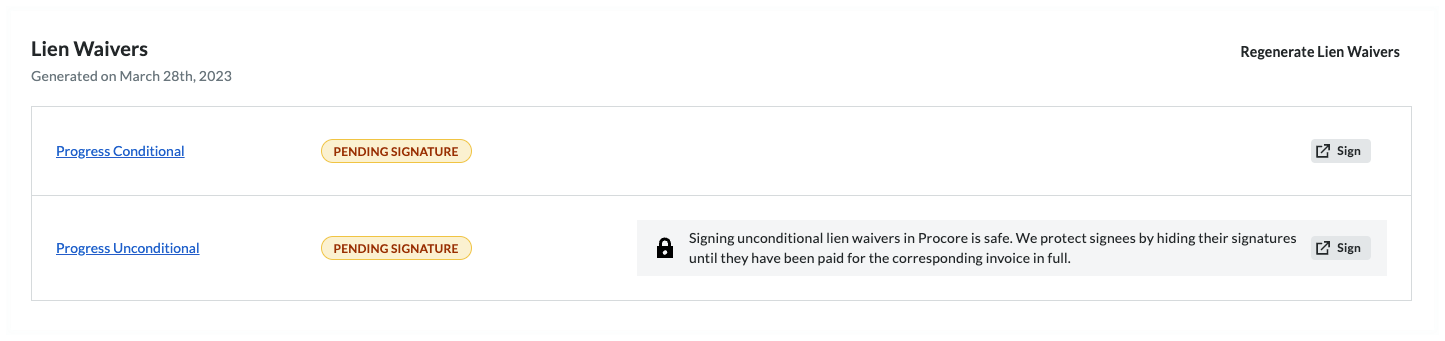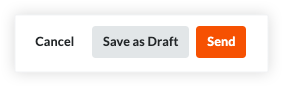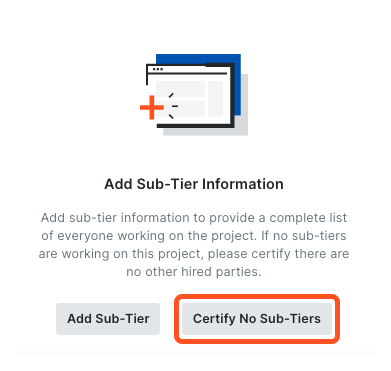Send a New Invoice as an Invoice Contact using Procore Pay
Objective
To send a new invoice to a general contractor using Procore Pay as an invoice contact.
Background
If you're the invoice contact on a commitment in Procore, the general contractor's invoice administrator can start your invoicing process by sending you an 'Invite to Bill' so you can submit an invoice for the work your crew completed during the billing period. A Yes response indicates that you want to enter your invoice in Procore and send it to the general contractor for review. A No response indicates that you won't be submitting an invoice for the billing period. If you do not receive the Invite to Bill, you can still create an invoice from the commitment if there is an Open billing period.
Important
Some general contractors choose to collect invoices outside of Procore. If this is the case for your invoice, make sure that you understand the required submission process. Once your invoice is submitted, an invoice administrator can create your invoice for you using Procore's Invoice Management tools. For instructions, see Create an Invoice on Behalf of an Invoice Contact.With Procore Pay, Procore's Invoice Management tools also provide you with the ability to regenerate, preview, and sign your lien waivers for your invoices.
Things to Consider
- Required User Permissions:
- You must be the invoice contact on the commitment.
- Additional Information:
- You must submit your invoice before the billing period's 'Due Date'.
- You must view and accept a Procore Pay agreement to create invoices and receive payment. See Review and Accept a Pending Procore Pay Agreement as a Payee.
Prerequisites
- An invoice administrator must Send an 'Invite to Bill' to an Invoice Contact.
- If you can't find your 'Invite to Bill', see Does an invoice contact need an 'Invite to Bill' to submit an invoice?
- Depending on the general contractor you are working with, a Procore Pay Agreement may need be accepted before you can submit an invoice. See Review and Accept a Pending Procore Pay Agreement.
Steps
- Receive the Invite to Bill
- Respond to the Invite to Bill
- Update the General Information on the New Invoice
- Update the Schedule of Values on the New Invoice
- Add Attachments
- Save as a Draft or Send for Review
- Manage Lien Waivers
- Manage Sub-Tier Waivers
Receive the Invite to Bill
When a General Contractor sends a downstream collaborator an 'Invite to Bill', they invite an invoice contact to send a response. If you receive an invite, the Invited By person is the invoice administrator for the commitment that the invoice is billing against. This means you are an invoice contact and you can submit an invoice for work completed in the Billing Period. For instructions, see Respond to the Invite to Bill.
Tip
Does Procore send reminders about a Due Date? Yes. Procore emails a reminder to the invoice contact before the Due Date. It also sends a daily reminder after the Due Date passes. To limit the number of reminders you receive, always submit a Yes or No response before the Due Date. After you send your completed invoice or a No response, the reminders stop.
Example
Below is an example of an 'Invite to Bill' sent to an invoice contact. The Subject line is: "Project Name: [Procore User] has invited you to bill." Note that the do-no-reply address from Procoretech is unmonitored and only sends transactional notifications.
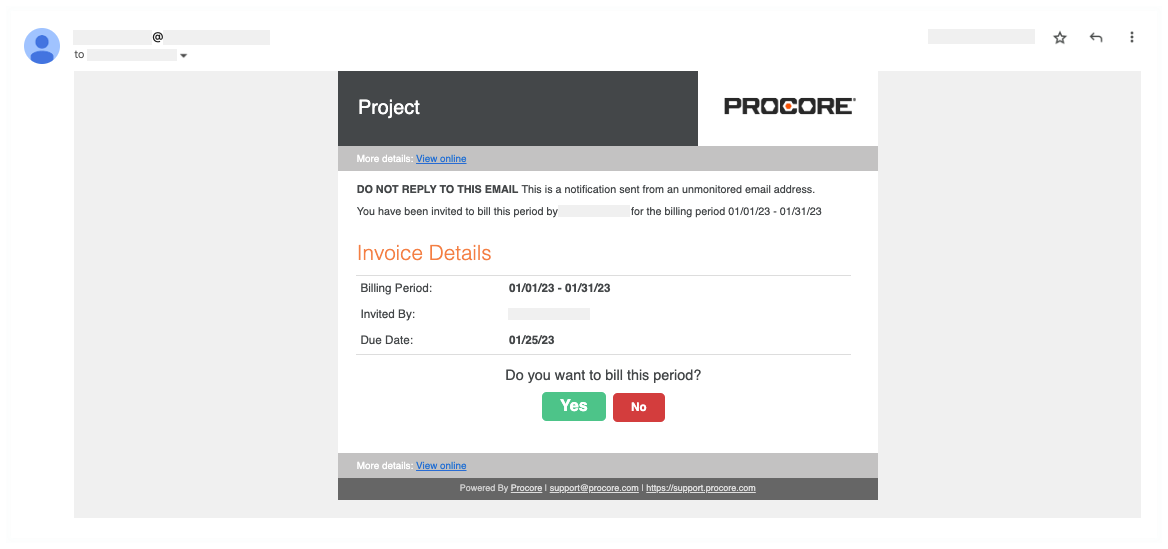
Respond to the Invite to Bill
To respond, review the Invoice Details in the invite. Under Do you want to bill this period? click a button:
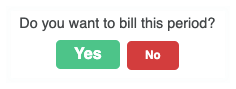
- Yes
- To submit an invoice now, click Yes to launch the Procore web application and log in. Next, continue with Update the New Invoice.
- To submit an invoice later, keep the invite and click Yes or No before the Due Date.
- No
- To decline the invite, click No before the Due Date. A Thank You message acknowledges your response. To change your response, click Yes before the Due Date.
Tip
Can't find your 'Invite to Bill'? Invoice contacts are granted permission to log into the Procore project. They also have 'Read Only' permissions or higher on the Commitments tool. If you can't find your invite, you can submit your invoice directly using the Commitments tool. For instructions, see What if my 'Invite to Bill' is lost or missing?Update the General Information on the New Invoice
In the New Invoice for [Contract #] page, update these sections: General Information and Schedule of Values before clicking Send.
Example
Below is an example of the New Invoice for [Contract #] page that uses the Amount-Based accounting method. There are two accounting methods in Procore, but an invoice administrator can only select one for all of a project's contracts and invoices. See How do I set the accounting method for a contract?
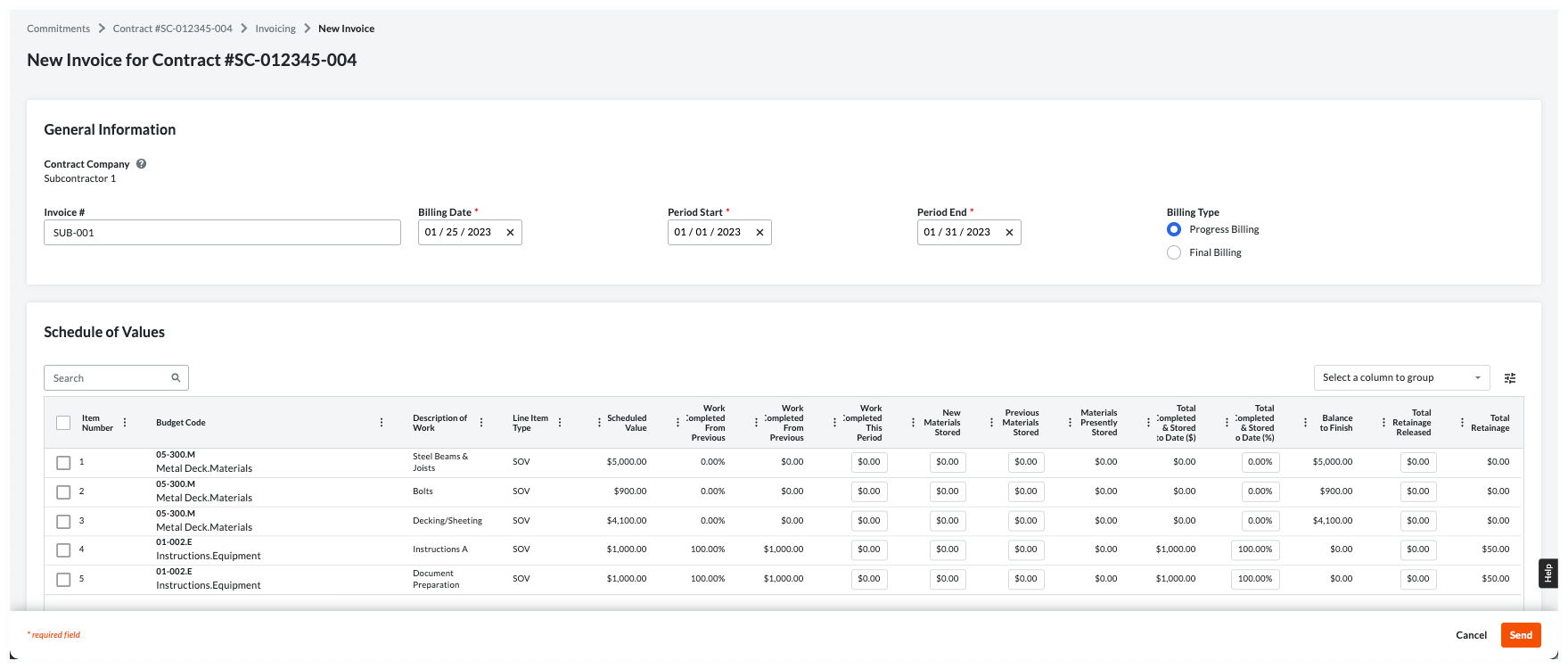
General Information
This table provides you with helpful information to complete the data entry.
Notes
- The 'Billing Type' option buttons are only available with Procore Pay when a Payments Admin completes the steps in Enable Lien Waivers on All Projects. A user with 'Admin' level permissions on the Invoicing tool can also Set the Default Lien Waivers on a Project.
- In the table below, an asterisk (*) indicates an entry is required.
| Field | Field Type | Description | How to complete the entry... | How is this created? |
|---|---|---|---|---|
| Contract Company | Read Only | Shows your company name. Note: This is the 'Contract Company' assigned on the purchase order or subcontract. The name is stored in the Company Directory. |
Verify your company name. If the name is wrong, contact the Invited By person on the 'Invite to Bill'. Important! Do not attempt to contact the person by replying to the invite. It's sent from an unmonitored do-no-reply address. |
Add a Company to the Company Directory |
| Invoice # | Text | Optional. Enter your invoice number. | If your company is using custom invoice numbers, you can enter your invoice number here for reference. You can also leave the field blank. | - |
| Billing Date* | Date | Shows the billing date for the current billing period. This is set by the invoice administrator. | Leave the date or choose a different one. | Manage Billing Periods |
| Period Start* | Date | Shows the start date for the current billing period. This is set by the invoice administrator. | Leave the date or choose a different one. | Manage Billing Periods |
| Period End* | Date | Shows the end date for the current billing period. This is set by the invoice administrator. | Leave the date or choose a different one. | Manage Billing Periods |
| Billing Type: Progress Billing |
Option | Shows the 'Billing Type' option. Set by the invoice administrator, this determines whether you sign a Progress or Final lien waiver. Note: Depending on your agreement, you may be required to sign a Conditional and/or Unconditional lien waiver. |
Select this option if you will be billing incrementally for work completed. Note: To learn the difference between a Progress Conditional and Progress Unconditional lien waivers, see How are lien waivers categorized? |
Set the Default Lien Waivers on a Project |
| Billing Type: Final Billing |
Option | Shows the 'Billing Type' option. Set by the invoice administrator, this determines if you must sign a Progress or Final lien waiver. Note: Depending on your agreement, you may be required to sign a Conditional and/or Unconditional lien waiver. |
Select this option if this is your final invoice. To learn about lien waiver types, see What is a lien waiver? Note: To learn the difference between Final Conditional and Final Unconditional lien waivers, see How are lien waivers categorized? |
Set the Default Lien Waivers on a Project |
Update the Schedule of Values on the New Invoice
Important
Before you get started, important things to know about the Schedule of Values:
- What is the accounting method? An invoice administrator sets the accounting method for your contract. This cannot be changed. To learn more, see How do I set the accounting method for a contract or funding?
- For companies using a multi-tier change order configuration setting for Contract Management in Project Financials:
- The 'Change Orders' section is only visible and available when the company's Procore Administrator has enabled the two (2) or three (3) tier change order configuration on the commitment. See Configure the Number of Commitment Change Order Tiers.
- After expanding a line in the 'Change Orders' section, click the commitment change order line(s) and potential change order line(s) in order to expand them until you reach the data entry line items.
Amount-Based Accounting Method
Use this method to invoice lump-sum amounts for the invoice line items on the Schedule of Values (SOV). Procore automatically calculates and adjusts the other entries on the line item for you. If you want to release retainage, enter a dollar amount as needed. Depending on your specific commitment, you may also have the option to bill for stored materials (pictured below). For details about the additional columns that appear when billing for stored materials, see About Stored Materials on Invoices.
Click here for more detailed information about the Amount Based accounting method.
Unit-Based Accounting Method
Use this method when invoicing for materials you've ordered in quantity. With this method, you either enter a percentage value 'Total Progress' column or a monetary value in the 'Work Progress' column. Procore automatically calculates and adjusts the other entries on the line item for you. If you want to release retainage, you can enter a dollar amount in the 'Retainage Released' column needed.
Click here for more detailed information about the Unit-Based accounting method.
Add Attachments on the New Invoice
To add attachments, click Attach Files to upload any files. You can also drag-and-drop any files.

Tip
Want to attach new files at a later time? To attach files after an invoice administrator approves your invoice (see What are the default statuses for Procore invoices?), you must have 'Standard' level permissions on the project's Commitments tool. Typically, invoice contacts are not granted 'Standard' permissions. However, some invoice administrators choose to make exceptions for trusted contacts on a case-by-case basis.Save as a Draft or Send for Review
To send your invoice back to the invoice administrator for review, click one of these buttons:
- To save a Draft invoice, click Save as Draft. You can complete it later before the Due Date.
OR
Tip
Want to share your invoice with others? If so, see Export Subcontractor Invoices. Then insert the exported file as an email attachment or review it as a printout. - To send your completed invoice for review, click Send. This changes the invoice's status to Under Review and sends an email to the invoice administrator.
Note: If lien waivers are present, the button will say Next. Click Next to review and sign associated lien waivers.
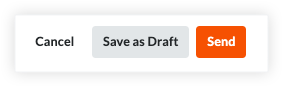
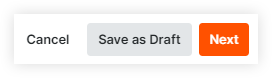
Important
- Unless the invoice administrator changes the invoice's status to 'Revise & Resubmit', you can no longer edit the invoice. To learn about the review process, see Review a Subcontractor Invoice as an Invoice Administrator. For status information, see What are the default statuses for Procore invoices?
Manage Lien Waivers
With Procore Pay, invoice contacts can preview, sign, and regenerate lien waivers for an invoice. Anyone who can view an invoice can preview signed conditional lien waivers. For a list of tasks related to managing lien waivers with the Invoice Management tools, see Manage Lien Waivers on Project Invoices.
Preview Lien Waivers
To preview the invoice's lien waivers, scroll to the Lien Waivers card and click the Preview button. This downloads a PDF copy of the selected lien waiver. If your computer is set up to open PDF in a third-party PDF viewer, this opens the PDF. For instructions, see Preview Lien Waivers on Project Invoices.

Sign Lien Waivers
Regenerate Lien Waivers
To refresh your lien waivers in the Project level Invoicing tool, scroll to the Lien Waivers card and click the Regenerate Lien Waivers button. Procore refreshes the invoice's lien waivers with the Levelset integration. The date and time of the last successful refresh under the card's heading. For instructions, see Regenerate Lien Waivers on Project Invoices.

Manage Sub-Tiers
With Procore Pay, Invoice Contacts can manage sub-tier subcontractors (see What is a sub-tier subcontractor?) on a project invoice. Users with the appropriate permissions have these options: