Enable Sub-Tier Waivers on Subcontractor Invoices as an Invoice Administrator
Objective
To enable the 'Sub-Tiers' features on the 'Lien Rights' tab for subcontractor invoicing as an invoice administrator on a Procore project.
Background
Invoice administrators can show or hide the 'Sub-Tiers' card on the 'Lien Rights' tab on the subcontractor invoices in a Procore project. The 'Sub-Tiers' card lets an invoice administrators and/or invoice contacts add billing data for each sub-tier subcontractor on an invoice. See Add Sub-Tiers to a Project Invoice. To clarify data entry guidelines, you can also add instructions. For example, you can add instructions indiciating that you are collecting waivers from sub-tiers that billed over $10,000 on the current invoice. Once enabled on a project, invoice contacts can also sub-tier billing data, upload signed sub-tier lien waivers and submit them to invoice administrators for review in a subcontractor invoice.
Tip
Things to Consider
- Required User Permissions
- Additional Information:
- You do not need to create a Levelset account with Procore Pay. See Do I need to create a Levelset account for use with Procore Pay?
- To learn about the tasks that project users can perform after enabling the Sub-Tiers card, see Manage Sub-Tier Waivers.
Prerequisites
Steps
- Navigate to the Project level Invoicing tool.
- Click the Settings
 icon.
icon. - Scroll to the Lien Waivers section.
Tips
- Don't see any options? Lien waivers must enabled for Procore Pay. See Enable Lien Waivers in the Company Payments Tool.
- Mark the Enable Sub-Tier Waivers check box to show the 'Sub-Tiers' card on the 'Lien Rights' tab of the project's subcontractor invoices. Clear the checkbox to hide the sub-tier card.
- Under the How should sub-tier waivers be collected on this project? section, you have these options to collect signed waivers from sub-tier contractors:
Note
Invoice contacts must collect signatures from their sub-tier contractors outside of Procore. Next, they upload and submit the signed waivers with their subcontractor invoice for the Open billing period. See Upload Sub-Tier Waivers to a Subcontractor Invoice as an Invoice Contact.- Require unconditional waivers for the previous invoice prior to payment
Most payors collect unconditional waivers for the previous invoice's billing period. This is the most frequently implemented setting. - Require conditional waivers for the current invoice and unconditional waivers for the previous invoice
Some payors collect conditional waivers for the current invoice's Open billing period and unconditional waivers for the previous invoice's billing period. - Require unconditional waivers for the current invoice
Some payors collect only unconditional sub-tier waivers for the current Open billing period.
- Require unconditional waivers for the previous invoice prior to payment
- Mark the Display Custom Instructions About Sub-Tier Waiver Submission checkbox to type a custom instruction message about sub-tier waiver submissions in the Enter Custom Instructions box.
Example
If you only want to collect sub-tier waiver signatures from sub-tier subcontractors who invoiced over a certain amount (for example,$10,000.00), type the instructions and the amount in the text box. If you require notarized signatures on sub-tier waivers, include that in the instructions.
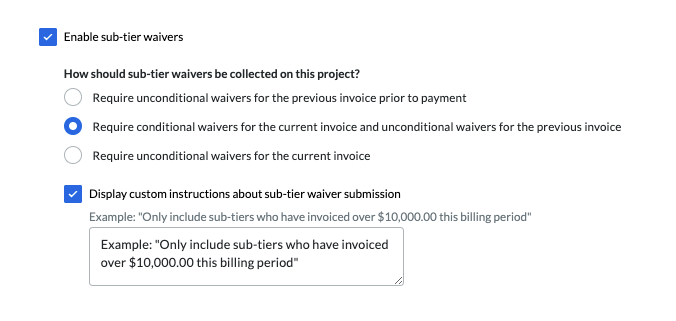
The 'Instructions from [General Contractor Name]' area on the sub-tiers card. If you are NOT required to collect waiver information on an invoice, the 'Sub-Tier Information for This Invoice' card appears on the invoice. If you are required to collect waivers for the current invoice or a previous invoice, the card name(s) match the project's waiver collection requirements set on the Invoicing tool by an invoice administrator. See Enable Sub-Tier Waivers on Subcontractor Invoices as an Invoice Administrator.

- Click Save.


