Add Sub-Tier Information for a Subcontractor Invoice
Objective
To add sub-tier information to a subcontractor invoice as an invoice contact.
Background
General contractors often need to disclose information about everyone who is hired to work on a project. This not only includes the first-tier subcontractor, it also includes the sub-tier subcontractors. To promote transparency and ensure accountability on a job site, these disclosures can also be legally required by a project owner or a regulatory body.
To add a list of sub-tier subcontractors for a subcontractor invoice, an invoice contact for the 'Contract Company' on a commitment adds sub-tiers to the project's subcontractor invoice for the current billing period.
Things to Consider
- Required User Permissions
- Additional Information:
- Invoice administrators for the payor can also add sub-tier subcontractor information to a commitment. See Add Sub-Tier Subcontractor Information to a Commitment.
- To learn about sub-tier subcontractors, see What is a sub-tier subcontractor?
Prerequisites
Steps
- Navigate to the Project level Invoicing tool.
- Click the Subcontractor tab.
- Click the Invoice # link in the table to open it.
- Click the Lien Rights tab in the subcontractor invoice.
- Scroll to the Sub-Tier Information for This Invoice card.
Note
Depending on the waiver collection requirements, there may be one or more sub-tier waivers cards on the invoice. To learn how an invoice administrator sets the collection requirements on a project, see Enable Sub-Tier Waivers on Subcontractor Invoices as an Invoice Administrator. - Choose from these options:
Add Sub-Tiers
To provide a complete list of everyone working on a project:
- In a sub-tiers card, click Edit.
This places the card into editing mode. - Click Add Sub-Tier.
A new line item appears in the table for data entry.Important
Don't have any sub-tier information to add to this invoice? See Certify No Sub-Tiers. - Enter the following information in the line item:
Example
If you are NOT required to collect waivers on an invoice, the 'Sub-Tier Information for This Invoice' card appears. If you are required to collect waivers for the current invoice or a previous invoice, one or more card(s) appear. The title of each card matches the project's waiver collection requirements, which are set on the Invoicing tool by an invoice administrator. See Enable Sub-Tier Waivers on Subcontractor Invoices as an Invoice Administrator. To upload waivers for a sub-tier, see Upload Sub-Tier Waivers to a Subcontractor Invoice as an Invoice Contact.
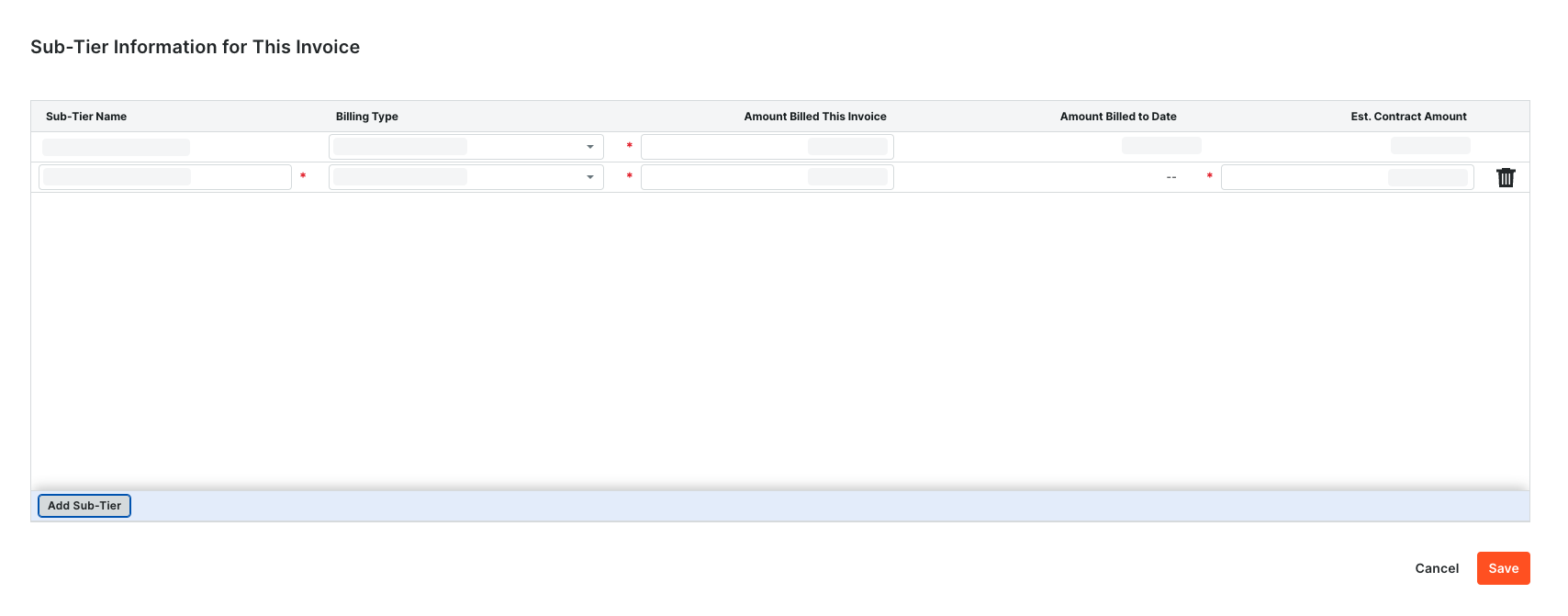
- Sub-Tier Name. Type a name for the sub-tier subcontractor.
- Billing Type. Choose from these options:
- Progress. Select this option if this is a progress billing.
OR - Final. Select this option if this is the final billing.
- Progress. Select this option if this is a progress billing.
- Amount Billed This Invoice. Enter the amount the sub-tier billed you for this invoice. This is a required field.
Important
No amount billed for this invoice? If one of the listed sub-tiers didn't bill an amount for this invoice, enter $0.00 in the Amount Billed This Invoice field. This field cannot be blank. - Amount Billed to Date. If this is a progress billing, Procore adds the current 'Amount Billed This Invoice' entry to any amounts entered for this sub-tier from any previous subcontractor invoices for the commitment.
- Est. Contract Amount. Enter the estimated contract amount for the sub-tier.
- Repeat the step above for each sub-tier subcontractor.
- Click Save.
Certify No Sub-Tiers
If there are no sub-tier subcontractors for the project invoice, click the Certify No Sub-Tiers button. The 'You have certified no sub-tiers are involved in this project' message appears.
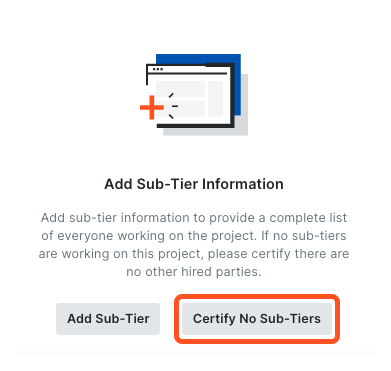
Remove Sub-Tiers
To remove a new sub-tier, click the Remove ![]() icon before clicking Save.
icon before clicking Save.
Example
If you are NOT required to collect waivers on an invoice, the 'Sub-Tier Information for This Invoice' card appears. If you are required to collect waivers for the current invoice or a previous invoice, one or more card(s) appear. The title of each card matches the project's waiver collection requirements, which are set on the Invoicing tool by an invoice administrator. See Enable Sub-Tier Waivers on Subcontractor Invoices as an Invoice Administrator. To upload waivers for a sub-tier, see Upload Sub-Tier Waivers to a Subcontractor Invoice as an Invoice Contact.
![]()


