Upload Sub-Tier Waivers to a Subcontractor Invoice as an Invoice Contact
Objective
To upload a signed lien waiver collected from a sub-tier subcontractor as an invoice contact.
Background
As an invoice contact on a commitment in Procore, a payor may require you to collect signed lien waivers from your sub-tier subcontractors. To collect signatures, you have these options:
- You can generate sub-tier lien waivers and request a signature from sub-tier waivers. For details, see Request a Signature from a Sub-Tier Waiver Contact as a Payee.
OR - You can collect signatures outside of Procore and upload a digitized copy of the signed waivers to a subcontractor invoice.
Important
The ability to upload and submit sub-tier waivers to a subcontractor invoice in Procore constitutes a service. Procore bears no liability for any losses or damages arising from the use of this service. Users are advised to consult their legal advisor to validate the correctness of the lien waiver form(s). Users are also responsible for verifying the legitimacy of any handwritten or digital signature(s) added to those forms before using this service.
Things to Consider
Prerequisites
- An invoice administrator must configure the required sub-tier collection settings. See Enable Sub-Tier Waivers on Subcontractor Invoices.
- An authorized user must Create a Subcontractor Invoice.
- An invoice contact must complete the steps in Add Sub-Tiers to a Subcontractor Invoice.
Steps
- Navigate to the Project level Invoicing tool.
- Click the Settings
 icon.
icon.
This opens the Invoicing tool's Settings page. - Click the Subcontractor tab.
- Locate the invoice to open and click the Invoice # link.
- Click the Lien Rights tab.
Important
The options that you see on the Lien Rights tab are dependent on the Invoicing Settings set by the payor. For details, see Enable Sub-Tier Waivers on Project Invoices. - Choose the option that corresponds to the card(s) that you see on the Lien Rights tab:
- I see one card named 'Unconditional Sub-Tier Waivers for the Previous Invoice': Show/Hide
- When you see this card, you must upload signed unconditional sub-tier waivers for the previous billing period. You must include these in your subcontractor invoice for the current Open billing period.
Example
If you are submitting a subcontractor invoice for the billing period 3/1/2024 - 3/31/2024, you can:
- Collect signed unconditional lien waivers from your sub-tier contractors for the previous billing period (2/1/2023 - 2/29/2024).
- Upload and submit the signed sub-tier waivers on your subcontractor invoice for 3/1/2024 - 3/31/2024.
If you need to add sub-tiers to this card, complete the steps in Add Sub-Tiers to a Subcontractor Invoice.
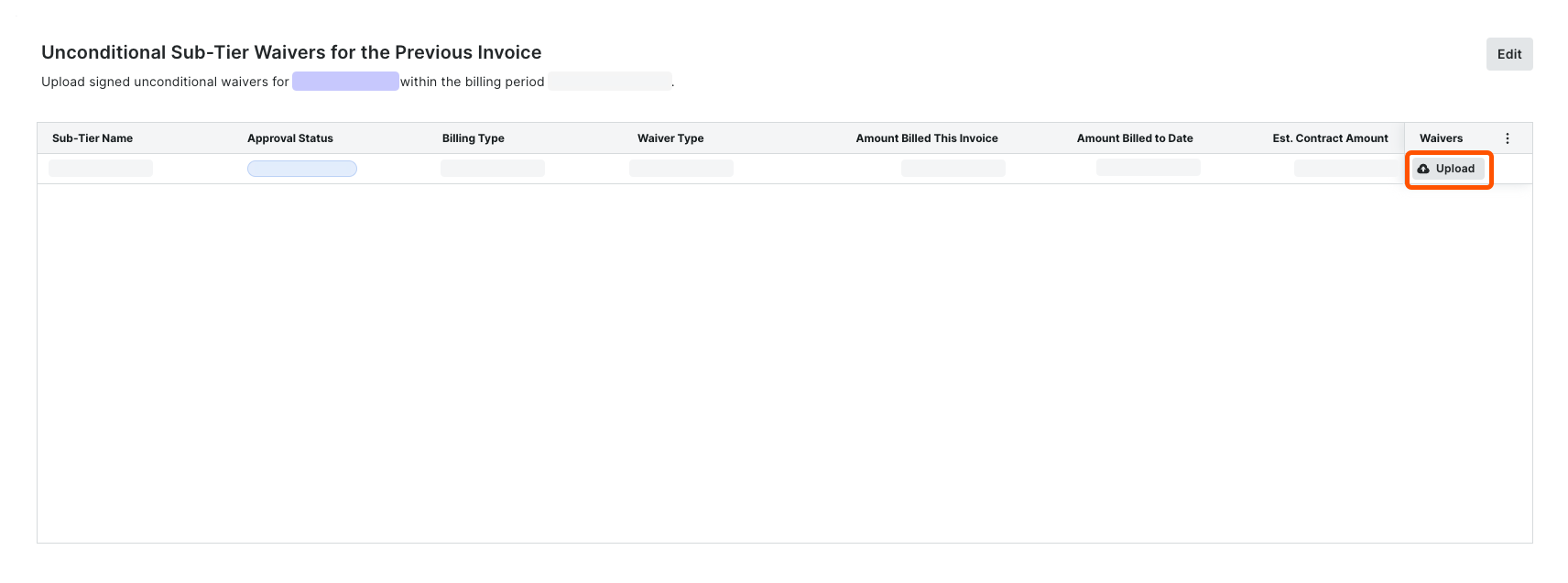
- Scroll to the Unconditional Sub-Tier Waivers for the Previous Invoice card.
- For each Sub-Tier Name, do the following:
- In the Waivers column, click Upload.
This opens an attachment viewer. The Details panel is active. - Under Attachment:
- Click Attach File.
OR - Drag and drop a file from your computer or network to the Attachment area.
The file upload is complete when it appears in the viewer and a Download icon appears in the top-left corner of the page. Until you submit it, the file's status is Not Submitted.
icon appears in the top-left corner of the page. Until you submit it, the file's status is Not Submitted.
- Click Attach File.
- In the Waivers column, click Upload.
- Enter an amount in the Amount Billed This Invoice field.
- Choose a Billing Type option: Progress or Final.
- Click Submit.
A GREEN success banner confirms the upload and the file status changes to Review Pending. - Repeat these steps for each sub-tier subcontractor.
- When you see this card, you must upload signed unconditional sub-tier waivers for the previous billing period. You must include these in your subcontractor invoice for the current Open billing period.
- I see one card named 'Unconditional Sub-Tier Waivers for this Invoice': Show/Hide
- When you see this card, you must upload signed unconditional sub-tier waivers for the current Open billing period. You must include these in your subcontractor invoice for the current Open billing period.
Example
If you are an invoice contact submitting a subcontractor invoice for the billing period 3/1/2024 - 3/31/2024, you can:
- Collect signed unconditional lien waivers from your sub-tier contractors for the current billing period (3/1/2024 - 3/31/2024).
- Upload and submit the signed sub-tier waivers on your subcontractor invoice for 3/1/2024 - 3/31/2024.
If you need to add sub-tiers to this card, complete the steps in Add Sub-Tiers to a Subcontractor Invoice.
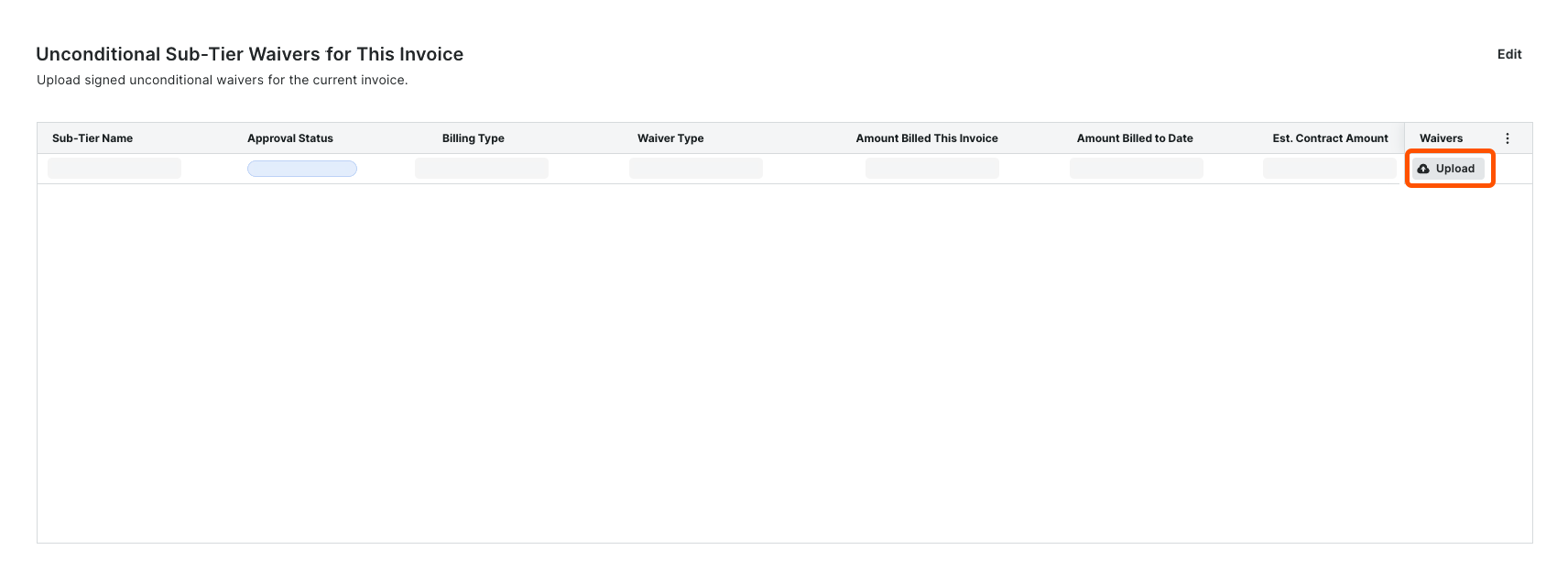
- Scroll to the Unconditional Sub-Tier Waivers for this Invoice card.
- For each Sub-Tier Name, do the following:
- In the Waivers column, click Upload.
This opens an attachment viewer. The Details panel is active. -
- Under Attachment:
- Click Attach File.
OR - Drag and drop a file from your computer or network to the Attachment area.
The file upload is complete when it appears in the viewer and a Download icon appears in the top-left corner of the page. Until you submit it, the file's status is Not Submitted.
icon appears in the top-left corner of the page. Until you submit it, the file's status is Not Submitted.
- Click Attach File.
- Under Attachment:
- Enter an amount in the Amount Billed This Invoice field.
- Choose a Billing Type option: Progress or Final.
- In the Waivers column, click Upload.
- Click Submit.
A GREEN success banner confirms the upload and the file status changes to Review Pending. - Repeat these steps for each sub-tier subcontractor.
- When you see this card, you must upload signed unconditional sub-tier waivers for the current Open billing period. You must include these in your subcontractor invoice for the current Open billing period.
- I see two cards named 'Conditional Sub-Tier Waivers for this Invoice' and 'Unconditional Sub-Tier Waivers for the Previous Invoice': Show/Hide
- When you see both of these cards, invoice contacts must upload either signed conditional sub-tier waivers for the current Open billing period or signed unconditional sub-tier waivers for the previous invoice. You must include these in your subcontractor invoice for the current Open billing period.
Example
If you are submitting a subcontractor invoice for the billing period 3/1/2024 - 3/31/2024, you can:
- Collect signed unconditional lien waivers from your sub-tier contractors for the Open billing period (3/1/2024 - 3/31/2024).
- Collect signed unconditional lien waivers from your sub-tier contractors for the previous billing period (2/1/2024 - 2/29/2024).
If you need to add sub-tiers to this card, complete the steps in Add Sub-Tiers to a Subcontractor Invoice.
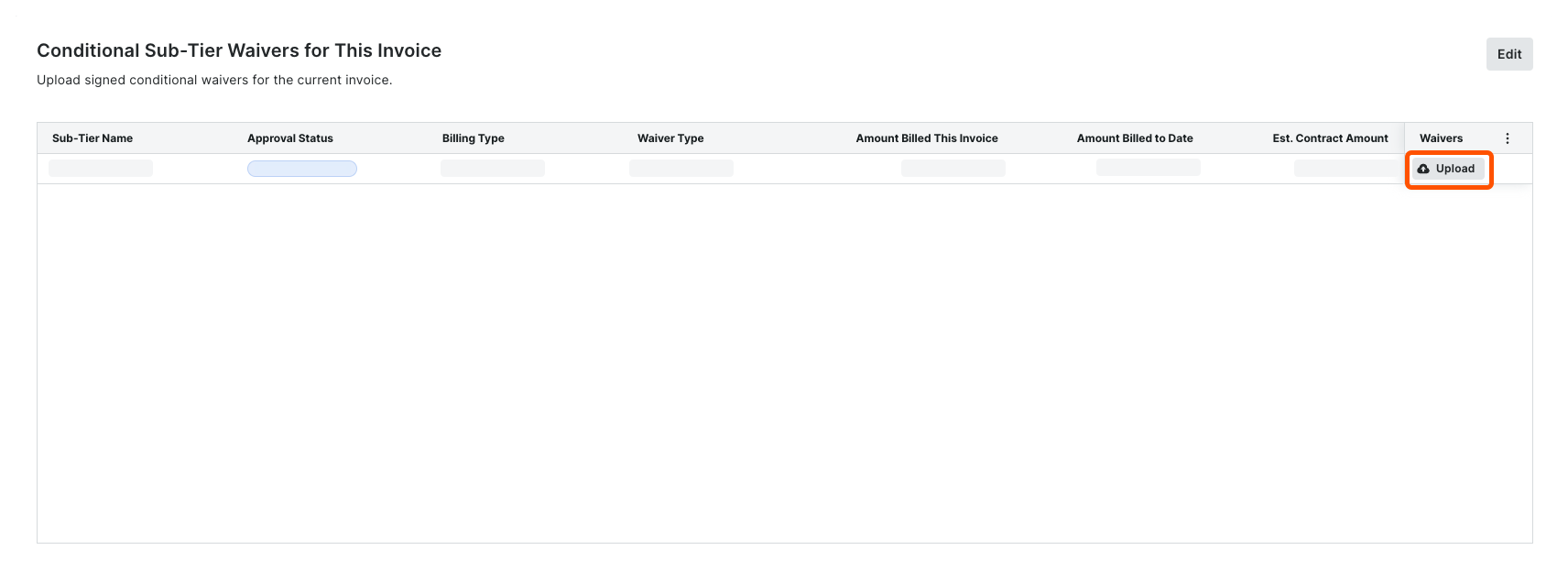
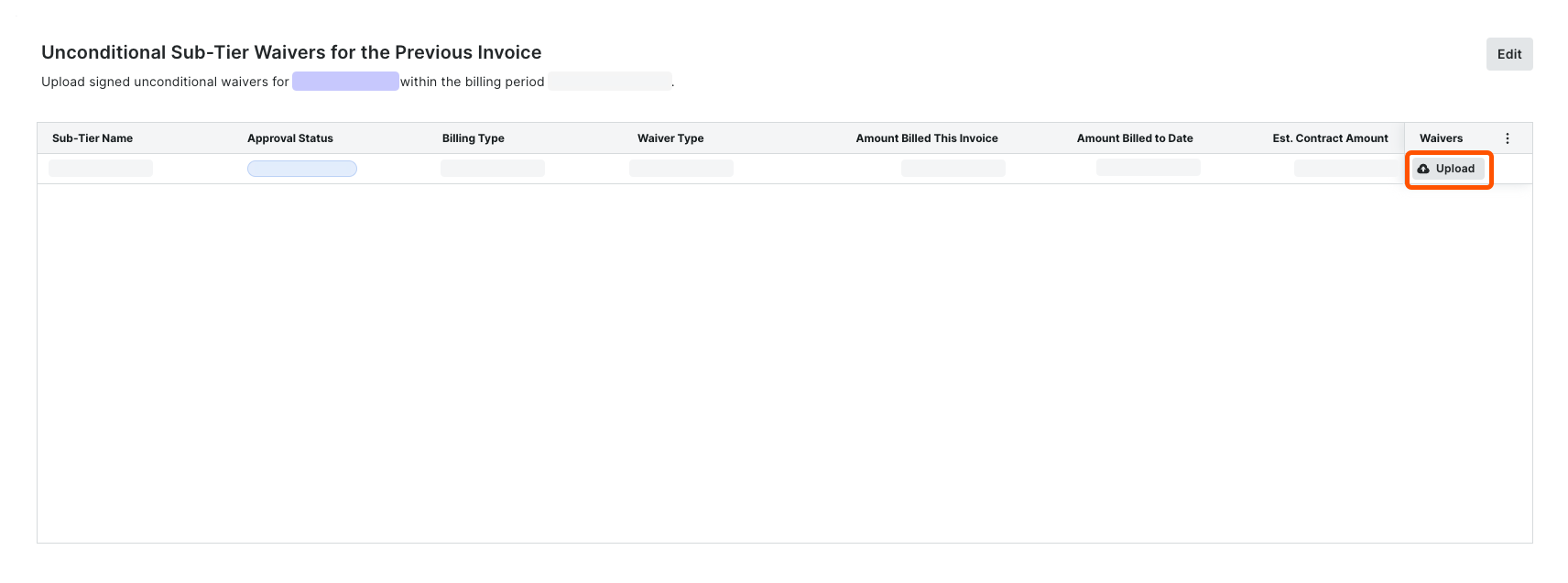
- Scroll to the Conditional Sub-Tier Waivers for this Invoice card. For each Sub-Tier Name, do the following:
- In the Waivers column, click Upload.
This opens an attachment viewer. The Details panel is active. -
- Under Attachment:
- Click Attach File.
OR - Drag and drop a file from your computer or network to the Attachment area.
The file upload is complete when it appears in the viewer and a Download icon appears in the top-left corner of the page. Until you submit it, the file's status is Not Submitted.
icon appears in the top-left corner of the page. Until you submit it, the file's status is Not Submitted.
- Click Attach File.
- Under Attachment:
- Enter an amount in the Amount Billed This Invoice field.
- Choose a Billing Type option: Progress or Final.
- In the Waivers column, click Upload.
- Scroll to the Unconditional Sub-Tier Waivers for the Previous Invoice card. For each Sub-Tier Name, do the following:
- In the Waivers column, click Upload.
This opens an attachment viewer. The Details panel is active. - Under Attachment:
- Click Attach File.
OR - Drag and drop a signed waiver into the Attachment area.
The file upload is complete when it appears in the viewer and a Download icon appears in the top-left corner of the page. Until you submit it, the file's status is Not Submitted.
icon appears in the top-left corner of the page. Until you submit it, the file's status is Not Submitted.
- Click Attach File.
- In the Waivers column, click Upload.
- Click Submit.
A GREEN success banner confirms the upload and the file status changes to Review Pending. - Repeat these steps for each sub-tier subcontractor.
- When you see both of these cards, invoice contacts must upload either signed conditional sub-tier waivers for the current Open billing period or signed unconditional sub-tier waivers for the previous invoice. You must include these in your subcontractor invoice for the current Open billing period.


