Review Sub-Tier Lien Waivers as an Invoice Administrator
Objective
To review submitted sub-tier lien waivers for a subcontractor invoice as an invoice administrator.
Background
An invoice administrator for the payor reviews submitted sub-tier waivers after:
- An invoice contact uploads and submits a signed sub-tier lien waiver with a subcontractor. See Upload Sub-Tier Waivers to a Subcontractor Invoice as an Invoice Contact.
- A subcontractor electronically signs a sub-tier waiver lien waiver in Procore Pay. See Request a Signature from a Sub-Tier Waiver Contact as a Payee.
If a waiver is correct, you can approve it. If the waiver is incorrect, you can request a revision.
Things to Consider
Prerequisites
Video
Steps
- Navigate to the project's Invoicing tool.
- Click the Subcontractor tab.
- Locate the invoice to open in the table.
- Click the Lien Rights tab.
- Depending on the lien waivers that your team collects, you will see one or more of the following cards on the invoice:
Tip
How do we decide what type of lien waivers to collect? Your project team makes that decision. Your team can show or hide these cards on the project's invoices on the Invoicing Settings page. To learn more, see Configure Settings: Invoicing.- Unconditional Sub-Tier Waivers for the Previous Invoice. When you see this card, your team collects signed unconditional sub-tier waivers for the previous billing period. An invoice contact must first upload the signed sub-tier waivers with their subcontractor invoice for the current Open billing period. See Upload Sub-Tier Waivers to a Subcontractor Invoice as an Invoice Contact.
- Unconditional Sub-Tier Waivers for this Invoice. When you see this card, your team collects signed unconditional sub-tier waivers for the current Open billing period. An invoice contact must first upload the signed sub-tier waivers with their subcontractor invoice for the current Open billing period. See Upload Sub-Tier Waivers to a Subcontractor Invoice as an Invoice Contact.
- Conditional Sub Tier Waivers for this Invoice. When you see this card, your team collects signed conditional sub-tier waivers for the current Open billing period. An invoice contact must first upload signed sub-tier waivers with their subcontractor invoice for the current Open billing period. See Upload Sub-Tier Waivers to a Subcontractor Invoice as an Invoice Contact.
- Sub-Tier Information for this Invoice. When you see this card, sub-tier waivers aren't being collected. There will be no waivers to review in this card.
- Scroll to the card that contains the sub-tier waivers to review. Once sent by an invoice contact, the waivers are placed in the Review Pending status.
- In the Waivers column, click Review.
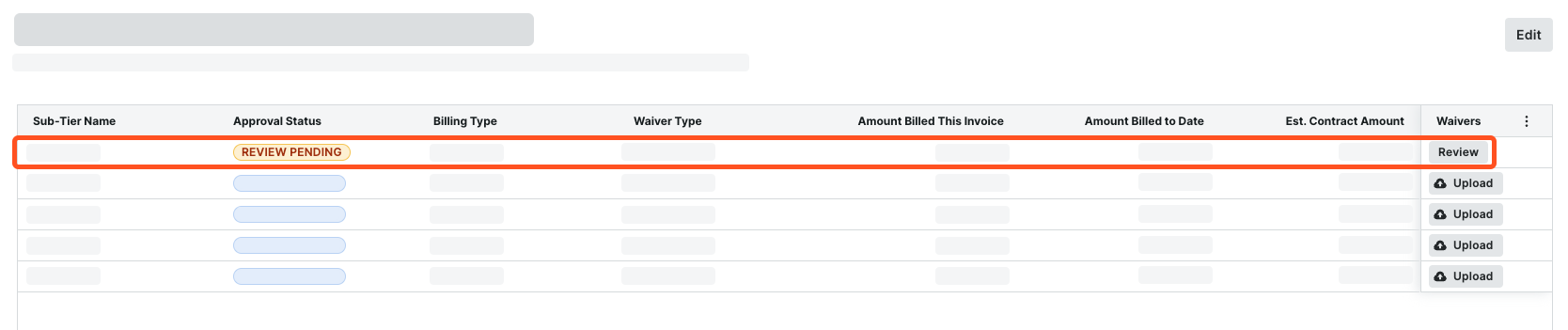
This opens the waiver in the attachment viewer. The Details pane is active.Notes
In the Details pane, you can also:
- Click the Download
 icon to download a copy of the file.
icon to download a copy of the file. - Edit the value in the Amount Billed This Invoice field and the Billing Type setting.
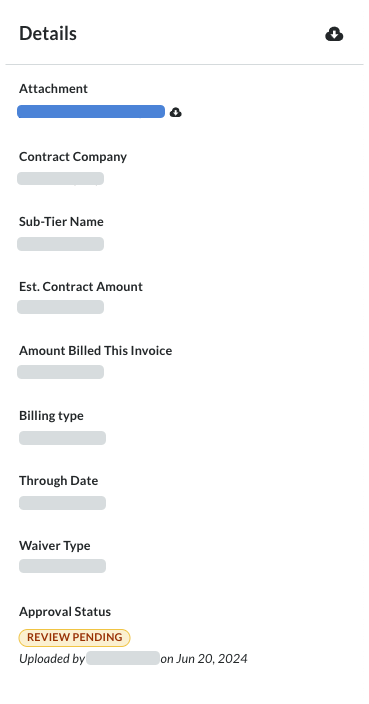
- Click the Download
- Review the file and its details.
Next, request a revision or approve a waiver.
Request a Revision
If the waiver is missing information or a signature, you can request a revision:
- In the Details pane, click Request Revision.

This opens the Request Revision window. - In the Reason for Revision box, enter an explanation for the request. Include any details about the revision request for the waiver contact.
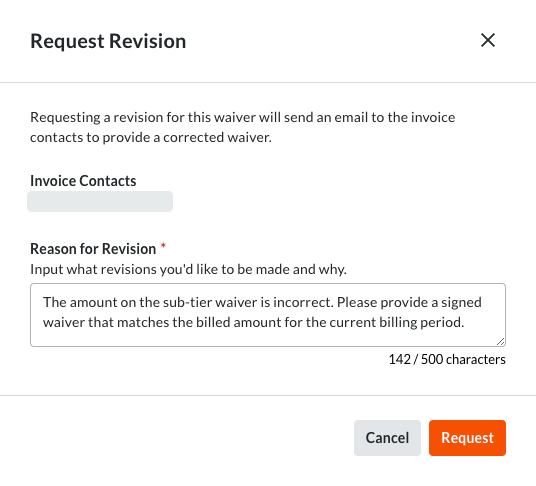
- Click Request.
Procore Pay notifies the invoice contact of the request by email.
Approve a Waiver
To approve the submitted sub-tier waiver, click Approve in the Details pane. This changes the status to Approved.

Once Approved, the sub-tier waiver requirement for the invoice is met. See Configure Payment Requirements.


