Add Invoice Contacts to a Purchase Order or Subcontract
Objective
To add an invoice contact to commitment on a Procore project as an invoice administrator.
Background
To provide downstream collaborators with permissions to submit new subcontractor invoices in a Procore project, an invoice administrator must add an invoice contact to their commitment. If a collaborator has more than one commitment on your Procore project, administrators can add a different invoice contact to each commitment. Alternatively, your company's Procore Administrator can set a default invoice contact in the downstream collaborator's company record.
Things to Consider
- Required User Permissions
- Additional Information:
- Subcontractor invoices originate in the Project level Commitments tool.
Prerequisites
- Complete the steps in How do I add invoice contacts to Procore?
- Create the commitment to which you want to add the invoice contact. See Create a Commitment.
Steps
- Navigate to the project's Invoicing tool.
- Click the Subcontractor tab.
- Locate the invoice to update, and click its Contract link.
This opens the commitment. A subcontractor invoice originates from a commitment.
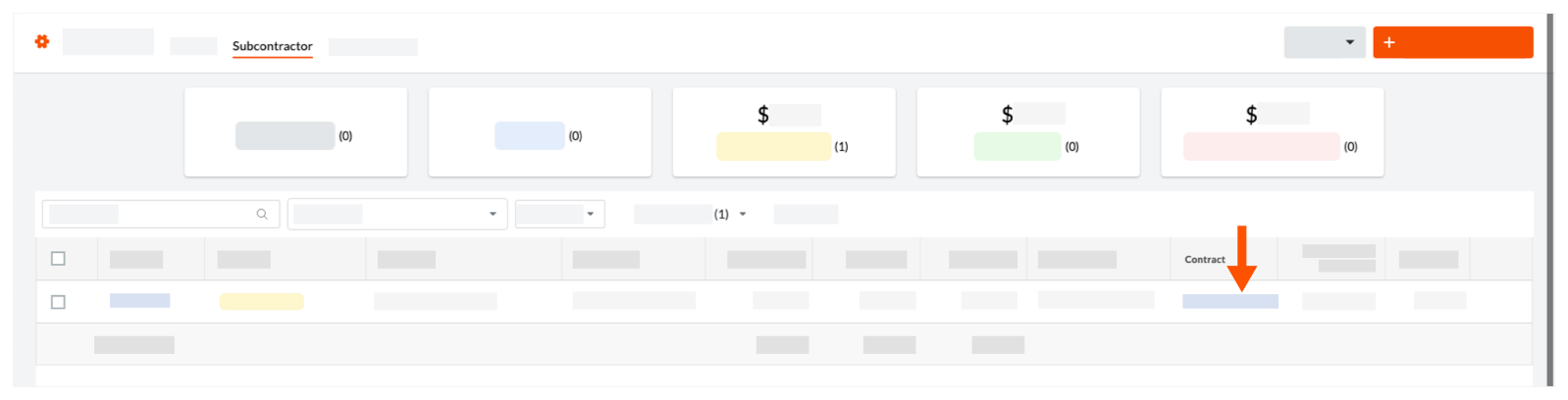
- In the commitment, click Edit.
- Under General Information, do the following:
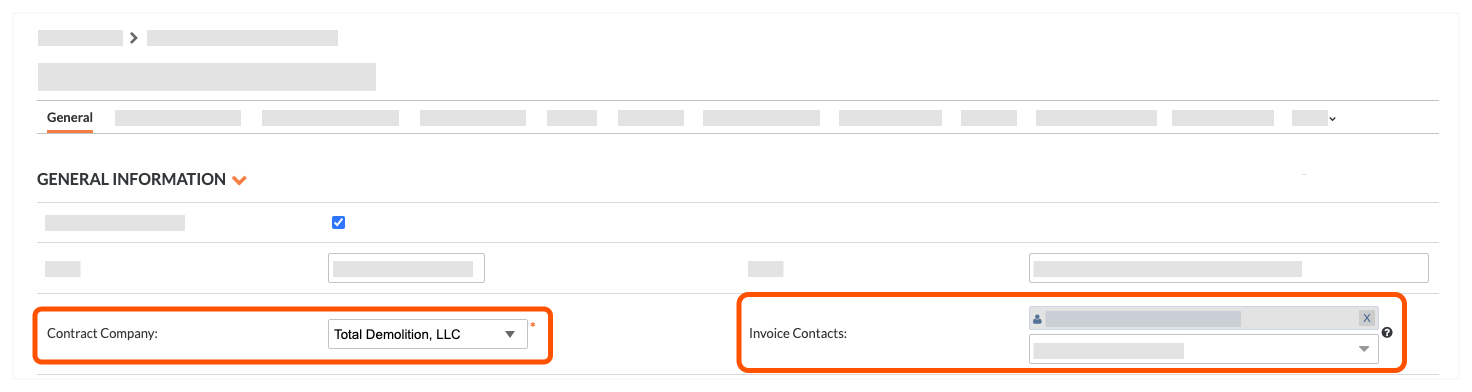
- Contact Company. Select the company record from the drop-down list.
- Invoice Contacts. Select an employee of the company from the drop-down list.
Tips
- Don't see the right company in the 'Contact Company' list? The company record must be added to the Project Directory. See Add a Company to the Project Directory.
- Don't see the desired user in the list? The user must ben an employee of the company record in the Project Directory. See Add a User Account to the Project Directory.
- Click Save.


 When your company applies the 'Owners English' or 'Specialty Contractors English' point-of-view dictionary, you'll see different tool names and term changes in the user interface. Learn
When your company applies the 'Owners English' or 'Specialty Contractors English' point-of-view dictionary, you'll see different tool names and term changes in the user interface. Learn