Bulk Edit Subcontractor Invoice Status with the Invoicing Tool
Objective
To bulk edit the status of multiple subcontractor invoices as an invoice administrator.
Background
Use the steps below to change the status of multiple subcontractor invoices at once.
Things to Consider
- Required User Permissions
- You can edit subcontractor invoice status in bulk only with the Invoicing tool.
Prerequisites
Steps
- Navigate to the project's Invoicing tool.
- Click the Subcontractor tab.
- Mark the checkboxes that correspond to the commitments with invoices:
Note
To change the status of the selected invoices in bulk, each commitment that you select must have an invoice.- To select all invoices, mark the checkbox that corresponds to the heading in the Status column. This selects all of the commitments in the list.
- To select individual invoices, mark the checkbox that corresponds to an commitment line item.
- Click Edit.
- Select the appropriate status from the Select a Status drop-down list.
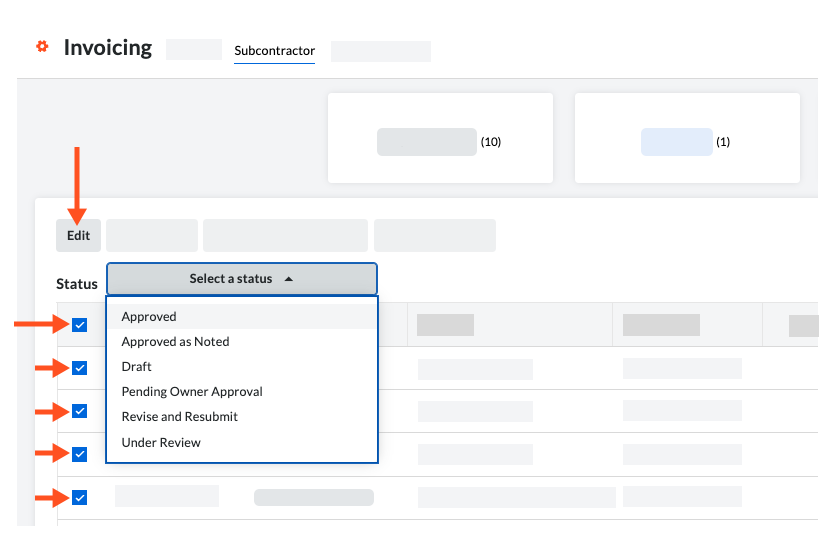
Notes
- To learn more about statuses, see What are the default statuses for Procore invoices?
- When creating an invoice (see Create a Subcontractor Invoice), change the invoice's status to 'Under Review' when you are ready to send it to the invoice administrator. The administrator can then change its status to 'Approved' as needed.
- Users with 'Standard' level permissions can bulk edit invoices only when the invoice is in the 'Draft' or 'Revise & Resubmit' status.
- Click Save Edits.
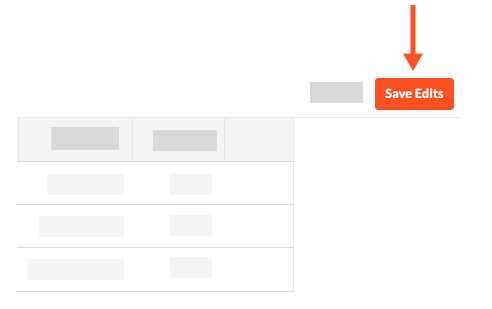
Tip
Why isn't the Save Edits button active? An invoice doesn't exist for one (1) or more of the selected commitment(s).


 When your company applies the 'Owners English' or 'Specialty Contractors English' point-of-view dictionary, you'll see different tool names and term changes in the user interface. Learn
When your company applies the 'Owners English' or 'Specialty Contractors English' point-of-view dictionary, you'll see different tool names and term changes in the user interface. Learn