Best Practices for Creating an Owner Invoice Workflow (Beta)
Owner Invoice + Workflows
When Procore customers enable the Company level Workflows tool, an authorized team member can create a custom workflow template to approve/reject your owner invoices. Your company can create any number of Owner Invoice workflow templates. However, only one can be assigned to a project.
1. Create and Configure Your Templates |
| Who will be your company's Workflow Manager and who must complete the workflow steps? | How do you manage end-user permissions for Owner Invoices + Workflows? | How do you create an Owner Invoice Workflow Template? | How do you configure the Owner Invoice Workflow Template? |
|
Ready to learn more? |
|
Ready to learn more? |
|
2. Start Using Your Owner Invoice Workflow |
| How do you start the Owner Invoice workflow? | Need to submit an approve/reject response to a workflow? | Need to start, restart, or return to a previous step in a workflow? |
|
A user first follows the steps in Create Owner Invoices. When you are ready to start the workflow, see Approve Owner Invoices. |
If you are assigned to review an owner invoice, you must submit a response before the due date. See Respond to a Custom Workflow. |
If you are the designated Workflow Manager for your company's Owner Invoice workflow, learn how to Start a Custom Workflow, Restart a Custom Workflow, or Return a Workflow to a Previous Step. You can also Add Additional Assignees when the existing assignees are unavailable. |
Example Owner Invoice Workflow
This is an example of an Owner Invoice workflow that you can start when you're ready to send your owner invoice through the workflow for approval. You can use this example to create your company's Owner Invoice Workflow or you can create your own custom workflow to suit your specific business needs. For step-by-step instructions, see Create a Custom Workflow Template.
Example
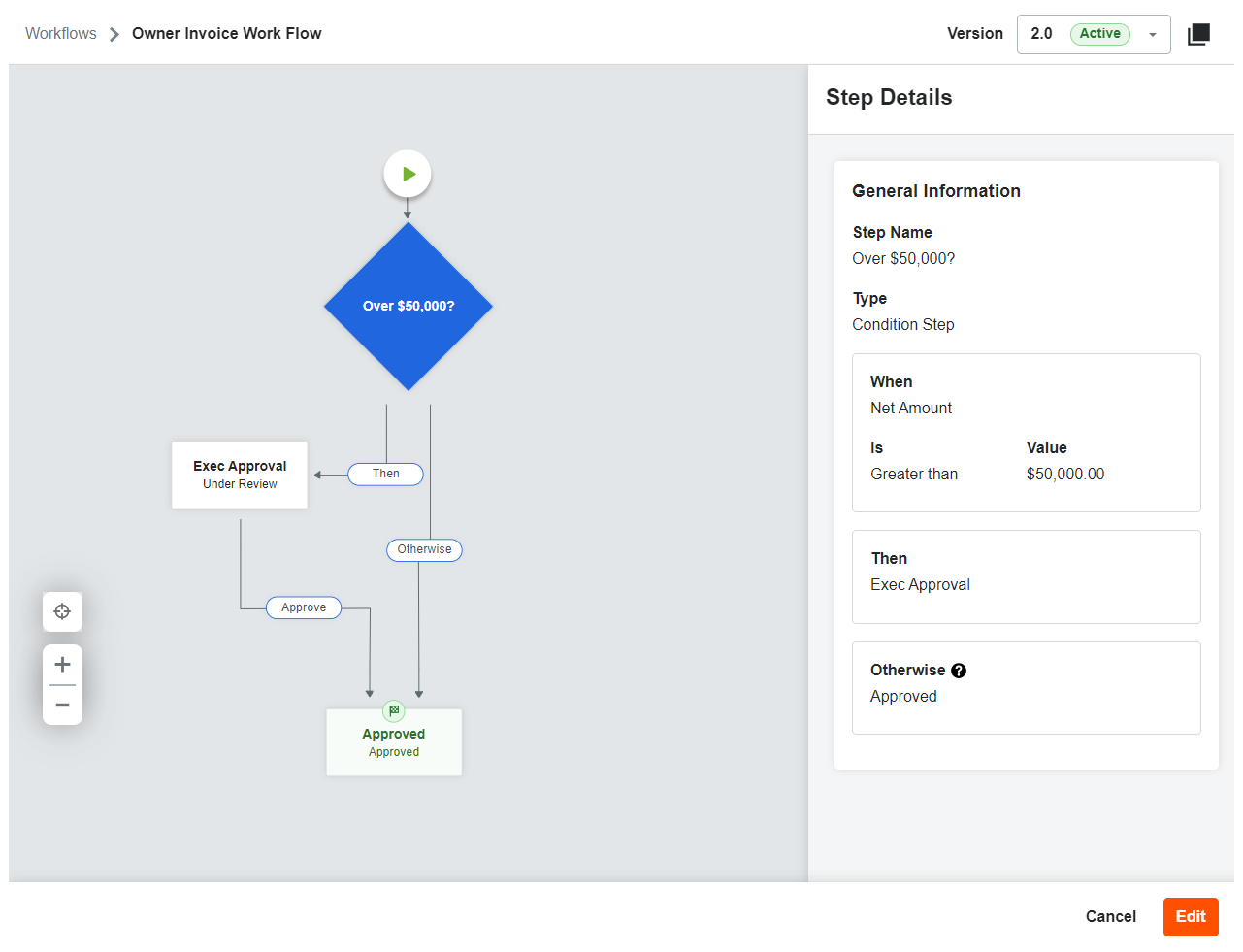
This table shows you the workflow steps and step details for the example workflow. You can customize the steps and details as needed. To learn more, see What are the different types of steps in a custom workflow?
| Step Name | Step Details | What does it do? |
|---|---|---|
| > $50,000 |
|
When an invoice amount is greater than $50,000.00 and the Draft is ready to send to the Assignee (Exec) for approval, the user clicks the Start Workflow button. This places the invoice into the Under Review status and sends an email to the Assignee (Exec), Workflow Manager, & Item Creator. To learn more about condition steps, see What are the different types of steps in a custom workflow? |
| Exec Approval |
|
When the Assignee approves an invoice, the invoice is moved to the Approved step. If the Assignee rejects the invoice, it is moved back to the first step until the reason for rejecting the invoice is resolved and the workflow. Once resolved, the user clicks the Start Workflow button to restart it. |
| Approved |
|
When the Executive approval is received, an 'Approve' response updates the invoice's status to Approved. Emails are sent to the Assignees (Exec), Workflow Manager, and Item Creator. |

