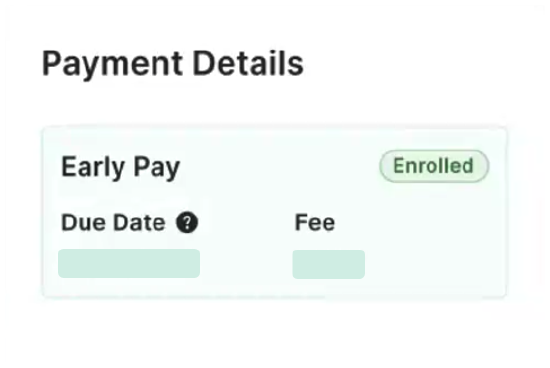Create a Subcontractor Invoice on Behalf of an Invoice Contact
- Last updated
-
-
Save as PDF
-
For Procore Customers in the United States
 When your company applies the 'Owners English' or 'Specialty Contractors English' point-of-view dictionary, you'll see different tool names and term changes in the user interface. Learn how to apply the dictionary options.
When your company applies the 'Owners English' or 'Specialty Contractors English' point-of-view dictionary, you'll see different tool names and term changes in the user interface. Learn how to apply the dictionary options.
- To learn the differences: Show/Hide
-
This table shows the differences in tool names (bold) and terms across the point-of-view dictionaries for Project Financials. These dictionaries are available in US English only. The default dictionary is designed for general contractors, which means that you will need to work with your Procore Administrator at your company and your Procore point of contact to access the other dictionary options.
|
General Contractors
English (United States) - Default
|
Owners
English (Owner Terminology V2)
|
Specialty Contractors
English (Specialty Contractor Terminology)
|
| Invoicing |
Invoicing |
Progress Billings |
| Owner |
Funding |
Owner |
| Owner/Client |
Owner/Client |
GC/Client |
| Prime Contract Change Order |
Funding Change Order |
Client Contract Change Order |
| Prime Contracts |
Funding |
Client Contracts |
| Revenue |
Funding |
Revenue |
| Subcontract |
Contract |
Subcontract |
| Subcontractor |
Contractor |
Subcontractor |
| Subcontractor Schedule of Values (SSOV) |
Contractor Schedule of Values (CSOV) |
Subcontractor Schedule of Values (SSOV) |
Objective
To create a downstream invoice as an invoice administrator on behalf of an invoice contact.
Background
If your company or project doesn't want to grant external collaborators access permission to your Procore project so they can submit their own invoices, your team can collect the digital or paper invoices from your invoice contacts outside of Procore. Once collected, invoice administrators can create them in Procore on each invoice contact's behalf.
Things to Consider
- Required User Permissions
- Additional Information:
- An invoice administrator can:
- Create invoices for all of a project's commitments.
- Edit amounts on a Schedule of Values when the invoice is in the Draft or Revise & Resubmit status. When multiple invoices exist for one commitment during one billing period, you can only amounts on the latest invoice.
- For users legally required to provide claimants with a payment schedule, see Export a Payment Schedule.
- Revise the 'Payment Due Date' on the invoice for Early Pay Programs.
Prerequisites
To perform the Steps in this tutorial, the invoice's commitment must have:
In addition, an invoice administrator must create a billing period for the invoice. See Manage Billing Periods.
Steps
- Open the New Invoice Page
- Update the General Information Card
- Update the Schedule of Values Card
- Update the Payment Details Card
- Add Attachments
- Save the Invoice
- Optional: Send an Invoice with DocuSign©
Open the New Invoice Page
Users always create invoices in the project's Commitments tool.
- Navigate to the project's Commitments tool.
- Find the commitment to create an invoice for in the 'Contracts' tab.
- Click the Number link to open it.

- At the top of the commitment, click Create and choose Create Invoice from the menu.
Tip
Is the 'Create Invoice' option inactive? To learn why, hover your mouse cursor over the tooltip. This option only activates when Prerequisites are met.

This opens the 'New Invoice for [Contract Number]' page so you can update the General Information card.
Update the General Information Card
In the New Invoice page, update the General Information card. Once updated, continue by updating the Schedule of Values.
Note
The element circled in ORANGE is only available with
Procore Pay.


- Learn how to update the General Information card as an invoice administrator: Show/Hide
-
This table details the elements in the 'General Information' card. An invoice administrator can update this information when creating or editing an invoice of behalf of an invoice contact.
| Element |
Field Type |
Description |
Learn More |
| Contract Company |
Read Only |
Shows the name of the subcontracting company designated as the 'Contract Company' on the commitment. |
To change the company name that appears:
|
| Status* |
Drop-down list |
Accept the default status (Draft) or select a different status from the drop-down list.
- When an invoice is ready for review, remember to change its status to Under Review.
- Once reviewed, remember to change its status to Approved or Revise and Resubmit.
|
What are the default statuses for Procore invoices? |
| Invoice # |
Alphanumeric text |
Procore automatically assigns invoice numbers in sequence using its default numbering system or the custom numbering system defined for your project's invoices. |
Read Can I customize the numbering system for financial objects in Procore? before changing this number. |
| Billing Period* |
Drop-down list |
Accept the billing period that appears by default or select any billing period from the drop-down list.
Note: Invoice contacts and users with 'Standard' level permissions on the Commitments tool can only select a billing period when an invoice is NOT already associated with it. |
Only invoice administrators can Create Billing Periods. |
| Billing Date* |
Calendar control |
Shows the billing date for the selected billing period. You can change the date for this invoice with the calendar control. |
Only invoice administrators can Create Billing Periods. |
| Period Start* |
Calendar control |
Shows the start date for the selected billing period. You can change the date for this invoice with the calendar control. |
Only invoice administrators can Create Billing Periods. |
| Period End* |
Calendar control |
Shows the end date for the selected billing period. You can change the date for this invoice with the calendar control.
Note: To help project managers track how invoices impact a project's budget, the 'Billing Period' date on an invoice aligns with the work performed on a project. |
Only invoice administrators can Create Billing Periods. |
Billing Type: Progress Billing
|
Option button |
Requires Procore Pay
If the subcontractor is submitting progress billings for an ongoing project, choose this option. |
When your company has Procore Pay, this setting works with the Invoicing Settings for Progress Conditional and Progress Unconditional lien waivers. See Enable Lien Waivers & Set Default Templates on Projects. |
Billing Type: Final Billing
|
Option button |
Requires Procore Pay
If the subcontractor is submitting a one-time invoice or if this is the final invoice for an ongoing project, choose this option. |
When your company has Procore Pay, this setting works with the Invoicing Settings for Final Conditional and Final Unconditional lien waivers. See Enable Lien Waivers & Set Default Templates on Projects. |
| Submitted Date |
Calendar control |
Select the date the invoice was submitted to your company by the subcontractor. |
Typically, this is printed on the invoice that you received from the subcontracting company. |
Update the Payment Details Card
Payment Details Card
To change the payment due date for this invoice, select a new date from the Payment Due Date calendar.
Update the Schedule of Values Card
Add Attachments
- Scroll to the 'Attachments' section.
- Choose from these options:

- Click the Attach Files button. This opens the Attach Files dialog box, where you can upload files from your computer. Click the Attach button when finished.
OR
- Use a drag-and-drop operation to move the files from your computer or network into the 'Attachments area'.
Save the Invoice
Click the Save button at the bottom of the 'New Invoice' page.
Note: If workflows are turned on for subcontractor invoices, you can also choose 'Save as Draft' to save your work and stay in the same workflow step.
Send an Invoice with DocuSign©
Optional: If your project team wants to collect signatures on your invoices using the Procore + DocuSign© integration, click the Send with DocuSign© button at the top of the page. To use this button, the DocuSign© integration must be enabled on the project (see How do I enable the DocuSign® Integration?) and the invoice must be in the Approved, Approved as Noted, or Pending Approval status. To learn more about the DocuSign© integration and preparing envelopes for signature, see DocuSign®.

Tip
How do you collect signatures with DocuSign? After the data entry for the item is complete, Procore recommends changing the item's status to 'Out for Signature' before clicking the
Send to DocuSign button to launch the DocuSign® application. If you have not previously signed in, you will be prompted to
Log In to DocuSign®. Once you are signed in, you can prepare the DocuSign
® envelope for signatures. After the signature process is complete, Procore automatically changes the status of the item to 'Approved' and marks the item as 'Executed'. To learn more, see
DocuSign®.




 When your company applies the 'Owners English' or 'Specialty Contractors English' point-of-view dictionary, you'll see different tool names and term changes in the user interface. Learn
When your company applies the 'Owners English' or 'Specialty Contractors English' point-of-view dictionary, you'll see different tool names and term changes in the user interface. Learn