In Beta
A redesigned version of the Project Directory is currently in beta and can be enabled with
Procore Explore.
Objective
To edit a company record in the Project level Directory tool.
Steps
- Navigate to the Project level Directory tool.
- Click the Companies or Inactive Companies tab.
- Next to the company, click Edit.
OR
Beta Click the company name.
- Edit the company's information.
- Click Save.
General Contact Information
-
Name. Enter the full legal business name for the company (i.e., subcontractor, vendor, or supplier). This is a required field.
Notes:
- If you plan to export vendor records to an integrated ERP system, the 'Company Name' field has specific maximum character length limits that have been specified by each system's vendor (e.g., Integration by Procore: Vista Spectrum®, QuickBooks®, Sage 100 Contractor®, Sage 300 CRE®, etc.). For details, see What is the maximum character length for a 'Company Name' in the Directory tool?
- Because your organization might work with a wide variety of vendors in diverse locations, the Company Directory does not require a unique 'Company Name' value. This is because two (2) vendors might share the same name, but be independently owned and operated in different locations (e.g., a subcontractor named 'AAA Plumbing' in California may be a separate business entity from the 'AAA Plumbing' in Arizona).
- If you are responsible for adding companies to a Procore project, its important to be aware that when you add company records to a project, it can result in the appearance of 'duplicate' records for a single business entity in the Company Directory. For information, see What happens if I have duplicate records in the Company Directory?.
-
Abbreviated Name. If you would like to create a shortened form for the business name, enter that here. In Procore, the abbreviated name will appear in places where the full name cannot be displayed.
Note: There is a 10-character limit for this field.
-
-
Business Phone. Enter the primary telephone number in the NANP format (e.g., 805-555-0100). How you enter the phone number here determines how it will appear in Procore.
-
Address. Enter the business address (e.g., address and street name) for the company (e.g., 123 Main Street, 333 South 14th Avenue, and so on).
-
Business Fax. Enter the user's primary facsimile number using the NANP number format (e.g., 805-555-0100). How you enter the fax number here determines how it will appear in Procore.
-
City. Enter the full city name (e.g., Los Angeles, Santa Barbara, and so on) for the vendor/company address (Note: Always spell out the full city name and do NOT enter abbreviations).
-
Email Address. Enter the full email address for the company (e.g., info@example.com).
-
Country. Select the country name associated with the vendor/company address from the drop-down list.
-
Website. Enter the website address in this field (e.g., www.example.com).
-
ZIP. Enter the five (5) digit ZIP code associated with the vendor/company address (Note: If your company prefers to use the complete 9-digit ZIP Code format, you can also enter the ZIP+4 code if desired).
-
Primary Contact. Select the name of the primary contact for the company. For a name to appear as a selection in this list, the contact's user account must be added to the Company Directory. See Add a User Account to the Company Directory. In addition:
-
Project Roles. Select a project role from this list. The selections in this list are created by your company's Procore Administrator. To learn how to create project roles to meet the needs of your organization, see Add a Custom Project Role.
-
-
License Number. Enter the company's contractor's license (e.g., this is license number that has been issued to the vendor/company by the state's licensing agency or board).
-
-
Labor Union. Enter the full name of the labor union associated with the company (e.g., Sheet Metal Workers International Association, International Union of Painters and Allied Trades, etc.).
Add Users to the Company
- In the Users tab you can view all the company's users who are working in the current project. You can edit the details for these users by clicking the Edit button next to their name.
- Note: You will also see a list of the users in the company who are not added to the current project. You can add those users to the project by clicking the Add button next to their name.


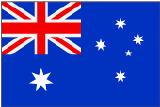 The ABN option was designed for use by Procore customers in Australia. After a company and its ABN has been added to the Directory, the Verify ABN button is available to check the status of the ABN using the Australian Government's ABN Lookup system. For details, see
The ABN option was designed for use by Procore customers in Australia. After a company and its ABN has been added to the Directory, the Verify ABN button is available to check the status of the ABN using the Australian Government's ABN Lookup system. For details, see