Bulk Add Users and Companies to a Project Directory
Objective
To add users and companies to a project's Directory tool in bulk.
Things to Consider
- Required User Permissions
- You can only bulk add users and companies that already exist in the Company level Directory.
Steps
- Navigate to the Project level Directory tool.
- Click Bulk Add from Co. Directory.
ORBeta Click Add and select Bulk Add. - Use the Select box to select the companies and users you want to add to the project.
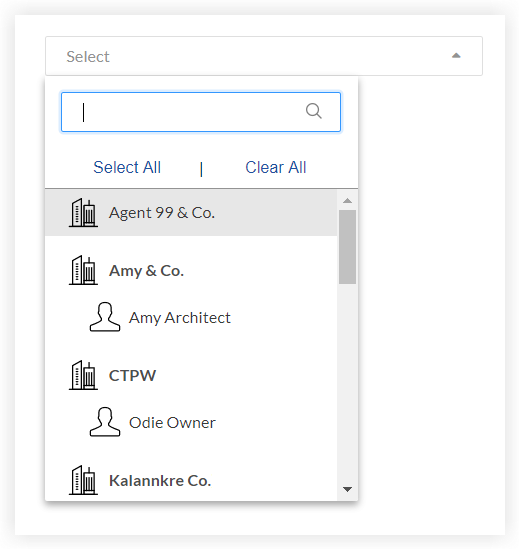
- Review your selections and make adjustments.
- To remove all of the users and companies in the selection table, click Clear All in the Select box.
- To remove an individual user or company in the selection table, click the red 'X' on their row.
- Select a permission template or select Apply Permission Template Later in the 'Permission Template' drop-down menu for each user added to the selection table.
- Optional: Select a project role in the 'Project Role' drop-down menu for each user added to the selection table. See What are custom project roles?
- Optional: Mark the 'Notify?' checkbox on a user's row to have the system send them an email notification to let them know they were added to the project.
- Scroll to the bottom of the selection table and click Add to Project.

