Payor: Payments Beneficiary Approver Guide
- Last updated
- Save as PDF
Table of Contents
Get Started as a Payments Beneficiary Approver
|
This Beneficiary Approver Guide provides users who have designated a Payments Beneficiary Approver with helpful information for setting up Multi-Factor Authentication (MFA) and approving beneficiary bank accounts. |
About Beneficiary Accounts
When using Procore Pay to pay subcontractor invoices, it's recommended that an invoice administrator invite the invoice contact on a commitment to join Procore Pay. Once invited, the invoice contact can then link their bank account and complete the account verification process to receive invoice payments. The account that the payee links to Procore Pay is called a beneficiary account in the Payments tool.
An alternative method for inviting payees to join Procore Pay is also available in the Beneficiaries tab of the Payments tool. With this method, a Payments Admin or Payments Beneficiary Approver invites company contacts to set up Procore Pay and add beneficiary accounts.
After adding a beneficiary account, a Payments Admin or a Payments Beneficiary Approver for the payor must approve the account. Later, as part of the subcontractor invoice process, invoice administrators can invite downstream invoice contacts to submit their invoices in Procore using the Commitments tool.
What is a Beneficiary Account Approver?
In Procore Pay, a Payments Beneficiary Approver is a user who has been granted permission to approve and manage beneficiary accounts in the Company level Payments tool. Approving a beneficiary account provides payees with the ability to receive payments.
To learn more about the Payments Beneficiary Approver role:
- What is a beneficiary account?
- How are beneficiary accounts added to Procore Pay?
- How is the Payments Beneficiary Approver role assigned to Procore users?
- What additional permissions do Beneficiary Approvers require?
- Do Payment Beneficiary Approvers require Multi-Factor Authentication (MFA)?
- Who can be a Payments Beneficiary Approver?
- Who are my company's Payments Beneficiary Approvers?
What is a beneficiary account?
In Procore Pay, a beneficiary account is a bank account where money is held by a financial institution and controlled by the payee. This is the 'Pay To' bank account.
How are beneficiary accounts added to Procore Pay?
When using Procore Pay to pay subcontractor invoices, it's recommended that an invoice administrator invite the invoice contact on a commitment to join Procore Pay. Once invited, the invoice contact can then link their bank account and complete the account verification process to receive invoice payments. The account that the payee links to Procore Pay is called a beneficiary account in the Payments tool.
An alternative method for inviting payees to join Procore Pay is also available in the Beneficiaries tab of the Payments tool. With this method, a Payments Admin or Payments Beneficiary Approver invites company contacts to set up Procore Pay and add beneficiary accounts.
After adding a beneficiary account, a Payments Admin or a Payments Beneficiary Approver for the payor must approve the account. Later, as part of the subcontractor invoice process, invoice administrators can invite downstream invoice contacts to submit their invoices in Procore using the Commitments tool.
How is the Payments Beneficiary Approver role assigned to Procore users?
There are two (2) steps:
- Mark the user as an employee in the Company Directory. See How do I add someone as an employee of my company?
- Add the user as an approver. See Add a Payments Beneficiary Approver as a Payor.
What additional permissions do Beneficiary Approvers require?
A Beneficiary Approver must be granted 'Read Only' level permissions or higher on the Company level Directory tool.
Do Payments Beneficiary Approvers require Multi-Factor Authentication (MFA)?
Yes. Users in this role are required verify their identities before gaining access to Procore Pay and before performing sensitive transactions. To learn more, see How does MFA work with Procore Pay and why is it required?
Who can be a Payments Beneficiary Approver?
Any Procore user, except a Payments Admin or Payments Disburser, can be granted the Payments Beneficiary Approver role.
Who are my company's Payments Beneficiary Approvers?
As a general contractor using Procore Pay, ask one of your company's Payments Admins about your Payment Beneficiary Approvers. Your Procore Administrator can identify the admins for your team by adding them to the 'Project Team' section on each project's Home page. For details, see Add the Project Team to the Project Home Page.
Set Up MFA for Procore Pay
- Install an Authenticator App on Your Mobile Device
- Log in to the Procore Web Application
- Log in to the Procore Web Application with MFA
Install an Authenticator App on Your Mobile Device
Before you begin the login steps, install an authenticator app on your mobile device. Procore Pay's MFA solution is compatible with TOTP-compliant Authenticator apps.
Important
- You must be located in the United States. Access to Procore Pay is NOT available to users outside of the United States.
- If your device is managed by your company, you may need permission to download the TOTP-compliant password application on your Android or iOS mobile device.
Log in to the Procore Web Application
Authorized Procore Pay users will use these steps to log in to Procore Pay for the first time and enroll their device in MFA.
- On your computer, go to the Procore web application at: https://app.procore.com.
- At the login screen, enter your Procore email address and password. Then, click Log In.
If you are a designated 'Payments Admin', 'Payments Disburser', or 'Payments Beneficiary Approver' in the payor environment, the MFA solution requires you to complete the steps below. See Log in to Procore Pay with Multi-Factor Authentication.
Log in to the Procore Web Application with MFA
- On the Enter Your Password page, enter your Procore Email Address and Password again.
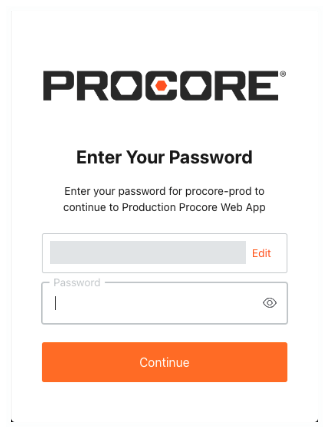
- After entering your login credentials, follow the appropriate steps below:
Examples
If Your Device is Not Enrolled in MFA
If your mobile device is NOT enrolled in MFA, the Secure Your Account page appears. You must download and install an authenticator app to scan the QR code. You will not be able to secure your account if scanning a QR code with your device's camera. Contact your company's IT department for guidance on the app to use in your environment.
Important
- The example steps below show you how to download and install the free Google Authenticator app.
- Your company may require you to use a different authenticator app. To confirm the app to use in your environment, contact your company's IT department.
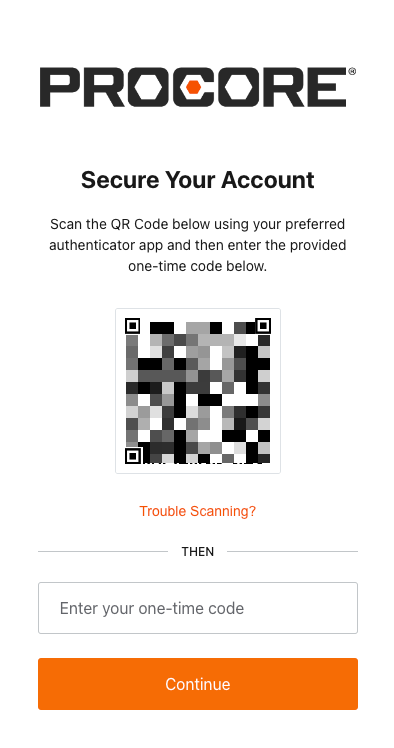
Do the following:
- With your mobile device, open your authenticator app and scan the QR code displayed on your computer's screen.
Tip
Why isn't my phone's camera scanning the QR code? To use the Scan a QR Code function, you must scan the QR code with the Authenticator app. If you are trying to scan the code using your phone's built-in camera software, it will NOT work. Instead, open the Authenticator app and then use the app's built-in scanning function. - At the Almost There page, click Copy Code and mark the I have safely recorded this code check box.
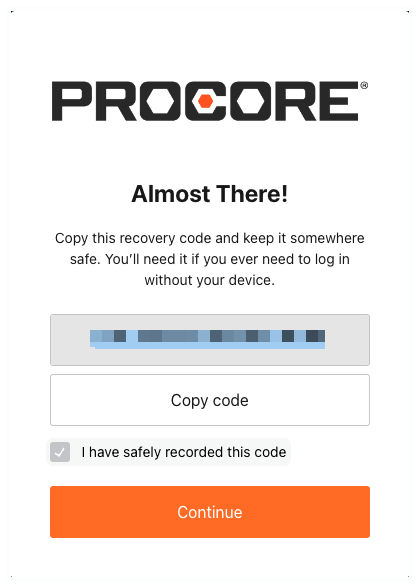
- Click Continue.
If Your Device is Enrolled in MFA
If your device has already been enrolled in MFA, the Verify Your Identity page appears. Check your mobile device's preferred one-time password application for your secret code. Then type that code in the Enter Your One-Time Code box and click Continue.
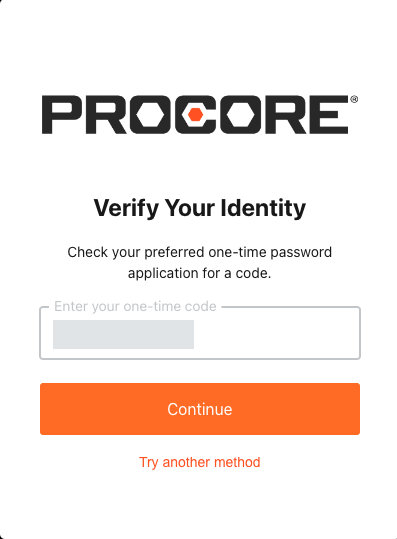
Important
If your company has implemented its own Single Sign-On (SSO) or MFA requirements, you may be required to enter additional login credentials to access Procore Pay. For assistance with those steps, contact your IT department.
Approve a Beneficiary Bank Accounts
- Navigate to the Company level Payments tool.
- Click the Beneficiaries tab.
- Locate the beneficiary and click Manage.
- Review the beneficiary's information for accuracy:
- Directory Record. Shows the beneficiary's information in the company record of the Directory tool. See Add a Company to the Company Directory.
- Company Profile. Shows the beneficiary's profile information as the beneficiary submitted it. See Set Up Procore Pay as a Payee.
- Bank Account. This is the bank account number for payments submitted by the beneficiary.
Note
What if the information in the Directory Record and Company Record are different? If the information submitted by the beneficiary is different from the information in the Directory tool, Procore recommends contacting the beneficiary to determine if your Procore Administrator needs to make an address change in their company record. To learn more, see Edit a Company in the Company Directory.
- If the information is correct, click Approve for Payment.
This sets the account's status to 'Approved', enabling it to receive payments through Procore Pay.
About the Beneficiaries Tab
Invite Company Button
At the top of the Beneficiaries tab is the Invite Company button. Payments Admins and Payments Beneficiary Approvers can click this button to invite one (1) or more subcontracting company contacts to join Procore Pay. This opens the 'Invite to Procore Pay' panel, which reveals the 'Invite Company Contact' card.
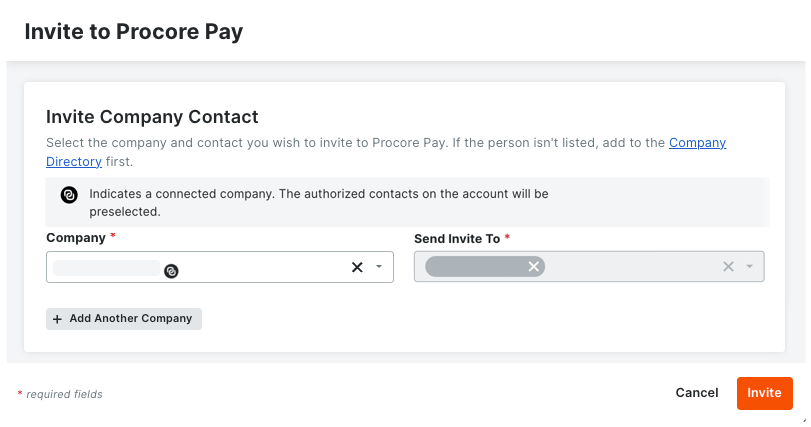
Invite Company Contact Card
This table details the elements in the 'Invite Company Contact' card.
| Element | Type | Description | Learn More |
|---|---|---|---|
| Banner | If the |
Invite Beneficiaries to Procore Pay | |
| Company | Drop-down list | Select a subcontracting company from the drop-down list. This list populates with company names in the Company Directory. Note: If the |
Add a Company to the Company Directory |
| Send Invite To | Drop-down list | Select the contact from the drop-down list. This list populates with employee names from the subcontracting company's record in the Company Directory. Note: If the |
Add a User Account to the Company Directory |
| Add Another Company | Button | Click this button to send another invite to another subcontracting company and contact. | - |
| Icon | Click this icon to remove the subcontracting company and contact from the invite list. | - | |
| Invite | Field | Click this button to send the invite(s). | Invite Beneficiaries to Procore Pay |
Beneficiaries Table
The table in the Beneficiaries tab lets Payments Admins and Payments Beneficiary Approvers manage your payee's beneficiary accounts.
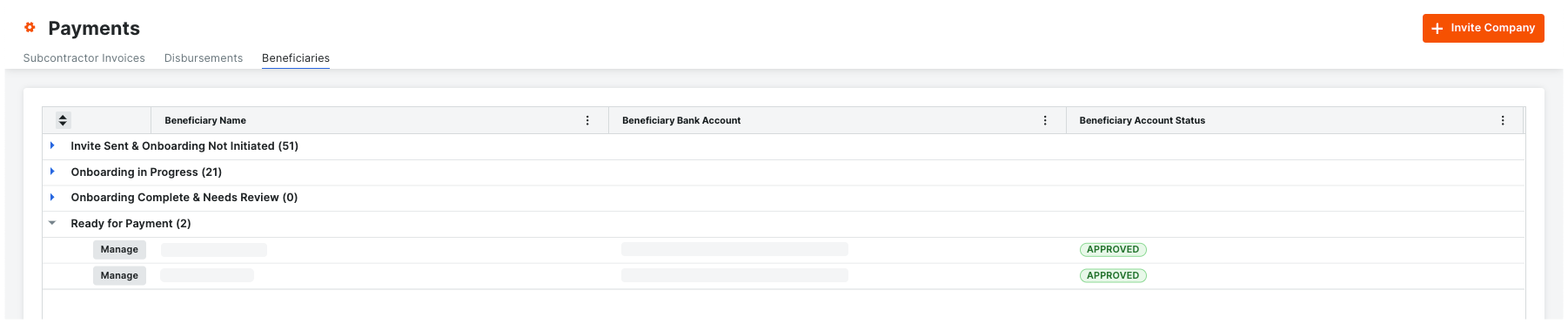
Table Elements
This table details the default columns.
| Column | Type | Description | Learn More |
|---|---|---|---|
| Resend | Button | Click this button to resend an invite to join Procore Pay to the invoice contact of the subcontracting company. This button is available for each 'Beneficiary Name' in the 'Invite Sent & Onboarding Not Initiated' status group. | - |
| Remind | Button | Click this button to send an email reminder to the invoice contact for the subcontracting company to add their bank account information to Procore Pay. This button is available for each 'Beneficiary Name' in the 'Onboarding in Progress' status group. | - |
| Manage | Button | Click this button to open the company's bank account page. The cards in this page include:
The Manage button is available for each 'Beneficiary Name' in the 'Onboarding Complete & Needs Review' and 'Ready for Payment' status group. |
Manage Beneficiaries in Procore Pay |
| Beneficiary Name | Field | Shows the name of the payee. This corresponds to the 'Contract Company' on the invoice's commitment contract. To change the company name, edit the Name field under the company's account profile in the Company level Directory tool. | Edit a Company in the Company Directory |
| Beneficiary Bank Account | Field | Shows the beneficiary bank account. | Add a Bank Account as a Payee |
| Beneficiary Bank Account Status | Field | Shows the payee's onboarding status to Procore Pay. | What are the default statuses for Procore Pay onboarding? |
Table Groups
This table details the groups on the Beneficiaries tab. It also shows the beneficiary account status associated with each group. To learn more, see What are the default statuses for Procore Pay onboarding?
| Group | Status | Description | Next Step |
|---|---|---|---|
| Onboarding Complete & Needs Review | Needs Review | Indicates the payee has completed the required Procore Pay onboarding steps. The beneficiary account is awaiting the payor’s review and approval. | Approve a Beneficiary Bank Account as a Payor |
| Onboarding Not Started | Invite Not Accepted | Indicates the payor has sent an invite. Procore Pay is waiting for the payee to start the onboarding process. | The payor can re-invite the user to join Procore Pay. See Invite Beneficiaries to Procore Pay. If you are a payee, see Accept a Procore Pay Invitation as a Payee. |
| Onboarding Not Complete | No Bank Account | Indicates the payee has joined Procore Pay, but still needs to add their beneficiary account. | The payor can send a reminder to add a bank account. See Invite Beneficiaries to Procore Pay. If you are a payee, see Add a Bank Account as a Payee |
| Ready for Payment | Approved | Indicates the payor has approved the beneficiary account. The payee is ready to accept invoice payments from the payor with Procore Pay. | If the payee has submitted invoices that are ready to pay, the payor can Create Disbursements. |

