Payor: Payments Admin Guide
- Last updated
- Save as PDF
General Availability in Select Markets (United States)
 Procore Pay
Procore Pay Table of Contents
- Welcome
- Multi-Factor Authentication (MFA)
- Funding Accounts
- Payments Permissions
- Project Controls
- Workflow Settings
- Advanced Settings
- Change History
- Lien Waivers & Templates
- Sub-Tier Waivers
- Payment Requirements
- Subcontractor Invoices
- Disbursements
- Beneficiaries
Get Started as a Payments Admin
|
This Payments Admin Guide provides your team's designated Payments Admins with instructions for the actions they can perform with Procore Pay Learn how to configure the settings for Procore Pay:
Learn about the actions you can perform with the Payments tool:
|
What is Pay?
Pay builds on the existing Project Financials and Invoice Management tools in Procore to streamline the subcontractor invoice payment process and automate the lien waiver exchange.
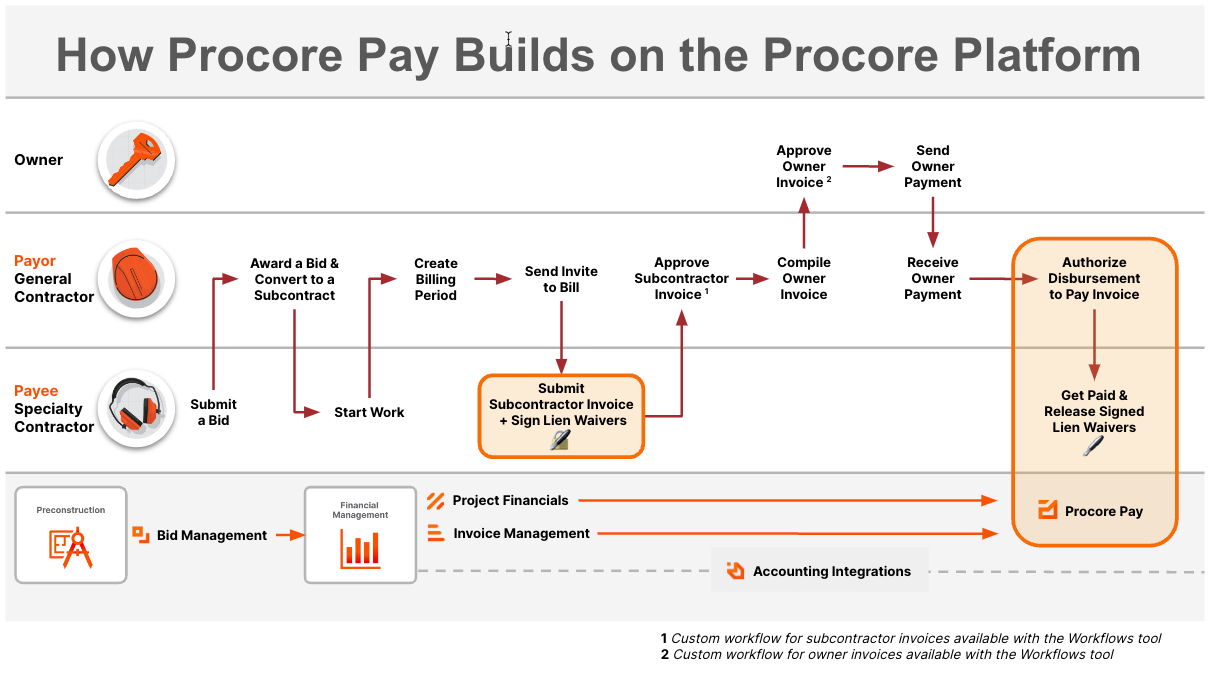
How do funds flow?
Only a Payments Admin or a Payments Disburser can Create Disbursements in Procore Pay. Once authorized, a disbursement initiates these actions depending on your service. Payors can choose one (1) of two (2) services:
Procore Pay with Procore Payment Services, Inc.'s Money Transmission Services
Click here to view the funds flow.
- A drawdown request is sent from Procore Payment Services, Inc.’s (PPS) For Benefit Of (FBO) account to initiate a drawdown of disbursement funds from the payor's funding account.
- PPS executes the wire transfer from the payor's funding account to the PPS FBO account.
- The PPS FBO account executes the payment orders in the disbursement.
- The individual payments in the disbursement are sent to the payee's bank accounts (a.k.a., the beneficiary accounts in the payor environment).

Procore Pay with Goldman Sachs Transaction Banking (TxB)
Click here to view the funds flow.
- A drawdown request is sent from the deposit account to initiate a drawdown of disbursement funds from the payor's funding account.
- The financial institution executes the wire transfer from the payor's funding account into the payor's deposit account.
- The deposit account executes the payment orders in the disbursement.
- The individual payments in the disbursement are sent to the payee's bank accounts (a.k.a., the beneficiary accounts in the payor environment).

What is a Payments Admin?
In Procore Pay, a Payments Admin is a designated Procore user who administers the Company level Payments tool for that company's Procore account. Typically, one (1) or a small number of trusted users are designated to perform the tasks associated with this role.
Tip
Are you the designated Payments Admin for your company? If your company pays invoices with Procore Pay and your company designated you as a Payments Admin (see Add Payments Admins as a Payor), you can learn about the actions you can perform in the Payor: Payments Admin Guide.
To learn more about the Payments Disburser role:
- What is the difference between a Payments Admin in Procore Pay and a Company Admin in Procore?
- Why do we need to designate a Payments Admin?
- How is the Payments Admin role assigned to Procore Pay users?
- Do Payment Admins in Procore Pay require Multi-Factor Authentication (MFA)?
- Does a Payments Admin in Procore Pay need additional permissions on Procore's tools?
- Who are my company's Payment Admins in Procore Pay?
What is the difference between a Payments Admin in Procore Pay and Company Admin in Procore?
- A Payments Admin is a designated role for Procore Pay and is responsible for the administration of the Company level Payments tool. To learn more about the Payments Admin role in Procore Pay, see Payor: Payments Admin Guide.
- A Company Admin is responsible for the overall administration of your company's Procore account. To learn more, see What is a Company Admin?. In Procore, a Company Admin is also called your Procore Administrator. For more information, see the Procore Administrator learning path.
Important
Due to the sensitive nature of financial transactions with Procore Pay, a Company Admin has limited access to the Payments tool. To provide a Company Admin with access to the Payments tool, an authorized signer at your company must also designate them as a Payments Admin. See Add or Remove Payments Admins as a Payor
Why do we need to designate a Payments Admin?
Your company must designate a Payments Admin to administer the features and settings governed by the Company level Payments tool. In addition to configuring settings that facilitate payment processing, the Payments Admin role is also responsible for managing your company-level lien waiver settings, configuring payment requirements, and managing custom workflow templates.
How is the Payments Admin role assigned to Procore Pay users?
An authorized signer at your company must sign and complete a Procore Pay Authorized Administrator Form. See Add or Remove Payments Admins as a Payor.
Do Payment Admins in Procore Pay require Multi-Factor Authentication (MFA)?
Yes. Users in this role are required verify their identities before gaining access to Procore Pay and before performing sensitive transactions. To learn more, see How does MFA work with Procore Pay and why is it required?
Does a Payments Admin in Procore Pay need additional permissions on Procore's tools?
At a minimum, a Payments Admin should be provided with the following permissions in Procore.
| Procore Tool | Required User Permissions | Description | Learn More |
|---|---|---|---|
| Company Level Permissions Tool | 'Admin' on Payments | Assign the user to a Company Permissions Template with 'Admin' level permissions on Payments. | Create a Company Permissions Template |
| Project Level Commitments Tools | 'Admin' on Commitments In Procore, users with this permission level are called invoice administrators. |
Assign the user to a Project Permissions Template with 'Admin' level permissions on the Project level Commitments tool. | Create a Project Permissions Template Assign Default Project Permissions Templates in the Permissions Tool |
Who are my company's Payment Admins in Procore Pay?
As a payor using Procore Pay, ask your company's Procore Administrator or your company's authorized signer about your Payments Admins.
Tip
Want to list your company's Payment Admins for your project users? Your team can add your company's designated Payments Admins to the 'Project Team' section on each project's Home page. For instructions and required user permissions, see Add the Project Team to the Project Home Page.How does MFA work with Procore Pay?
- Why does Procore Pay require MFA?
- How does MFA work?
- Which Procore Pay users are required to log in with MFA?
- Which one-time password applications are compatible with Procore Pay?
- What are the MFA account lockout settings?
- When are Procore Pay users challenged by MFA?
- Are MFA login attempts recorded?
- Is MFA required when testing the Payments tool in our company's Sandbox?
- How do Procore Pay users troubleshoot user issues with MFA?
Why does Procore Pay require MFA?
To provide Procore Pay with a trusted method to safeguard private data related to payment transactions, it is important for end users to ensure strong password management protections are in place in your environment. To help safeguard your most sensitive operations from unauthorized account access, Procore Pay requires users to complete a multi-step account login process. This process is called Multi-Factor Authentication (MFA). It is also commonly referred to as 2FA.
How does MFA work?
To provide Procore Pay with a trusted method to safeguard sensitive bank account information and payment transactions, it is important for Procore Pay customers to ensure your environment has strong password management protections in place. To help ensure your most sensitive operations are guarded against unauthorized account access, Procore Pay users must complete a multi-factor account login process to authenticate their identity.
These factors include:
- Enter your email address and password for your Procore user account. If you are an authorized user with access permission to Procore Pay, you will be prompted to enter your user name and password on the Procore login page.
- Enter a one-time password code generated by an MFA app on a mobile device. Next, a Time-Based One-Time Password (TOTP) code is sent to your mobile device. A TOTP code is a randomly generated secret code displayed on a user's mobile device using a TOTP-compliant app.
Which Procore Pay users are required to log in with MFA?
Authorized users who have been granted role-based permissions to the Company level Payments tool are required to log in using MFA before accessing the Company level Payments tool and before performing secure financial operations.
The table below details the roles and requirements for MFA:
| Role | Before logging in... | Before performing these tasks... |
|---|---|---|
| Payments Admin | ||
| Payments Disburser | ||
| Payments Beneficiary |
Which one-time password applications are compatible with Procore Pay?
Procore Pay has tested two applications that can be used in your company's environment: Google Authenticator and Auth0 Guardian. However, other TOTP-compliant applications can also be used, such as Microsoft Authenticator.
The application used in your company's environment is likely determined either by your company's owner and/or your IT department. Procore has tested these TOTP apps for compatibility with Procore Pay:
What are the MFA account lockout settings?
To prevent repeated MFA login attempts as part of an attack, designated Procore Pay users are subject to these account lockout settings:
- Number of failed login attempts to trigger account lockout: 10 (TOTP)
Notes:- Procore lockout settings configured in the Company level Admin tool do NOT apply with MFA enabled.
- If you are locked out of your account, contact Payment Operations to request an MFA reset.
When are Procore Pay Users challenged by MFA?
Your company's authorized Payments Admins and the Payments Disbursers designated by your Payments Admin are required to provide multiple verifications every time they perform one of these actions in the Procore web application:
- Log in to your company's account in the Procore web application.
- Navigate to the Company level Payments tool.
- Creating or submitting a disbursement:
- If using Procore Pay to send payments without the Workflows tool, before a Payments Disburser creates a disbursement in the Payments tool.
- If using Procore Pay with the Workflows tool, before the designated Workflow Approver submits a disbursement.
- When the Company level Payments tool is idle for more than 30 minutes in a user session.
Are MFA login attempts recorded?
Yes. Every attempted MFA login and its outcome is logged. Records are retained in the log for six (6) years.
Is MFA required when testing the Payments tool in our company's sandbox account?
Procore Pay is not available in your company's Sandbox account.
How do I troubleshoot user issues with MFA?
Below are tips for troubleshooting common issues with MFA as a Procore Pay user.
| Issue | How to troubleshoot... | How to escalate... | For assistance |
|---|---|---|---|
| Your account has been locked after multiple consecutive login attempts. | Number of failed login attempts to trigger account lockout: 10 | Contact Procore Pay Operations to verify your identity and request an MFA reset. | Contact Payment Operations |
| You do not have your mobile device with you or your device is powered OFF. | You can finish authentication using the recovery code that you were provided during setup. See Set Up MFA for Procore Pay on Your Device. | Contact Payment Operations | |
| You forgot your Procore password. | Reset your Procore password. After resetting your password, be sure to type in the new password manually when logging in. Your browser could autofill a previous password that is no longer valid, so manual entry is recommended. | Contact Support | |
| Your transaction expires. | When logging in with MFA, users must submit their first and second factor within five (5) minutes. If you exceed this time, you will need to log in again and obtain a new secret code (TOTP). | Contact Payment Operations | |
| You need to remove or delete a user from MFA |
You cannot remove MFA requirements for a user who has Payments Admin or Payments Disburser permissions. You must remove the user's permissions to Pay to remove the MFA requirement. To remove the MFA requirement for a Payments Admin user by removing their Payments Admin permission, contact Procore Pay Support. |
Contact Payment Operations | |
| Your account shows an 'incorrect code' message. | Make sure you entered the correct code, and check that the date/time settings on your mobile device are correct:
|
Contact Payment Operations |
Set Up MFA for Procore Pay
- Install an Authenticator App on Your Mobile Device
- Log in to the Procore Web Application
- Log in to the Procore Web Application with MFA
Install an Authenticator App on Your Mobile Device
Before you begin the login steps, install an authenticator app on your mobile device. Procore Pay's MFA solution is compatible with TOTP-compliant Authenticator apps.
Important
- You must be located in the United States. Access to Procore Pay is NOT available to users outside of the United States.
- If your device is managed by your company, you may need permission to download the TOTP-compliant password application on your Android or iOS mobile device.
Log in to the Procore Web Application
Authorized Procore Pay users will use these steps to log in to Procore Pay for the first time and enroll their device in MFA.
- On your computer, go to the Procore web application at: https://app.procore.com.
- At the login screen, enter your Procore email address and password. Then, click Log In.
If you are a designated 'Payments Admin', 'Payments Disburser', or 'Payments Beneficiary Approver' in the payor environment, the MFA solution requires you to complete the steps below. See Log in to Procore Pay with Multi-Factor Authentication.
Log in to the Procore Web Application with MFA
- On the Enter Your Password page, enter your Procore Email Address and Password again.
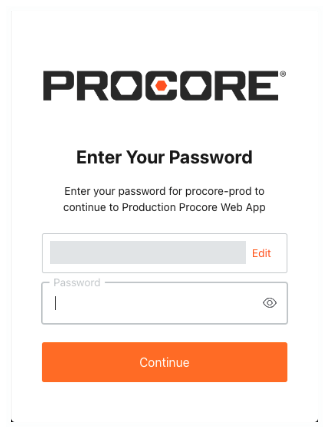
- After entering your login credentials, follow the appropriate steps below:
Examples
If Your Device is Not Enrolled in MFA
If your mobile device is NOT enrolled in MFA, the Secure Your Account page appears. You must download and install an authenticator app to scan the QR code. You will not be able to secure your account if scanning a QR code with your device's camera. Contact your company's IT department for guidance on the app to use in your environment.
Important
- The example steps below show you how to download and install the free Google Authenticator app.
- Your company may require you to use a different authenticator app. To confirm the app to use in your environment, contact your company's IT department.
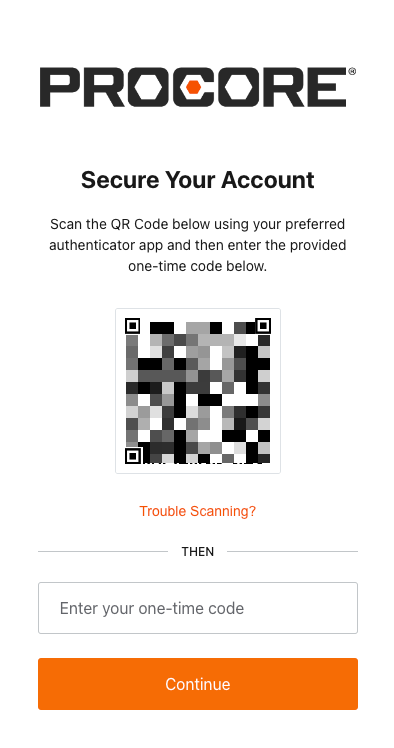
Do the following:
- With your mobile device, open your authenticator app and scan the QR code displayed on your computer's screen.
Tip
Why isn't my phone's camera scanning the QR code? To use the Scan a QR Code function, you must scan the QR code with the Authenticator app. If you are trying to scan the code using your phone's built-in camera software, it will NOT work. Instead, open the Authenticator app and then use the app's built-in scanning function. - At the Almost There page, click Copy Code and mark the I have safely recorded this code check box.
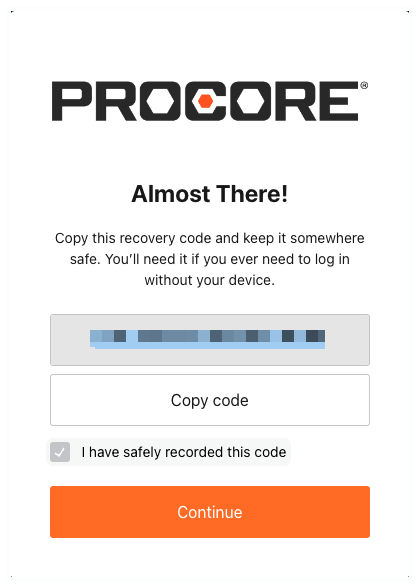
- Click Continue.
If Your Device is Enrolled in MFA
If your device has already been enrolled in MFA, the Verify Your Identity page appears. Check your mobile device's preferred one-time password application for your secret code. Then type that code in the Enter Your One-Time Code box and click Continue.
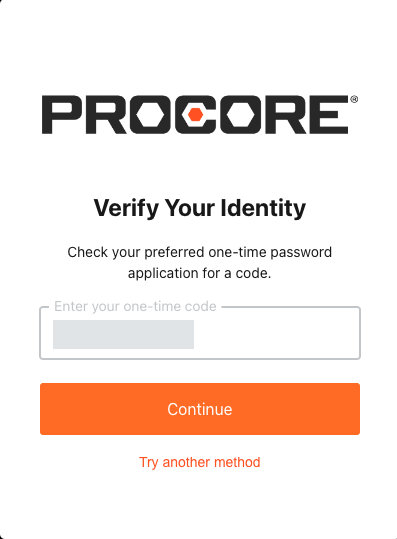
Important
If your company has implemented its own Single Sign-On (SSO) or MFA requirements, you may be required to enter additional login credentials to access Procore Pay. For assistance with those steps, contact your IT department.
Log in to Procore Pay with MFA
- Go to the Procore web application at: https://app.procore.com.
- Enter your Procore email address and password. Then, click Log In.
- Open the one-time password application on your mobile device and select your account.
Tip
Are you seeing the 'Set Up Your First Account' screen? To learn how to log in for the first time, see Set Up MFA for Procore Pay on Your Device instead of the steps below. - At the Enter Your Password screen shown below, do the following:
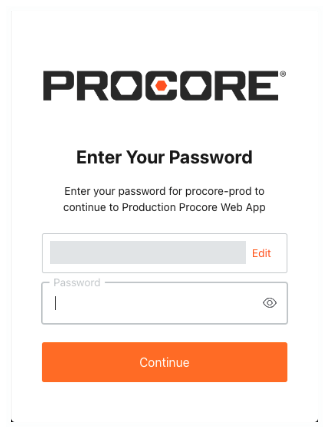
- Accept the email address or click Edit to modify the email address.
- Type your Password.
- Click Continue.
- Check the one-time password application on your mobile device for your secret code.
Tip
- What is a one-time password application? A One-Time Password (OTP) application is an app that is installed on a hardware device that helps to safeguard your Procore Pay account from unauthorized access. It generates a random code that you enter when challenged, to verify your identity. The code is randomly generated and changes each time you are challenged by MFA to verify your identity.
- What is an MFA device? An MFA device is an electronic device (such as a mobile phone or another device) on which you have installed the one-time password application.
- At the Verify Your Identity page, choose from these options:
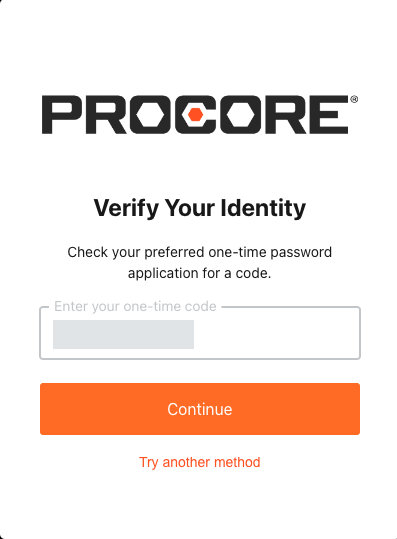
- Recommended. Type your secret code in the Enter Your One-Time Code box.
OR - Click Try Another Method. Then select one of the available options. Typically, you can choose between using one of the listed authenticator apps or you can enter the recovery code that you recorded in Set Up MFA for Procore Pay on Your Device.
Tip
Why are my options different? The options that appear for you depend on the authenticator app that you installed.
- Recommended. Type your secret code in the Enter Your One-Time Code box.
- Click Continue.
If you successfully pass the login challenge, you are logged in to the Procore web application.Important
If your company has implemented its own Single Sign-On (SSO) or MFA requirements, you may be required to enter additional login credentials to access Procore Pay. For assistance with those steps, contact your IT department.Tip
Seeing a blocked account message? To safeguard your company's sensitive information, your account is automatically blocked after multiple consecutive login attempts. For assistance with resetting or recovering your account access, contact your company's Procore Administrator. Your administrator can submit an MFA reset request with Procore's Payments Operations team. See Contact Support.
Complete the Transactional MFA Challenge
- At the Verify Your Identity page, open your Authenticator app on your mobile device to retrieve your one-time-code.
Tip
Don't have an Authenticator app on your device? To learn more, see Set Up MFA for Procore Pay on Your Device. - In the Enter your one-time code box, enter the code provided by the Authenticator app.
Note: After 10 failed attempts at completing the MFA challenge, you will be logged out of Procore. You must log in again and successfully pass the MFA challenge at login to be able to navigate back to the disbursement and re-try authorization. - Click Confirm.
About Bank Accounts
With Procore Pay, payors and payees require different types of bank accounts to send and receive payments. See How do funds flow between bank accounts with Procore Pay?
Important
In Procore Pay, all bank accounts must be verified to send or receive payments. See What is a verified bank account in Procore Pay? and What do I do if my bank account is not automatically verified?This table details the different types of required bank accounts for Procore Pay.
| Account Type | Account Owner | Description | Notes | Learn More |
|---|---|---|---|---|
| Funding Account | Payor |
In Procore Pay, a funding account is a bank account where money is held by a financial institution and controlled by the payor. This is the 'Pay From' account. How does it work? After the account owner authorizes the disbursement in Procore Pay, the financial institution for the deposit account:
|
|
Add Funding Accounts as a Payor |
| Deposit Account | Payor |
In Procore Pay, a deposit account is a bank account where money is held by a financial institution to process the payor's authorized transactions. This is the transaction banking account. How does it work? After the drawdown of funds, the deposit account:
|
|
Open a Deposit Account as a Payor Add Funding Accounts as a Payor |
| Beneficiary Account | Payee |
In Procore Pay, a beneficiary account is a bank account where money is held by a financial institution and controlled by the payee. This is the 'Pay To' bank account. How does it work? After the invoice payment is withdrawn from the deposit account, each payee on the disbursement:
|
|
Add Funding Accounts
- Navigate to the Company level Payments tool.
- Click the Payments Settings
 icon.
icon.
This opens the Payments Settings page. The 'Business Entities' page in the 'Payments Processing' tab is active by default and lists the business entities that pay invoices for your company's Procore Pay software. - Go to the desired business entity and click Add Funding Account.
This opens the Add Funding Account panel.

- In the Add Funding Account panel, do the following:
- Nickname. Enter a unique nickname for the account. Nicknames quickly identify the bank account for disbursements while helping to protect the privacy of its account number.
- Business Entity. Shows the name of the current business entity.
- Account Number. Enter the full account number in this field. See Where do I find my routing and account number?
- Reenter Account Number. Reenter the full account number in this field.
- Routing Number. Enter the routing number for this account. See Where do I find my routing and account number?
- Account Type. Choose Checking or Savings.
- Bank ID. Enter a bank identifier. Procore uses the bank ID as a prefix for a payment's check number. You can change this number at any time. However, any new changes only impact new check numbers.
Important
For companies using the ERP Integrations tool: The bank identifier must match the funding account's 'Bank ID' in your integrated ERP system.
ERP Integrations tool: The bank identifier must match the funding account's 'Bank ID' in your integrated ERP system. - Check Number. Enter a check number for the next invoice payment. This provides each check a unique identification number for this account. See How does Procore assign numbers to disbursement payouts? It also helps users who Manage Disbursements to identify transactions.
Important
For companies using the
 ERP Integrations tool:
ERP Integrations tool:- After Procore Pay processes an invoice payment in a disbursement, the 'Bank ID' and 'Check Number' combination is exported to your integrated ERP system.
- To avoid potential ERP synchronization errors, ensure the Check Number entered is higher than the last check number in your ERP system to prevent duplication in your integrated ERP system. See How do payments made in Procore Pay sync with an integrated ERP system?
- Preview. Verify that the 'Bank ID' and 'Next Check Number' are correct.
- Click Continue.
This launches the account verification steps.
Get Started with Account Verification
To protect your company's personal and financial information, verification is required. To learn more, see What is a verified bank account in Procore Pay?
- At the verification prompt, click Get Started.
- In Business Details:
- Company Name. Enter your company's name.
- Address 1*. Enter your company's street address.
- Optional. Address 2. Enter your company's additional address information, such as suite number or floor level.
- City. Enter the city.
- State. Enter a valid state or territory abbreviation.
- ZIP Code. Enter a valid ZIP code.
- Phone Number. Enter a telephone number with an area code.
- Optional. Website. Enter your company's primary website URL.
- Click Continue.
- In Taxpayer Identification Number, enter your ten-digit Business EIN for the Internal Revenue Service (IRS).
- Click Continue.
- On the Bank Account Details page:
- Account Type. Choose Checking or Savings.
- Account Number. Enter your bank account number. Entries have a 17 digit maximum. See Where do I find my routing and account number?
- Routing Number. Enter your account's nine (9) digit American Banking Association (ABA) routing transit number. See Where do I find my routing and account number
- On the Congratulations page, click Complete to start verification.
Procore Pay adds the funding account to the business entity and updates its status to Pending. Once Verified, the account can be used to create disbursements to send invoice payments. See What are the default verification statuses for bank accounts in Procore Pay?Tip
- What if verification fails? See What do I do if my bank account is not automatically verified?
Edit Funding Accounts
- Navigate to the Company level Payments tool.
- Click the Payments Settings
 icon.This opens the Payments Settings page.
icon.This opens the Payments Settings page.
The 'Business Entities' page in the 'Payments Processing' tab is active by default and lists the business entities that pay invoices for your company's Procore Pay software. - Locate the business entity to modify and click its funding account link.

- Locate the account to modify.
- Click the Overflow menu and choose Edit from the drop-down menu.
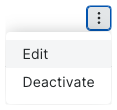
This opens the Edit Account Details page. - In the Edit Account Details page, do the following:
- Nickname. Enter a unique nickname for the account. Nicknames quickly identify the bank account for disbursements while helping to protect the privacy of its account number.
- Business Entity. Shows the name of the current business entity.
- Bank ID. Enter a bank identifier. Procore uses the bank ID as a prefix for a payment's check number. You can change this number at any time. However, any new changes only impact new check numbers.
Important
For companies using the ERP Integrations tool: The bank identifier must match the funding account's 'Bank ID' in your integrated ERP system.
ERP Integrations tool: The bank identifier must match the funding account's 'Bank ID' in your integrated ERP system. - Check Number. Enter a check number for the next invoice payment. This provides each check a unique identification number for this account. See How does Procore assign numbers to disbursement payouts? It also helps users who Manage Disbursements to identify transactions.
Important
For companies using the
 ERP Integrations tool:
ERP Integrations tool:- After Procore Pay processes an invoice payment in a disbursement, the 'Bank ID' and 'Check Number' combination is exported to your integrated ERP system.
- To avoid potential ERP synchronization errors, ensure the Check Number entered is higher than the last check number in your ERP system to prevent duplication in your integrated ERP system. See How do payments made in Procore Pay sync with an integrated ERP system?
- Preview. Verify that the 'Bank ID' and 'Next Check Number' are correct.
- Click Save.
Set a Default Funding Account
- Navigate to the Company level Payments tool.
- Click the Payments Settings
 icon.
icon.
This opens the Payments Settings page. The Funding Accounts tab is active by default. - Locate the bank account to designate as your company's default funding account.
- Click the Overflow menu and choose Set as Default Funding Account.
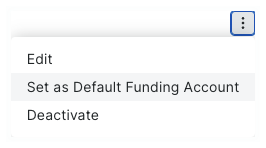
The account is marked Default and moves to the top of the Funding Accounts list.

Tip
Can I deactivate our default account at a later time? No. The default account cannot be deactivated in Procore. To deactivate an account, you must first remove the account's default designation by assigning it to a different account. See Deactivate Funding Accounts.
Deactivate a Funding Account
- Navigate to the Company level Payments tool.
- Click the Payments Settings
icon.
This opens the Payments Settings page. The 'Business Entities' page in the 'Payments Processing' tab is active by default. This page lists the business entities configured to pay invoices in your company's Procore Pay software. - Locate the business entity to modify and click its funding account(s) link.

- Locate the funding account to edit.
- Click the Overflow menu and choose Deactivate from the drop-down menu.
Tip
Can I deactivate a default account? No. A default account cannot be deactivated unless you first designate another account as the default. See Set a Default Funding Account as a Payor.
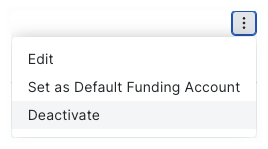
- In the 'Deactivate Funding Account' confirmation prompt, review the message.
Important
Before you deactivate the funding account, be aware of the following:
- If the account being deactivated is also your default funding account, a Payments Admin must first set a new default account for those projects. See Update Your Project's Bank Accounts.
- Once deactivated, Payments Disbursers can no longer select the funding account when creating new disbursements.
- Drawdown requests for existing disbursements are NOT canceled. If the existing disbursement's funds request is successful, Procore Pay withdraws the aggregate disbursement amount from your funding account and transfers it to your deposit account to process invoice payments.
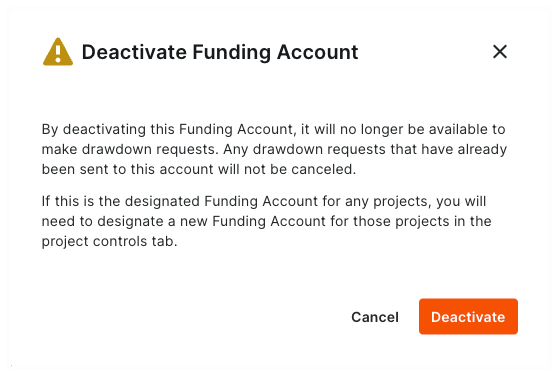
- If you agree, click Deactivate.
Procore Pay marks the account Deactivated.

View Funding Accounts
- Navigate to the Company level Payments tool.
- Click the Payments Settings
 icon.
icon.
This opens the Payments Settings page. The 'Business Entities' page in the 'Payments Processing' tab is active by default. This page lists all of your company's business entities that have been configured to pay invoices. - For each business entity, click the funding account(s) link to view the account information.

Funding Accounts Table
The table below details the elements for the Funding Accounts table. Verified funding accounts can receive drawdown requests when creating disbursements.
| Element | Type | Description | Learn more... |
|---|---|---|---|
| Nickname | Field | A Payments Admin enters the account nickname when linking an account. The nickname allows Payment Disbursers to identify an account when creating disbursements. It also protects your financial privacy by eliminating the need to provide disbursers with the full bank account number. | Add Funding Accounts as a Payor |
| Verification Status | Field | Shows the current verification status of the account. Procore Pay is powered by Modern Treasury with payments provided by Goldman Sachs TxB. Verification occurs after a Payments Admin links an account. | Add Funding Accounts as a Payor What are the default verification statuses for bank accounts in Procore Pay? |
| Bank ID | Field | A Payments Admin enters a unique Bank ID portion to be part of the unique check number issued to the next invoice payout from this account. A payout is an invoice payment in a disbursement. | Add Funding Accounts as a Payor |
| Next Check No. | Field | A Payments Admin enters a unique Next Check No to be part of the unique check number issued to the next invoice payout from this account. A payout is an invoice payment in a disbursement. | Add Funding Accounts as a Payor |
| Default | Field | Indicates the account is the default withdrawal account for Procore Pay in the payor environment. | Set a Default Funding Account as a Payor |
| Deactivated | Field | Indicates the account has been deactivated. | Deactivate Funding Accounts as a Payor |
| Overflow | Menu | Click the vertical ellipsis and choose one of the menu options. The available options in this menu are: Edit, Set as Default Funding Account, and Deactivate. On the Default account, only Edit and Deactivate are available. On a Deactivated account, only Edit is available. | Manage Business Entities as a Payor |
Add or Remove Payments Admins
Submit a Request to Procore
If you are implementing Procore Pay as a payor, your team attends an alignment call and discusses the requirements to add Payment Admins. If Procore Pay is already live, the authorized signer on your company's transaction banking agreement must send a request to your Procore point of contact or Contact Support.
When contacting support:
- Please don't include any sensitive financial information, such as routing or bank account numbers.
- Please include your name, company name, and inquiry.
Complete the Procore Pay Authorized Administrator Form
Upon receipt of a request, a member of the Procore Payments Operations team provides you with the required Procore Pay Authorized Administrator Form. An authorized signer must complete and sign it. This is usually the owner of your company or an executive to whom the owner has granted signature authority. Once signed, return to the form to Procore Payment Operations.
Add or Remove Payments Admins in the Payor Environment
An authorized member of the Procore Payments Operations team adds your designated Payments Admin(s) to Procore Pay for you.
Add Payments Disbursers
- Navigate to the Company level Payments tool.
- Click the Payments Settings
 icon.
icon.
This opens the Payment Settings page. The Funding Accounts page is active by default. - Click the Payment Processing tab.
This is the active tab by default. - Click the Payments Permissions link.
- Scroll to Payments Disbursers.
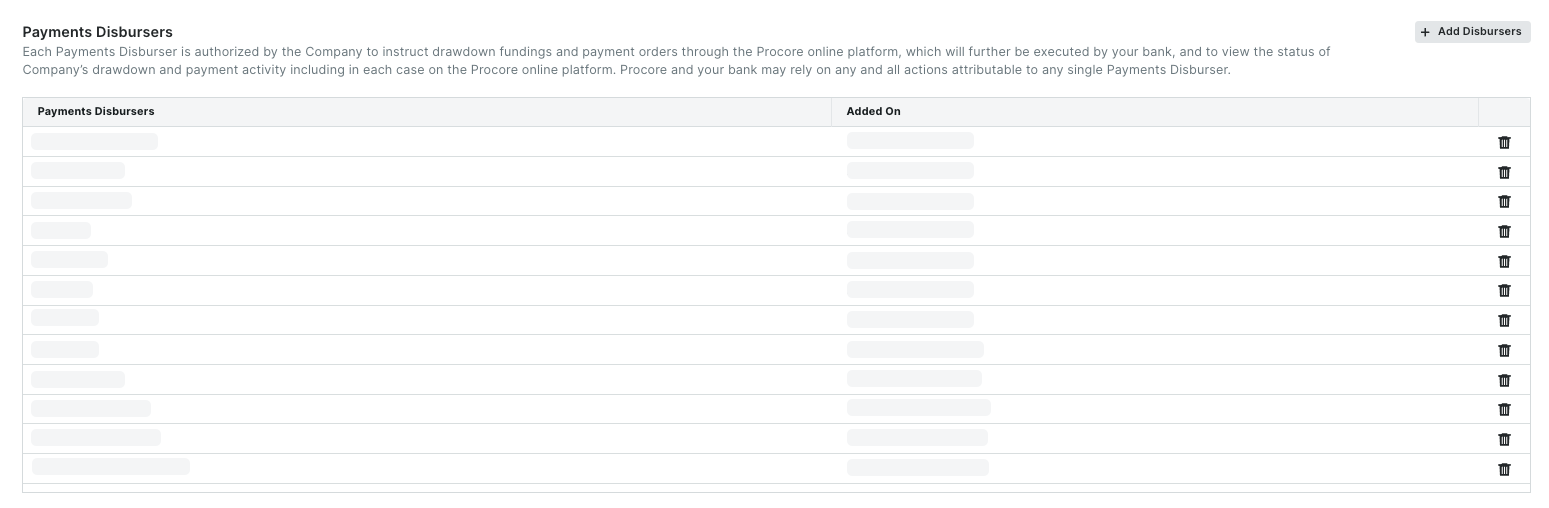
- Click the Add Disbursers button.
This opens the Add Disbursers window. - In the Add Disbursers window, add one (1) or more employees from your company as follows:
Tip
Which users are available in the Search People list? Any Procore user account marked as an employee of your company in the Company level Directory tool. Payment Disbursers must be employees of your company. See How do I add someone as an employee of my company?- Start typing the name of the user to add in the Search People list.
- Select the matching user name(s) from the drop-down list.

- Click Continue.
- Review the names in the Payments Disbursers list.

- Click Add Disbursers.
A GREEN banner indicates the action was successful. Procore also logs the 'User added as Disburser' action in the Change History.
Add Payments Beneficiary Approvers
- Navigate to the Company level Payments tool.
- Click the Payments Settings
 icon.
icon.
This opens the Payment Settings page. The External Bank Accounts page is active by default. - Click the Payment Processing tab.
This is the active tab by default. - Click Payments Permissions.
- Scroll to Payments Beneficiary Approvers.

- Click Add Beneficiary Approvers.
This opens the Add Beneficiary Approvers window. - In the Add Beneficiary Approvers window, add one (1) or more employees from your company as follows:
Tip
Which users are available in the Search People list? Any Procore user account marked as an employee of your company in the Company level Directory tool. Payment Beneficiary Approvers must be employees of your company. See How do I add someone as an employee of my company?- Start typing the user's name in the Search People list.
- Select the matching user from the drop-down list.

- Click Continue.
- Review the names in the Payments Beneficiary Approvers list.
- Click Add Approver.
A GREEN banner indicates the action was successful. Procore also logs the 'User added as Approver' action in the Change History.
Remove Payments Disbursers
- Navigate to the Company level Payments tool.
- Click the Payments Settings
 icon.
icon. - Click the Payment Processing tab.
- Click Payments Permissions.
- Scroll to Payments Disbursers.
- Review the names in the Payments Disbursers list.
- Click the trash can icon.

A GREEN banner indicates the action was successful. Procore also logs the 'User removed as Disburser' action in the Change History. The user no longer has access permission to create or view disbursements.
Remove Payments Beneficiary Approvers
- Navigate to the Company level Payments tool.
- Click the Payments Settings
 icon.
icon. - Click the Payment Processing tab.
- Click Payments Permissions.
- Scroll to Payments Beneficiary Approvers.
- Review the names in the Payments Beneficiary Approvers list.
- Click the trash can icon.
- In the Remove Beneficiary Approver? prompt, click Remove Beneficiary Approver.
A GREEN banner indicates the action was successful. Procore also logs the 'User removed as Approver' action in the Change History. The user can no longer manage or approve beneficiary bank accounts.
View Payment Permissions
- Navigate to the Company level Payments tool.
- Click the Payments Settings
 icon.
icon.
This opens the Payments Settings page. - Click the Payment Processing tab.
- Click Payments Permissions.
This reveals a list of Payments Admins, Payments Disbursers, and Payments Beneficiary Approvers who have been granted access permissions to the Company level Payments tool.
Enable or Disable Pay on Projects
Enable Procore Pay on All Projects by Default
To enable Procore Pay on all new Procore projects by default, move the Enable Pay on All New Projects toggle to the right. Existing projects are not affected. Any changes to this setting are logged in the Change History under the Payment Processing tab.

By default, the 'Select at Disbursement' option is enabled on the project row in the Project Controls table. This allows authorized users to select a funding account when creating disbursements to pay subcontractor invoices. See Create Disbursements. Authorized users can also change this setting under Project Controls. To learn how, see Customize the Payment Controls for Your Active Projects.
Enable or Disable Procore Pay on Specific Projects
- Navigate to the Company level Payments tool.
- Click the Payments Settings
 icon.
icon.
This opens the Payments Settings page. - Click Project Controls.
This opens the Project Controls page shown below. - Optional. Start typing a project name or number in the Search box to narrow the projects in the list.
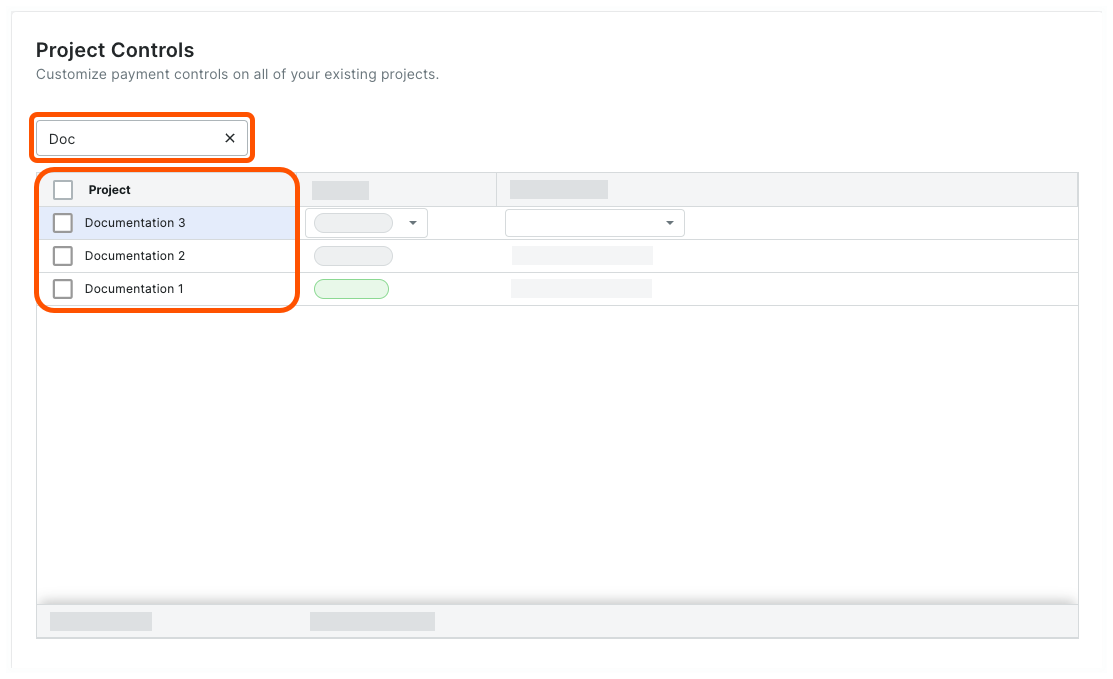
- In the table, select one or multiple projects:
- To select one or multiple projects, mark the checkbox(es) that correspond to the desired projects.
OR - To select all projects, mark the checkbox in the heading of the Project column.
- To select one or multiple projects, mark the checkbox(es) that correspond to the desired projects.
- Click Edit Pay and choose the desired option from the drop-down list.
Tip
Want to change the selected projects' bank accounts? You can change both settings in the same action. For instructions, see Customize the Payment Controls for Your Active Projects.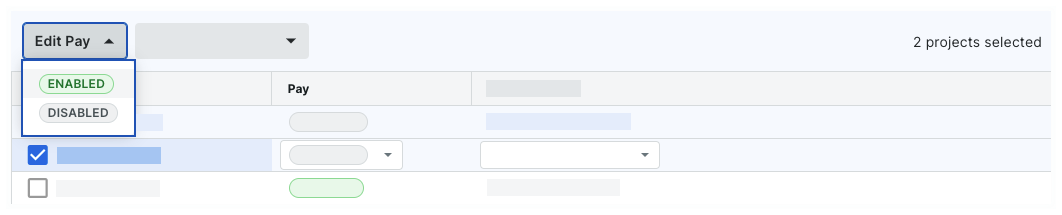
- Enabled. Turns Procore Pay features ON in the selected projects.
- Disabled. Turns Procore Pay features OFF in the selected projects.
- In the Enable Pay or Disable Pay prompt, read the informational message.
- Depending on your selected option, click the Enable or Disable button.
Any changes to this setting are logged in the Change History under the Payment Processing tab.
Update Project Controls in Bulk
- Navigate to the Company level Payments tool.
- Click the Payments Settings
 icon.
icon.
This opens the Payments Settings page. The External Bank Accounts page is active by default. - Click Project Controls.
This opens the Projects Controls page shown below. - Optional. Start typing a project name in the Search box to narrow the projects in the list.
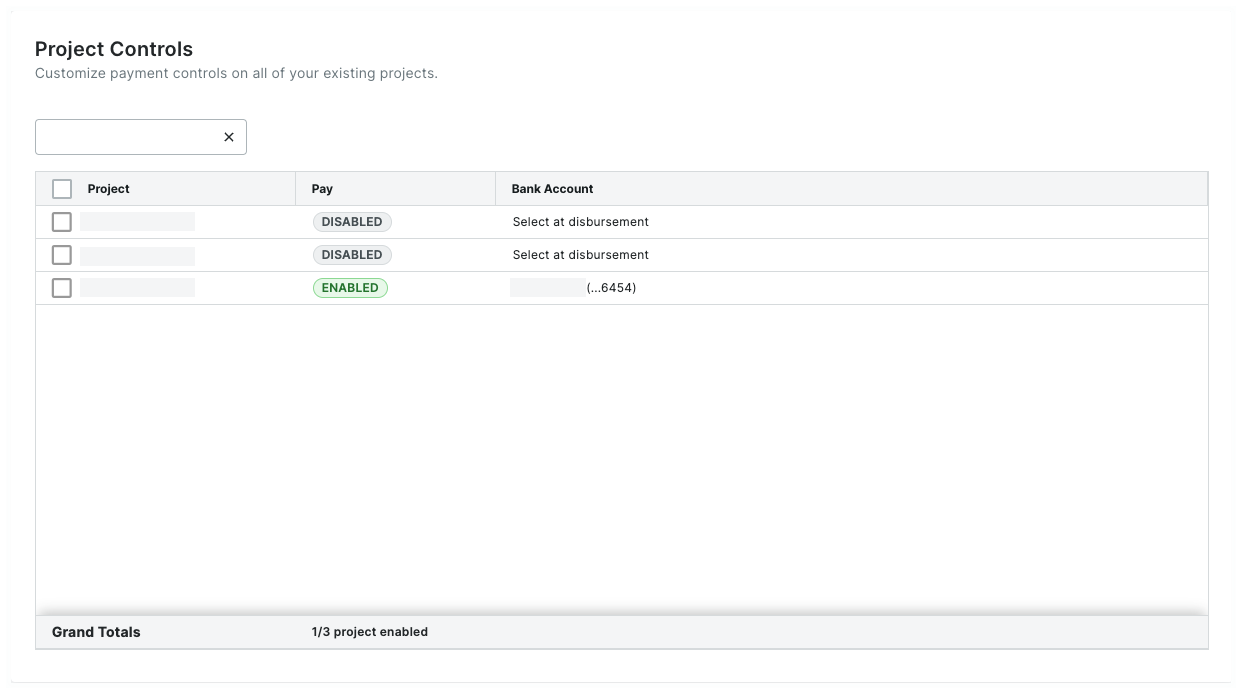
- In the table, select one or multiple projects:
- To select one or multiple projects, mark the checkbox(es) that correspond to the desired projects.
OR - To select all projects, mark the checkbox in the heading of the Project column.
- To select one or multiple projects, mark the checkbox(es) that correspond to the desired projects.
- Choose from these options:
- Optional. To change the setting of the Procore Pay features on the selected projects, click Edit Pay. Then choose the Enabled or Disabled setting from the drop-down list.
- Optional. To change the default bank account setting on the selected projects, click Edit Bank Account. Then choose one of your company's linked external accounts or the Select at Disbursement option.
Changes are saved automatically. A GREEN success banner confirms the action.
Update Bank Accounts on Projects
- Navigate to the Company level Payments tool.
- Click the Payments Settings
 icon.
icon.
This opens the Payments Settings page. The Funding Accounts page is active by default. - Click Project Controls.
- In the table, do the following:
- To select one or more projects, mark the checkbox(es) to the desired projects.
OR - To select all projects, mark the checkbox in the Project column header.
- To select one or more projects, mark the checkbox(es) to the desired projects.
- Click Edit Bank Account and choose an option from the drop-down list.
Tips
- Looking for a specific account? Start typing the account nickname in the Search box to narrow the accounts in the list.
- Want to change the selected 'Pay' status? You can change both settings in the same action. To learn more, see Enable or Disable Procore Pay on Your Projects.
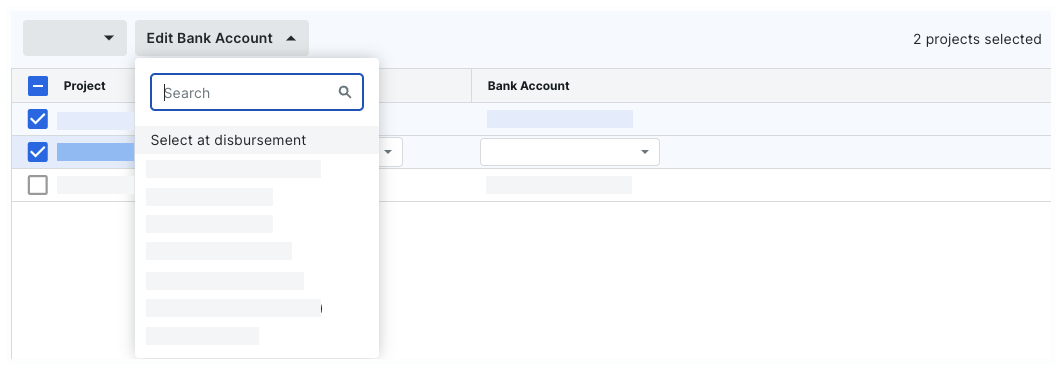
- Select at disbursement. Choose this option to force your Payments Disbursers to select the funding account. A funding account is the verified bank account from which a drawdown request for funds is made to complete the payments in a disbursement. To learn more, see Create Disbursements.
- One of your existing accounts. Choose one of your company's existing funding accounts from the drop-down list. To learn how to add an account to the list, see Add Funding Accounts.
Best Practices
When Procore Pay customers enable the Company level Workflows tool, an authorized team member can create a custom workflow template to approve/reject your disbursements. Your company can create any number of Payments workflow templates. However, only one (1) of those template(s) can be assigned as the default template for Procore Pay.
1. Create and Configure Your Templates |
| Who will be your company's Workflow Manager and who must complete the workflow steps? | How do you manage end-user permissions for Procore Pay + Workflows? | How do you create a Payments Workflow Template? | How do you configure the Payments Workflow Template? |
|
Ready to learn more? |
Ready to learn more? |
Ready to learn more? |
Ready to learn more? |
2. Start Using Your Default Payments Workflow |
| How do you start the Payments workflow? | Need to submit an approve/reject response to a workflow? | Need to start, restart, or return to a previous step in a workflow? |
|
A Payments Admin or a Payments Disburser follows the steps in Create Disbursements. After selecting the funding account, Procore Pay automatically starts the Payments workflow for the disbursement when the Workflow tool is enabled. |
If you are assigned to review a disbursement, submit a response before the due date. To learn more, see Approve or Reject a Disbursement. After submitting an 'Approve' response, an Action Required banner prompts the final reviewer to Authorize the disbursement. Funds are only withdrawn after authorization. See Create Disbursements. |
If you are the designated Workflow Manager for your company's Payments Workflow, learn how to Start a Custom Workflow, Restart a Custom Workflow, or Return a Workflow to a Previous Step. You can also Add Additional Assignees when the existing assignees are unavailable. |
Important
- Invoice approval and disbursement authorization must be completed by two (2) different Procore users.
- If you are the Payments Admin or Payments Disburser who placed any of the invoices on the disbursement into the 'Approved' or 'Approved as Noted' status, Procore Pay will not permit you to approve the disbursement.
Example Payments Workflow
This is an example of a Payments workflow that starts automatically when a disbursement is created. You can use this example to create your company's Payments Workflow or you can create your own custom workflow to suit your specific business needs. For step-by-step instructions, see Create a Custom Workflow Template.
Example
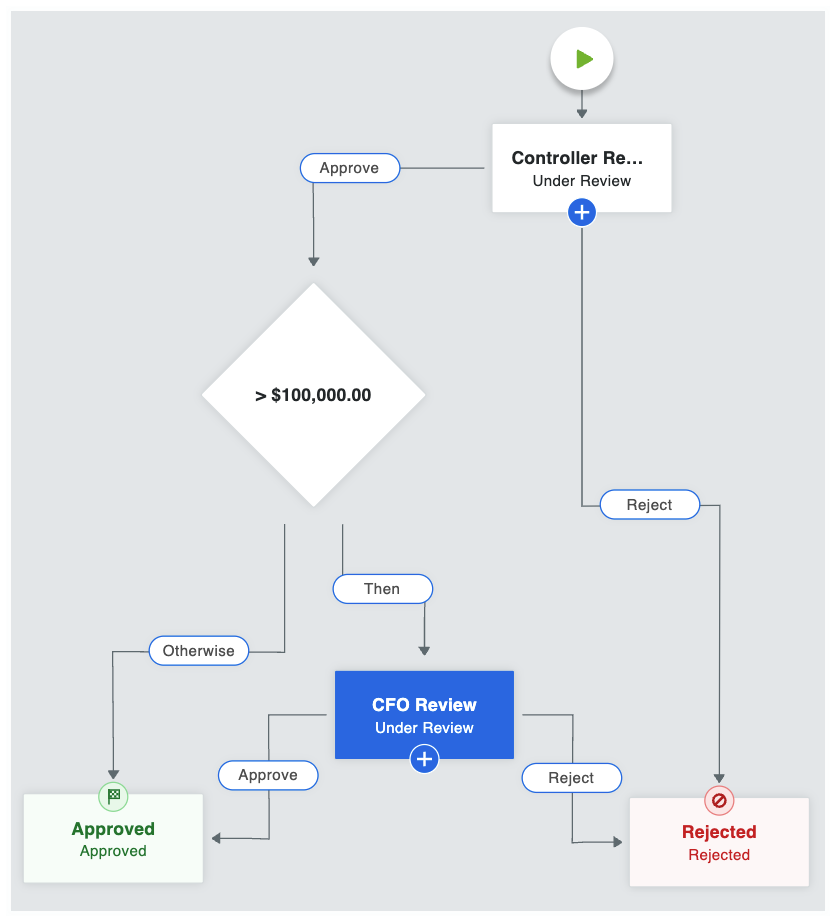
This table shows you the workflow steps and step details for the example workflow. You can customize the steps and details as needed. To learn more, see What are the different types of steps in a custom workflow?
| Step Name | Step Details | What does it do? |
|---|---|---|
| Controller Review |
|
When a disbursement is created, the workflow is placed into the Under Review status and automatically assigned to the Controller. Emails are sent to the Controller, Workflow Manager & Item Creator. The Controller has five (5) days to provide an approve or reject response. |
| > $100,000.00 |
|
When a controller approves a disbursement and the aggregate disbursement amount is $100,000.00 or greater, the system requires secondary approval by the CFO. If the disbursement amount is less than $100,000, the system automatically moves the disbursement to the Approved step. To learn more about condition steps, see Optional Condition Steps for the Payments Tool. |
| CFO Review |
|
When the aggregate disbursement amount is greater than $100,00.00, the workflow remains in the Under Review status and is automatically assigned to the CFO. Emails are sent to the CFO, Workflow Manager, and Item Creator. The CFO has five (5) days to provide a response. |
| Approved |
|
When the Controller or CFO (only if secondary approval was a required condition), an 'Approve' response updates the disbursement's status to Approved. Emails are sent to the Assignees (Controller and CFO), Workflow Manager, and Item Creator. |
| Rejected |
|
When the Controller and/or CFO submit a Reject response, the system updates the disbursement's status to 'Rejected.' Emails are sent to the Assignees (Controller and CFO), Workflow Manager, and Item Creator. |
Optional Condition Steps for the Payments Tool
When creating conditional statements for the Payments tool, Workflow Managers have these options:
Payments... Show/Hide
| Condition | Definition | Example |
| Disbursement Amount | The total amount of the disbursement is greater than the amount set in the workflow. | If the total amount of a disbursement is greater than or equal to $10,000,000.00, route the disbursement to the CFO for approval. |
| Highest Invoice Amount | The total amount of any project invoice is greater than the amount set in the workflow. | If the amount on any project invoice is greater than $5,000,000.00, route the disbursement to the CFO for approval. |
| Highest Retainage Release | The total amount of retainage release is greater than the amount set in the workflow. | If the amount of retainage released on an invoice payment is greater than $0.00, route the disbursement to the CFO for approval. |
Configure Workflow Settings
- Navigate to the Company level Payments tool.
- Click the Payments Settings
 icon.
icon.
This opens the Payments Settings page. The Funding Accounts tab is active by default. - Click Workflow Settings.
- Under Workflow Settings, toggle Enable Workflows on Disbursements to the ON setting.
- Under Workflow Templates, locate the workflow template to configure:
- If you are configuring a new workflow template, the configuration status will be Not Configured.
- If you want to reconfigure an existing template, the configuration status will be Configured. You can change the configuration as needed.
- Click the template's Configure button.
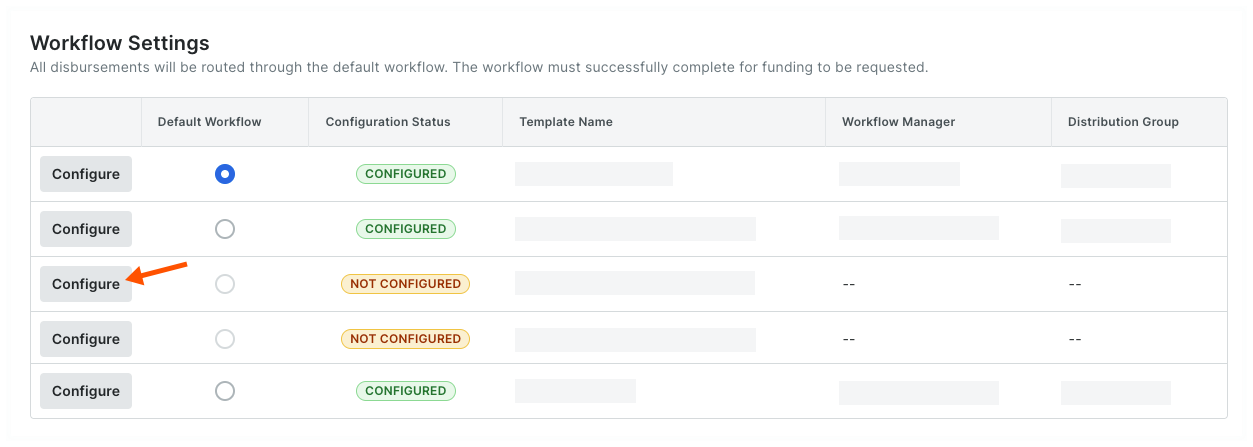
This launches the Company level Workflows tool and opens the selected workflow template. - View the step details to configure by clicking the Show Details button.

- Complete the workflow configuration.
Example
In this tutorial, the details are configured using the example workflow from Best Practices for Creating a Payments Workflow, so you'll need to assign the following roles to perform the steps:
- A Payments Admin to be the Workflow Manager. A workflow is only considered complete when a Workflow Manager is assigned to it.
- A Payments Admin or Disburser to be an Assignee for the Controller Review step. Each unique response step in a workflow requires one or more assignees. When there are multiple assignees on a step, the first response given will move the workflow to the next step.
- A Payments Admin or Disburser to be an Assignee for the CFO Review step. Each unique response step in a workflow requires one or more assignees. When there are multiple assignees on a step, the first response given will move the workflow to the next step.
If you have created a custom workflow template, the details you configure will be unique to your environment.
- Click the Save button.
Tip
Can I edit the workflow template later? Yes. You can add or remove steps from your workflow template at a later time. See Edit a Custom Workflow Template. Once editing is complete, you will also need to perform the steps above to re-configure the workflow's details.
Assign a Default Template
- Navigate to the Company level Payments tool.
- Click the Payment Processing tab.
- Click the Workflow Settings link.
This opens a list of workflows that have been created for the Payments tool. It also shows the configuration status of each workflow.Tip
Do you have existing workflows in the Not Configured status? To learn how to configure an existing workflow, see Configure the Settings for a Payments Workflow Template. - In the Default Workflow column, choose the option button that corresponds to the workflow that will be used as the system's default. You can create up to five (5) workflows, but can only assign one (1) default workflow.
Tip
What happens if I change the default workflow? If you decide to change the default workflow, all new disbursements created in the Payments tool will automatically use the new default workflow. Any disbursements that have already started a workflow process will be unaffected by this change.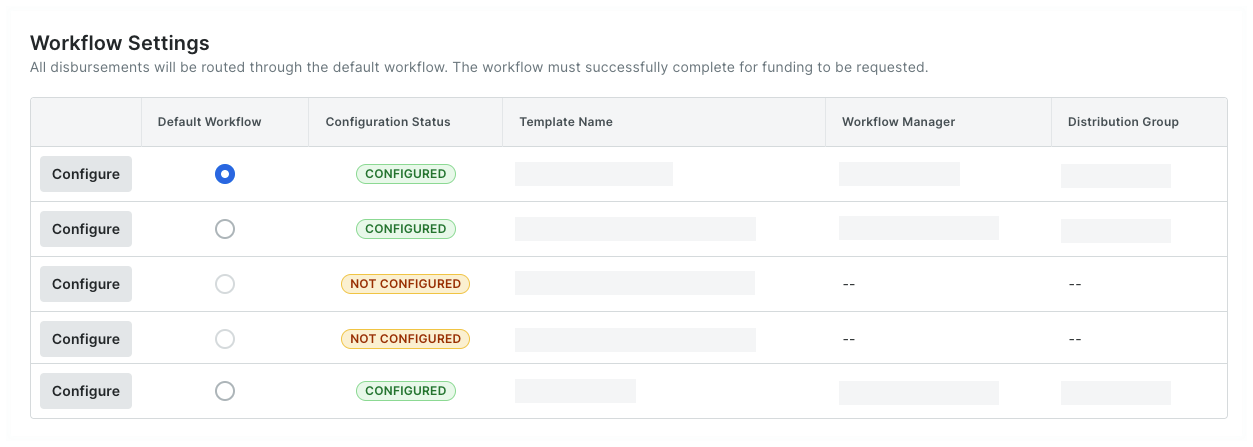
Enable Disbursements
- Navigate to the Company level Payments tool.
- Click the Configure Settings
 icon.
icon. - Click the Payment Processing tab.
- Click Advanced Settings.
- On the Advanced Settings page, review the informational statement under Enable Disbursements.
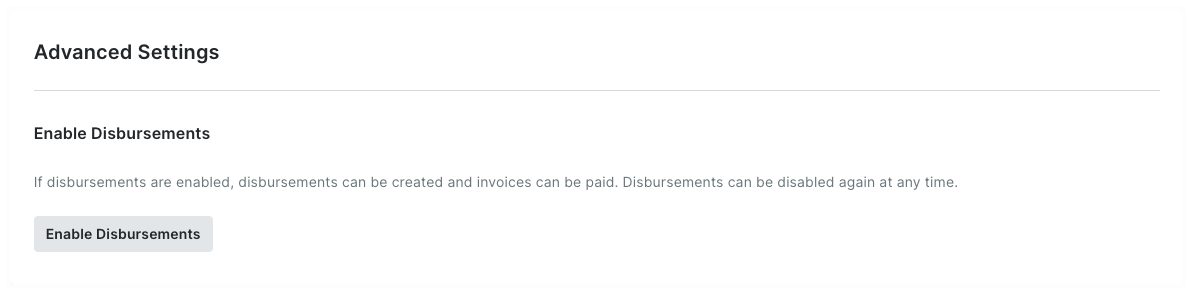
- Click the Enable Disbursements button.
Once enabled:- A GREEN success banner appears to confirm your action.
- Your company's Payments Disbursers can now create new disbursements in the Company level Payments tool.
Disable Disbursements
- Navigate to the Company level Payments tool.
- Click the Configure Settings
 icon.
icon. - Click the Payment Processing tab.
- Click Advanced Settings.
- On the Advanced Settings page, review the informational statement under Disable Disbursements.
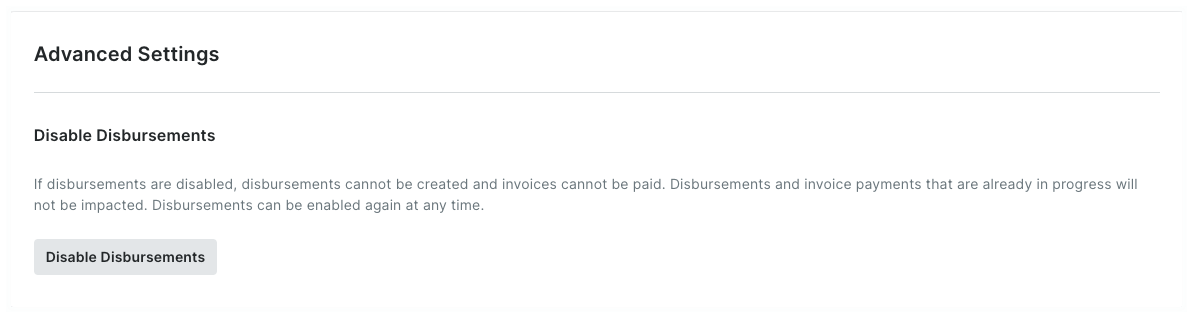
- Click Disable Disbursements.
The following confirmation prompt appears.
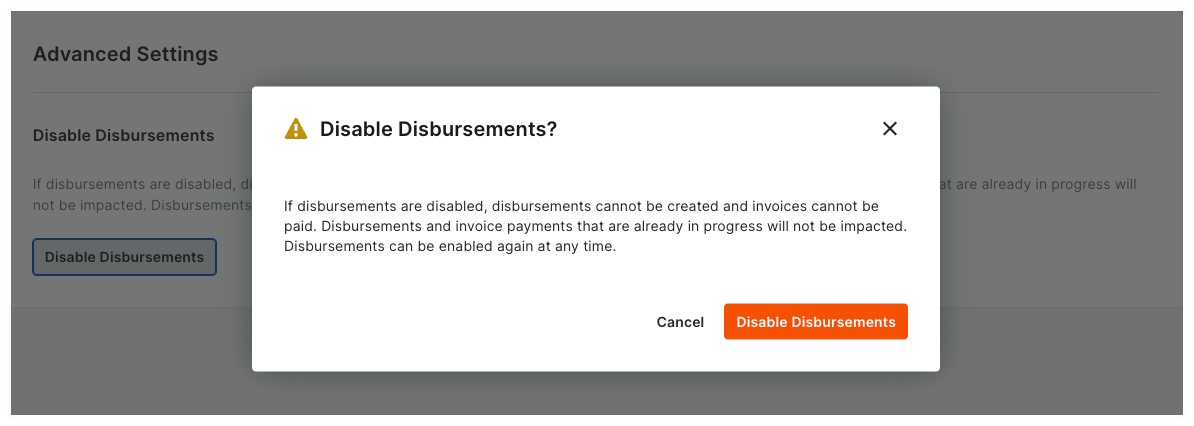
- Confirm that you want to disable disbursements by clicking the Disable Disbursements button.
Once disabled:- A GREEN success banner appears to confirm your action.
- A YELLOW banner appears at the top of the page to alert Payment Admins that the feature is turned OFF.
- Your company's Payments Disbursers can no longer create new disbursements in the Company level Payments tool.
- Procore Pay continues to process any existing disbursements and invoice payments that are in progress.
View Change History
- Navigate to the Company level Payments tool.
- Click the Payments Settings
 icon.
icon.
This opens the Payments Settings page. - Click the Payment Processing tab.
- Click the Change History link.
This opens the Change History page.Only a Payments Admin has access to view the Payments tool's Change History. The table on the Change History page logs the actions performed by Payments Admins and Payments Disbursers with the Company level Payments tool. For step-by-step instructions, see View the Payments Tool Change History.
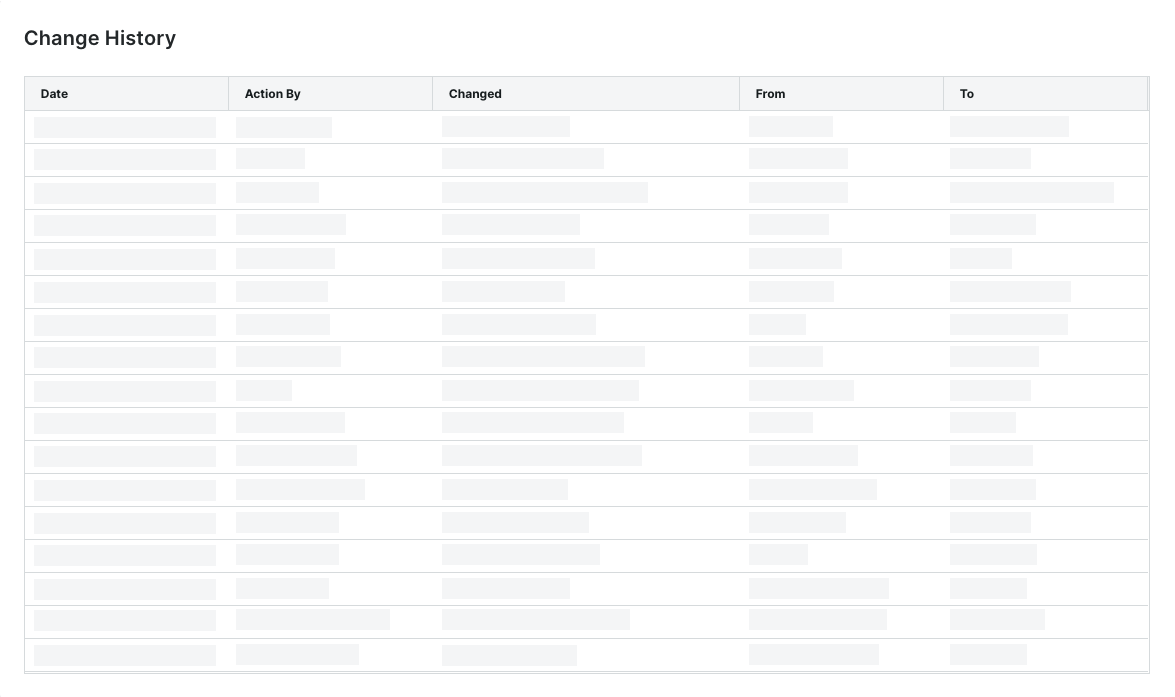
Click here to learn about the table.
Change History Page
The table below describes the default columns on the Change History page.
Column Description Date Shows the date and timestamp of the action. Action By Shows the first and last name of the Procore user as their name appears in the Company Directory.
Note: Only a member of Procore's Payments Operations Team can add Payments Admins to your account. This requires an authorized user at your company to complete and sign Procore's Payment Administrator Designation Form. Once added, this entry indicates the user was added by 'Procore Support'. For details, see Add or Remove Payments Admins as a Payor.Changed Provides a brief description of the action. From Shows the value that the action changed from.
Note: If the action originated from a setting with a blank or null value, Procore shows the double dash symbol (--).To Shows the To value that the action changed to.
Note: If the action resulted in a setting with a blank or null value, Procore shows the double dash symbol (--).
Enable Lien Waivers
- Navigate to the Company level Payments tool.
- Click the Payments Settings
 icon.
icon.
This opens the Payments Settings page. The Payment Processing tab is active by default. - Click the Payment Requirements tab.
The Lien Waivers page is active by default. - Under Lien Waiver Settings, move the Allow Lien Waivers to be Enabled on All Projects toggle to the ON or OFF setting:
Option Setting Description 
ON - Invoice administrators can complete the steps in Enable Lien Waivers & Set Default Templates on Projects, Preview Lien Waivers on Subcontractor Invoices, and View Lien Waivers on Project Invoices.
- Invoice contacts in the payee environment can complete the steps in Sign Lien Waivers on Subcontractor Invoices and View Signed Lien Waivers on a Project.

OFF - Invoice administrators cannot perform the above steps.
- Turning the setting OFF does:
- NOT remove any existing lien waiver data from Procore.
- NOT hide the 'Lien Waiver Templates' table in the Company level Payments tool.
- NOT hide any lien waivers that were signed on project invoices before this setting was disabled.
Create Templates
- Navigate to the Company level Payments tool.
- Click the Payments Settings
 icon.
icon.
This opens the Payment Settings page. The External Bank Accounts tab is active by default. - Click the Payment Requirements tab.
- Click the Lien Waivers page.
- Click Create.
This opens the Create Lien Waiver Template panel. - Under New Lien Waiver Template, do the following:
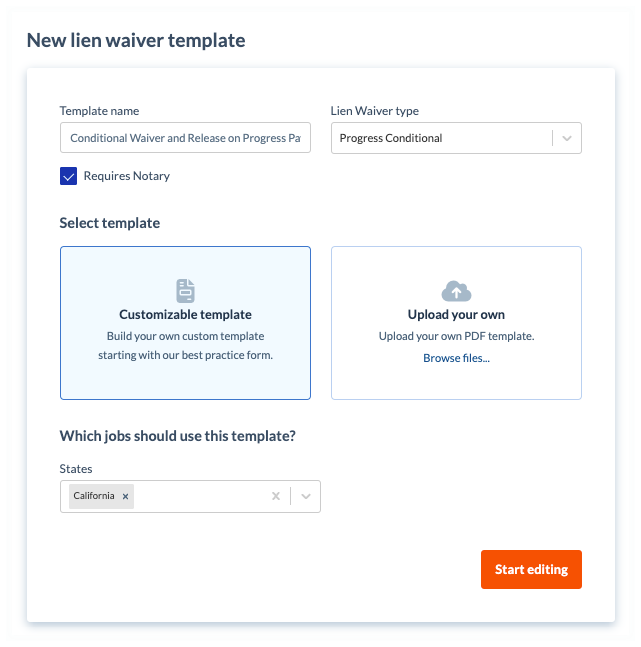
Note
An asterisk (*) below indicates a required field.- Template Name*
Type a name for the template. - Lien Waiver Type*
Select the type of lien waiver.Tip
What does each type mean? To learn about each option, see What types of lien waiver templates can you create? - Optional: Requires Notary.
Mark the checkbox to include space for a notary public's signature and legal seal. Clear the checkbox to omit this space.
- Template Name*
- In the Select Template area, choose one of these options:
- Customizable Template
Click this option to build your own custom template using our best practice form. - Upload Your Own
Click this option and then click the Browse Files button to select a PDF file to upload from your computer or network.Note
If your PDF file contains pre-built form fields, the placeholders for those form fields are NOT imported.
- Customizable Template
- Under Which jobs should use this template? do the following:
- States. Choose from these options in the drop-down list:
- To apply the template to all states and territories, select All States. This is the default setting.
- Select the applicable options to apply the template to specific states and territories. You can select one (1) or multiple options.
Tip
Does the list of states include all of the states and territories of the United States? Procore's States list includes all 50 states, the Federal District (Washington D.C.), and three (3) major territories (Guam, Puerto Rico, and the U.S. Virgin Islands).
- States. Choose from these options in the drop-down list:
- Click Start Editing.
- In the template, use the controls in the text editor to add content and adjust the formatting and layout of the template.
- Optional: Under Variables, click and drag any variable into the appropriate position on the template.
- Optional: To preview the template, click Preview.
Note
As you build your template, Procore recommends previewing it to ensure that the finished template provides you with the desired result. To quit the Preview Template window, click the Close button. - Click Create.
Procore adds your template to the Lien Waiver Templates table.
Edit Templates
- Navigate to the Company level Payments tool.
- Click the Payments Settings
 icon.
icon.
This opens the Payments Settings page. The Payment Processing tab is active by default. - Click the Payment Requirements tab.
The Lien Waivers page is active by default. - In the Lien Waiver Templates table, locate the template to update. Then click Edit.
This opens the Edit Lien Waiver Template panel. - Review the template and make the desired changes.
- To change the copy, update the body of the template as needed.
- To remove a variable placeholder, click the placeholder in the body of the template and press DELETE.
- To add a variable placeholder, click a field in the Variables list and use a drag-and-drop operation to move the variable into the desired placeholder position.
Tip
Want to make a field required or include replacement text for blank values? Certain variable placeholders have these options:
- To make the field required, place a mark in the Required Field checkbox as shown below.
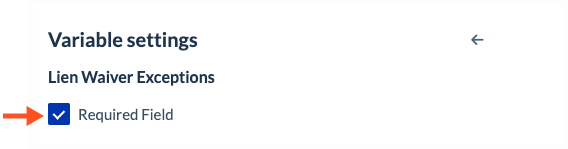
- To make a field optional, remove the mark from the Required Field checkbox. For optional fields, you can also enter a word or phrase, so the text you enter appears when a value isn't available. For example, if there are no Lien Waiver Exceptions to include, the word 'None' will appear on the lien waiver instead of a blank field.
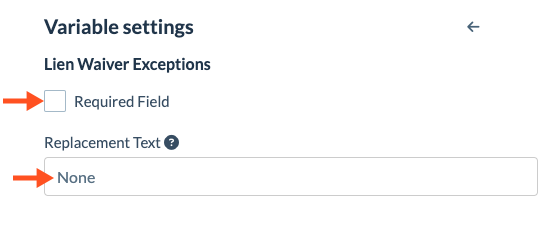
- To make the field required, place a mark in the Required Field checkbox as shown below.
- Optional. To preview your changes, click Preview.
- Click Save.
Any updates that you make go into effect only go into effect on the next project lien waiver. Updates have no effect on existing lien waivers.
Delete Templates
- Navigate to the Company level Payments tool.
- Click the Payments Settings
 icon.
icon.
This opens the Payments Settings page. The Payment Processing tab is active by default. - Click the Payment Requirements tab.
The Lien Waivers page is active by default. - Locate the template to delete in the table.
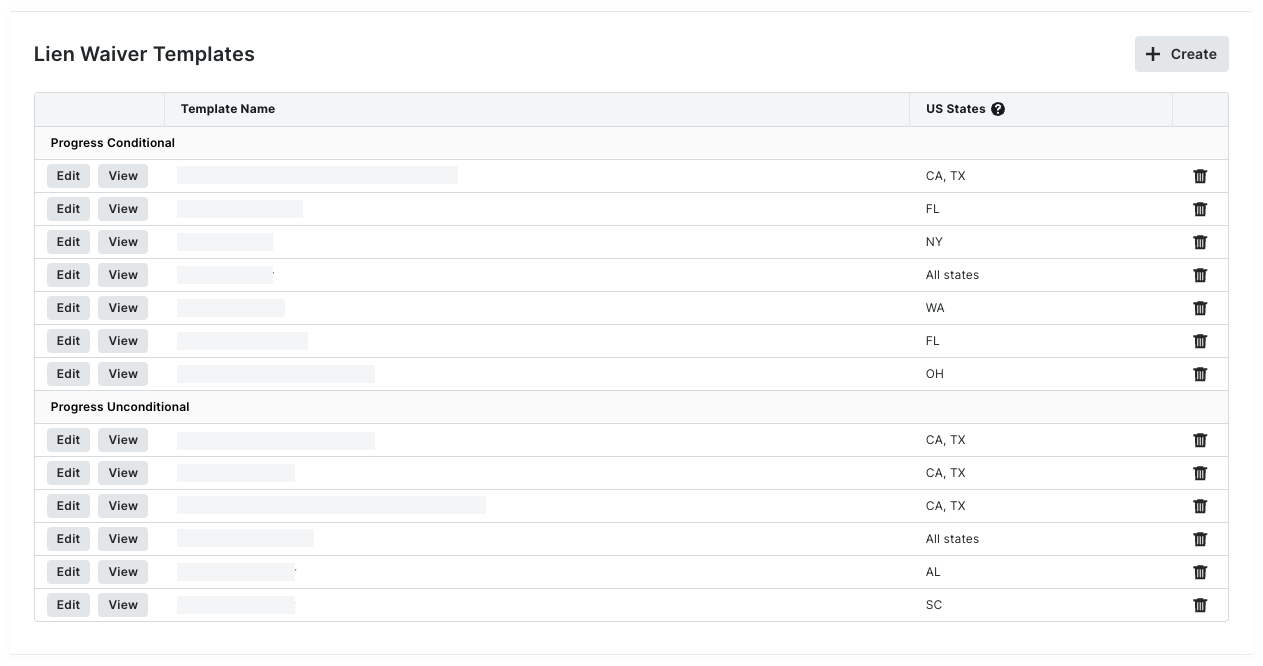
Tip
How is the data grouped? By default, Procore groups lien waiver templates by type. To learn more, see What types of lien waiver templates can you create in Procore? - Click the
 trash can icon to delete the template.
trash can icon to delete the template.
- In the Delete Lien Waiver Template? message, choose an option:
- To keep the template, click Cancel.
- To permanently remove the template, click Delete.
Once deleted, the template no longer appears as a selection in the Invoice Settings. See Enable Lien Waivers & Set Default Templates on Projects. Any previous lien waivers generated from the template on the project's existing invoices can continue to be previewed, signed, and viewed.
About the Sub-Tiers Card on a Subcontractor Invoice
Invoice administrators can show or hide the 'Sub-Tiers' card on the 'Lien Rights' tab on the subcontractor invoices in a Procore project. The 'Sub-Tiers' card lets an invoice administrators and/or invoice contacts add billing data for each sub-tier subcontractor on an invoice. See Add Sub-Tiers to a Project Invoice. To clarify data entry guidelines, you can also add instructions. For example, you can add instructions indiciating that you are collecting waivers from sub-tiers that billed over $10,000 on the current invoice. Once enabled on a project, invoice contacts can also sub-tier billing data, upload signed sub-tier lien waivers and submit them to invoice administrators for review in a subcontractor invoice.
Tip
A sub-tier is any subcontractor (for example, a subcontractor, supplier, or vendor) who furnishes materials, supplies, or services connected to the first-tier subcontractor's obligations on a commitment. In Procore Pay, a first-tier subcontractor is the 'Contract Company' who enters into a commitment contract with a General Contractor. Both first-tier and sub-tier contractors might hire additional sub-tiers (for example, third-tier, fourth-tier, and so on).
Enable Sub-Tier Waivers on Projects
- Navigate to the Project level Invoicing tool.
- Click the Settings
 icon.
icon. - Scroll to the Lien Waivers section.
Tips
- Don't see any options? Lien waivers must enabled for Procore Pay. See Enable Lien Waivers in the Company Payments Tool.
- Mark the Enable Sub-Tier Waivers check box to show the 'Sub-Tiers' card on the 'Lien Rights' tab of the project's subcontractor invoices. Clear the checkbox to hide the sub-tier card.
- Under the How should sub-tier waivers be collected on this project? section, you have these options to collect signed waivers from sub-tier contractors:
Note
Invoice contacts must collect signatures from their sub-tier contractors outside of Procore. Next, they upload and submit the signed waivers with their subcontractor invoice for the Open billing period. See Upload Sub-Tier Waivers to a Subcontractor Invoice as an Invoice Contact.- Require unconditional waivers for the previous invoice prior to payment
Most payors collect unconditional waivers for the previous invoice's billing period. This is the most frequently implemented setting. - Require conditional waivers for the current invoice and unconditional waivers for the previous invoice
Some payors collect conditional waivers for the current invoice's Open billing period and unconditional waivers for the previous invoice's billing period. - Require unconditional waivers for the current invoice
Some payors collect only unconditional sub-tier waivers for the current Open billing period.
- Require unconditional waivers for the previous invoice prior to payment
- Mark the Display Custom Instructions About Sub-Tier Waiver Submission checkbox to type a custom instruction message about sub-tier waiver submissions in the Enter Custom Instructions box.
Example
If you only want to collect sub-tier waiver signatures from sub-tier subcontractors who invoiced over a certain amount (for example,$10,000.00), type the instructions and the amount in the text box. If you require notarized signatures on sub-tier waivers, include that in the instructions.
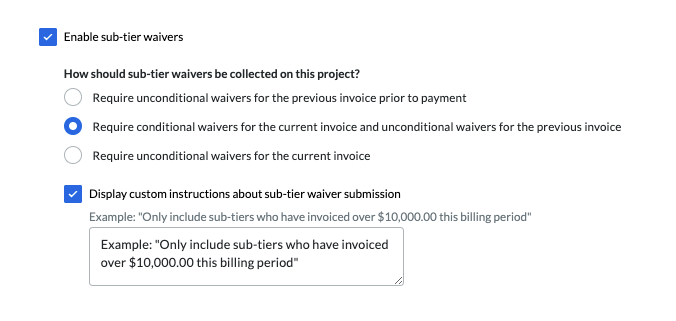
The 'Instructions from [General Contractor Name]' area on the sub-tiers card. If you are NOT required to collect waiver information on an invoice, the 'Sub-Tier Information for This Invoice' card appears on the invoice. If you are required to collect waivers for the current invoice or a previous invoice, the card name(s) match the project's waiver collection requirements set on the Invoicing tool by an invoice administrator. See Enable Sub-Tier Waivers on Subcontractor Invoices as an Invoice Administrator.

- Click Save.
Configure Company Requirements
- Navigate to the Company level Payments tool.
- Click the Payments Settings
 icon.
icon.
This opens the Payments Settings page. - Click the Payment Requirements tab.
- Click Payment Requirements.
- Choose one (1) option for each requirement:
- Not Required. Doesn't track the payment requirement.
- Required but Allows Payment. Notifies users when a payment requirement isn't satisfied and allows users to send payments.
- Required and Prevents Payment. Notifies users when a payment requirement isn't satisfied and prevents users from sending payments.
- Configure the options in each section as desired:
Available Payment Requirements
| Option | When ON... | When OFF... | Learn More |
|---|---|---|---|
| Holds Released | Tracks the status of any payment holds applied to invoices. Holds must be released before payment. | Doesn't track invoices for payment holds. | Manage Payment Holds as a Payor |
| Commitment Executed | Tracks the commitment associated with the invoice to ensure a check mark appears in the 'Executed' box. | Doesn't track the 'Executed' state on the commitment. | Create a Commitment Edit a Commitment |
|
Contract Compliant |
Tracks the status of the contract compliance documents for the commitment. | Doesn't track the compliance status of the insurance certificates | Manage Contract Compliance Documents & Statuses for a Commitment |
| Change Orders Executed | Tracks change orders that impact the contract associated with the invoice and require them to be in the 'Executed' state. | Doesn't track change orders. | Create a Change Order |
|
Insurance Compliant |
Tracks the status of the insurance certifications for the commitment. | Doesn't track the compliance status of the insurance certificates. | Manage Insurance & Compliance Statuses for a Commitment |
| Invoice Approved | Tracks invoices to ensure they are in one of these statuses: Approved, Approved as Noted, and Pending Owner Approval. See What are the default statuses for Procore invoices? | Doesn't track invoice status. | Bulk Edit the Status of Subcontractor Invoices with the Invoicing Tool |
| Owner Funding Received | Ensures the owner invoice is shown as fully paid on the 'Payment Received' tab. | Doesn't track 'Payment Received' entries on owner invoices or compare values on the subcontractor invoice. | Create a Record for a Payment Received |
| Sync to ERP | Tracks the invoice to ensure it is synced with an integrated ERP system. | Doesn't track invoice syncing with ERP | ERP Integrations |
| First-Tier Conditional Lien Waiver Signed | Tracks first-tier signatures on conditional lien waivers on your invoices. Note: Only appears on an invoice when the requirement is enabled on its project. See Enable Lien Waiver Templates on a Project. |
Doesn't track signatures | Create Lien Waiver Templates |
| First-Tier Unconditional Lien Waiver Signed | Tracks first-tier signatures on unconditional lien waivers for your invoices. Note: Only appears on an invoice when the requirement is enabled on its project. See Enable Lien Waiver Templates on a Project. |
Doesn't track signatures | Create Lien Waiver Templates |
|
|
Tracks first-tier signatures on unlocked unconditional lien waivers for the commitment's previous invoices. Notes: Only appears on an invoice when the requirement is enabled on its project. See Enable Lien Waiver Templates on a Project. |
Doesn't track signatures | An invoice administrator can Send a Request to Unlock a Signed Unconditional Lien Waiver. An unconditional lien waiver can only be unlocked by an invoice contact. See Unlock a Signed Unconditional Lien Waiver as an Invoice Contact. |
| Sub-Tier Waivers | Tracks when sub-tier waivers are in the 'Approved' status. This requirement will not exist on projects that has disabled sub-tier waivers. Note: If sub-tier waivers are disabled on a project, this requirement won't appear. See Enable the Sub-Tiers Card & Add Instructions on Project Invoices. |
Doesn't track signatures | Manage Sub-Tier Waivers |
View Payment Requirements
Open the Payment Readiness Panel
- Navigate to the Company level Payments tool.
The Subcontractor Invoices tab is active by default. - In the Subcontractor Invoices table, locate the invoice.
- Under the Payment Readiness group, click the unit fraction link under Requirements.

This opens the Payment Readiness panel on the right side of the page.
About the Overview Tab
The Overview tab of the Payment Readiness panel shows the following information.

The table below describes the elements pictured above. To learn more, see Configure Payment Requirements as a Payor.
| Item | Description | Example (See Above) |
|---|---|---|
| Information Banner | If any holds are applied to the invoice, a YELLOW banner appears at the top of the Overview tab above the Summary. Click View Holds to jump to the Holds tab. | There are one or more holds on this invoice |
| Company Name | Shows the name of the 'Contract Company' on the commitment. | Earthwork Jim |
| Project Number | Shows the name of the Procore project associated with the invoice. | Demo Project |
| Invoice Link | Click the hyperlink to open the subcontractor invoice with the Invoicing tool in a separate browser window. | SC-018: Invoice #001 |
| Requirements Complete | Displays a pie chart and unit fraction to show the number of completed payment requirements. See Manage Payment Requirements as a Payor. | 5/10 Requirements Complete Note: The numerator (5) indicates that five requirements are complete. The denominator (10) corresponds to the total number of requirements. To learn more, see View the Invoice Details below. |
| Total | The total amount, including retainage (if any), for the invoice. | $4,5000.00 |
| Invoice Status | Shows the invoice's current status. See What are the default statuses for Procore invoices? | Revise and Resubmit |
| Payment Status | Shows the payment status of the invoice: Paid or Unpaid. | Unpaid |
| Billing Period | Shows the billing period for the invoice. See Create Automatic Billing Periods or Create Manual Billing Periods. | 12/01/21 - 12/31/21 |
| Requirements | Displays the tracking requirements and status of your company's subcontractor invoices. This helps your team determine payment readiness on invoices. To configure the tracking requirements, see Configure Payment Requirements as a Payor. | View Payment Requirements |
| View | Click this button to perform requirement-specific actions: Commitments
Invoice
|
Configure Payment Requirements as a Payor |
| Visible to Payors: View, Request, or Manage |
Click the available button to perform requirement-specific actions: Lien Waivers
|
Send a Request to Unlock a Signed Unconditional Lien Waiver |
| Visible to Payees: View, Unlock, or Manage |
Click the available button to perform requirement-specific actions: Lien Waivers
|
Unlock a Signed Unconditional Lien Waiver as an Invoice Contact |
About the Holds Tab
The Holds tab shows the following information.
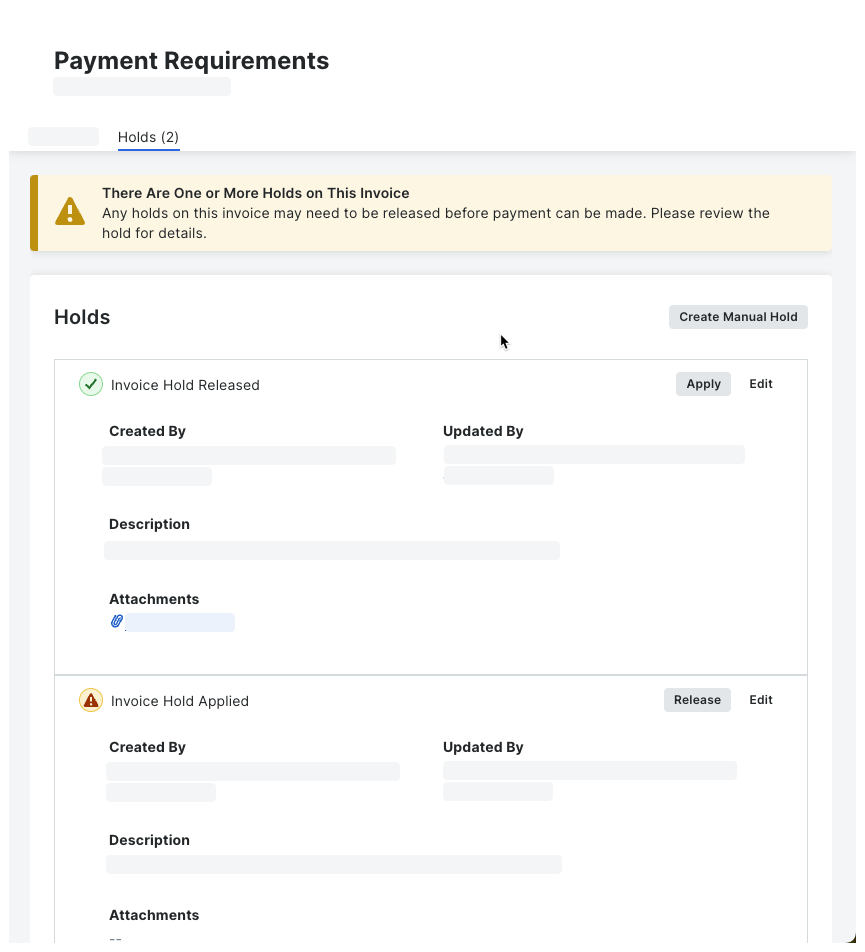
The table below describes the features in the Holds tab. To learn more, see Manage Payment Holds as a Payor.
| Label | Element | Description |
|---|---|---|
| Status | Icon |
|
| Create Hold | Button | Click this button to create a new hold. |
| Release | Button | Click this button to release an existing hold. |
| Edit | Button | Click this button to modify an existing hold. |
| Created By | Field | Shows the name of the user who created the hold. |
| Last Modified By | Field | Shows the name of the user who last updated the hold. |
| Description | Text | Shows any information entered by the person who created or edited the hold. |
| Attachments | File | Shows any attachments added to the hold. Click the file link to download a copy of the file(s). |
About the Subcontractor Invoices Tab
- Subcontractor Invoices Table
- Default Columns
- Create Disbursement
- Manage Rows & Columns
- Apply Search & Filter Options
- Export a List
Subcontractor Invoices Table
The key feature in the Subcontractor Invoices tab is the table, which lets you view all of the invoices in your Procore projects that you have been granted permission to see. To learn about the recommended permissions, see What is a Payments Admin? and What is a Payments Disburser?
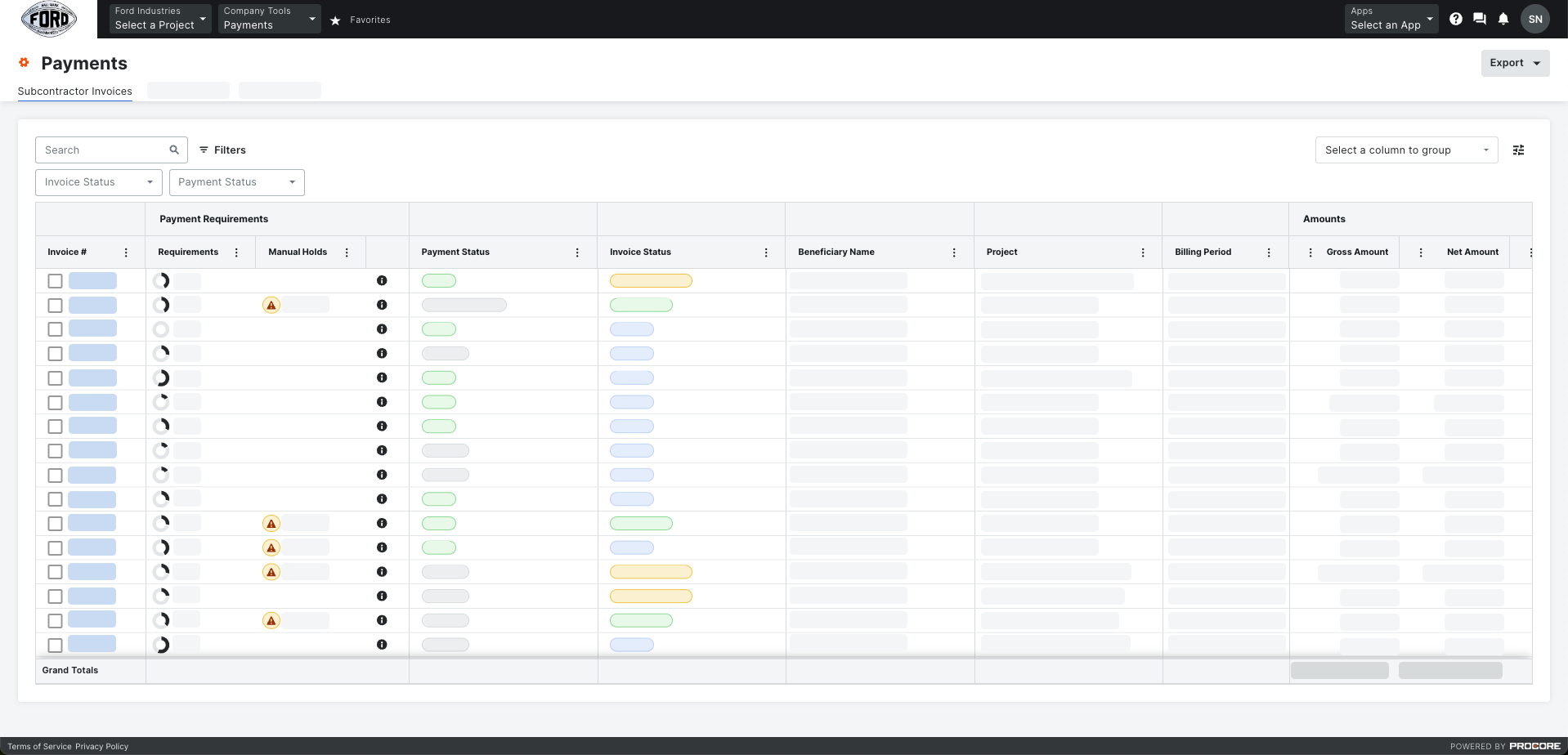
Default Columns
This table details the default columns.
| Column | Description | Default Setting | Learn More |
|---|---|---|---|
| Invoice # | Click a hyperlink to open the corresponding invoice number at the Project level. Procore assigns an Invoice # at creation. | ON | Create Subcontractor Invoices |
| Pie Chart Icon | Shows the current state of the invoice's payment requirements as a pie chart. When BLACK, requirements are met. When GRAY, requirements are incomplete. | ON | Manage Payment Requirements |
| Requirements | A unit fraction shows how many active payment requirements are complete for each invoice. | ||
| Manual Holds | Shows the number of holds applied to an invoice. See What is a manual payment hold on a project invoice? | ON | Manage Payment Holds |
| Information Icon | Click |
||
| Payment Status | Shows the current payment status of each invoice. The status options include: Paid, Partially Paid, or Unpaid | ON | - |
| Invoice Status | Shows the current status of each invoice. Use the Project level Invoicing tool to change status. See What are the default statuses for Procore invoices? | ON | Bulk Edit the Status of Subcontractor Invoices with the Invoicing Tool |
| Beneficiary Name | Shows the name of the payee. This corresponds to the 'Contract Company' set on the invoice's commitment contract. To change the company name, edit the Name field under the company's account profile in the Company level Directory tool. | OFF | Edit a Company in the Company Directory |
| Project | Shows the name of the Procore project associated with each invoice. | ON | Change the Name of a Procore Project |
| Billing Period | Shows the invoice billing period. An invoice administrator creates billing periods. | ON | Manage Billing Periods |
| Amounts Group | Groups the 'Amount' columns in the table | ON | - |
| Gross Amount | Shows the total amount of the invoice before subtracting retainage. | ON | Create a Commitment |
| Net Amount | Shows the actual cost of the invoice after subtracting retainage. | ON | Create a Commitment |
| Paid Amount | Shows the amount paid against the invoice to date. | ON | Create Subcontractor Invoices |
| Invoice Dates | Shows the dates entered as the Period Start and Period End on the invoice. These show the Billing Period Dates by default. You can change the dates. | ON | Create Subcontractor Invoices |
| Payment Date | Shows the Payment Date entered on the invoice. | ON | Create Subcontractor Invoices |
| Submitted Date | Shows the Submitted Date entered on the invoice. | ON | Create Subcontractor Invoices |
| Contract | Click the hyperlink to launch the Project level Commitments tool and open the commitment. | ON | View Commitments |
| Total Contract Amount | Shows the commitment contract's total amount. | ON | Create a Commitment |
| % Complete | Shows the percentage of Total Completed and Stored to Date as a % of the Total Amount of the Commitment Contract for the invoice. | ON | Create Subcontractor Invoices |
Create Disbursement
When you select more than one (1) checkbox as pictured above, the Create Disbursement button appears. To learn more, see Create Disbursements.
Manage Rows & Columns
To learn how to manage the rows and columns, see Manage Rows & Columns on the Subcontractor Invoices Tab.
Apply Search & Filter Options
To learn how to apply the search and filter options, see Search for and Apply Filters on the Subcontractor Invoices Tab.
Export a List
To learn how to export a list of subcontractor invoices, see Export Subcontractor Invoices from the Payments Tool.
Apply Search & Filter Options
Search for Subcontractor Invoices
- Navigate to the Company level Payments tool.
- Click the Subcontractor Invoices tab.
- Enter keywords in the Search
 field. Then press ENTER or press the TAB key to move the system's focus away from the Search field.
field. Then press ENTER or press the TAB key to move the system's focus away from the Search field.
Tip
What is the scope of the search? Procore searches these data columns: Invoice #, Beneficiary Name, Project, and Contract No.

Notes
- If matches are found, Procore displays the matching items.
- If no matches are found, Procore displays 'No Items Match Your Search' message.
Apply Filters to the Data Table
- Navigate to the Company level Payments tool.
- Click the Subcontractor Invoices tab.
- Click Filters to open the Filter panel on the left side of the page.
Notes
- To learn about the filters that you can apply to the data table in each tab, see Subcontractor Invoices Tab: Default Columns and Disbursements Tab: Default Columns.
- The illustration below shows you an example of the filters in the Subcontractor Invoices tab. The filters in other tabs are different.
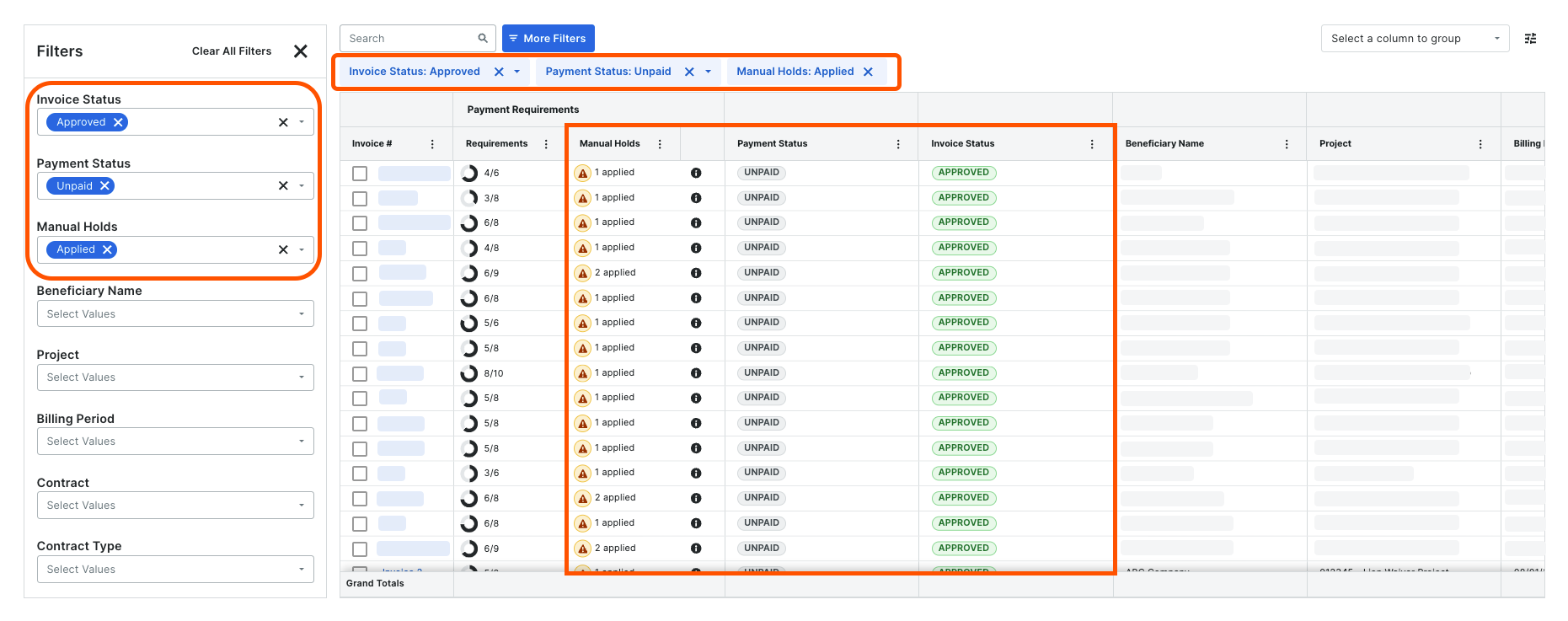
- Choose one or multiple filters:
- Invoice Status
Select one (1) or more statuses from the drop-down list. See What are the default statuses for Procore invoices? - Payment Status
Select one (1) or more statuses from the drop-down list. See What are the default payment statuses in Procore Pay? - Manual Holds
Select the Applied or Not Applied hold status from the drop-down list. See Manage Payment Holds as a Payor. - Beneficiary Name
Select one (1) or more beneficiaries from the drop-down list. These selections correspond to the 'Contract Company' selections on the project contracts in your company's Procore account. See Create a Commitment and Add a Company to the Project Directory. - Project
Select one (1) or more projects from the drop-down list. These selections correspond to the active projects in your company's Procore account. See Create a New Project. - Billing Period
Select one (1) or more projects from the drop-down list. These selections correspond to the billing periods that have been created in the Project level Invoicing tool by your project's invoice administrators. See Create Automatic Billing Periods or Create Manual Billing Periods. - Payment Due Date
Select one (1) filter: Overdue, Today, Next 7 Days, or Custom to choose a custom date range. - Contract
Select one (1) or more contracts from the drop-down list. These selections correspond to the commitments created in the Project level Invoice tool on your company's Procore projects. See Create a Commitment. - Contract Type
Select one (1) or more contract types from the drop-down list. These are Procore's default contract types. Select Purchase Orders or Subcontracts.
- Invoice Status
- Press the TAB key or click an area outside the Filters panel to move the system focus. Procore refreshes the page and displays any content matching the filters you applied.
Tip
Need to clear a filter? To clear the table of all filters, click Clear All Filters. To remove a single filter, click the close (x) icon in the BLUE filter bubble.
- Click the Close icon (x) icon in the Filters panel. The selected filters remain applied when you close the pane.
Manage Rows & Columns
Manage Filters
To learn how to work with filters, see Search for and Apply Filters on the Subcontractor Invoices Tab.
Manage Table Settings
You can show/hide columns using the Table Settings options in the Payments tool. First, click the Table Settings ![]() icon on the top-right side of the data table. This reveals the Table Settings pane on the right side of the web page. To close the pane, click the 'x' in the top-right corner.
icon on the top-right side of the data table. This reveals the Table Settings pane on the right side of the web page. To close the pane, click the 'x' in the top-right corner.

Configure Columns
To choose the columns to show and hide, click the Table Settings ![]() icon on the top-right side of the table. This reveals the Table Settings pane on the right side of the web page. Under the Configure Columns area, move the toggle to the right to turn the column display ON. Procore's default setting is to show all available columns. To learn about the available columns in each tab, see About the Company Payments Tool.
icon on the top-right side of the table. This reveals the Table Settings pane on the right side of the web page. Under the Configure Columns area, move the toggle to the right to turn the column display ON. Procore's default setting is to show all available columns. To learn about the available columns in each tab, see About the Company Payments Tool.

Other options in the Table Settings area include:
- To hide a specific column, move the toggle to the left.
- To show a specific column, move the toggle to the right.
- To show all of the available columns, click the Show All link.
- To close the panel, click the Close (x) icon.
Manage Columns
Adjust Column Width
To adjust the width of a single column, hover your cursor over the right border of a column heading until the resize handle ![]() icon appears. Then drag the handle to the left or right to set the desired column width. If you press the SHIFT key while holding down the resize handle, a blue outline appears over the active column to help you see your column adjustment.
icon appears. Then drag the handle to the left or right to set the desired column width. If you press the SHIFT key while holding down the resize handle, a blue outline appears over the active column to help you see your column adjustment.

Sort Columns
To sort the table's data by a specific column, click any column heading to reveal a BLUE arrow to adjust the sort order of the contracts table.
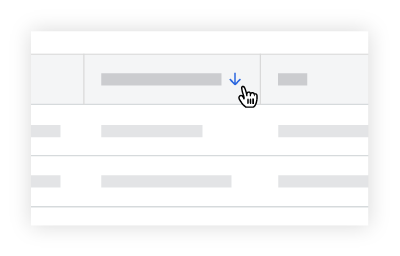
| Icon | Sort Order | Additional Information |
|---|---|---|
| Ascending | To reset your columns, hover your cursor over the right side of a column heading until the vertical ellipsis |
|
| Descending |
Group Columns
Some columns let you group your table's data. Columns that can be grouped contain a grouping option in the Overflow Menu.
Column Grouping Options
The options in the Select a Column to Group drop-down list lets you apply these grouping options to your table.
| Column Name | Column Grouping Option | Details |
|---|---|---|
| Invoice Status | Groups invoices by the available statuses | To learn about the available statuses, see What are the default statuses for Procore invoices? |
| Company | Groups invoices by company | This option corresponds to the 'Contract Company' set on the commitment's associated with your company's invoices. See Create a Commitment. |
| Project | Groups invoices by project | This option corresponds to the 'Name' field under 'Project Information' in the General tab of the Project Settings in each project's Admin tool. See Change the Name of a Procore Project. |
| Billing Period | Groups invoices by billing period | This option corresponds to the billing periods in your company's Procore projects. Billing periods are created in the Project level Invoicing tool. See Manage Billing Periods. |
| Contract | Groups invoices by each commitment contract | This option corresponds to the purchase orders and subcontracts created in the Project level Commitments tool. See Create a Commitment. |
Additional Grouping Options
After you apply your grouping options, a drop-down menu appears above the table. This menu lets you add, remove, arrange, and reset your table's groupings.
- To change the row group order, grab a group label by its Reorder Grip
 and drag it into the desired position.
and drag it into the desired position.
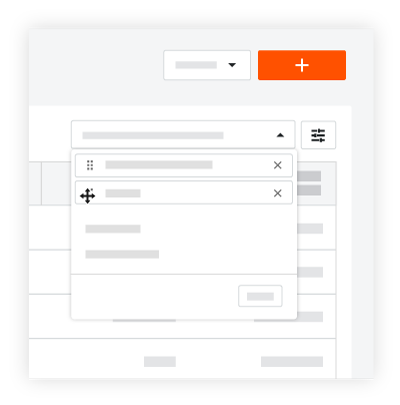
- To remove a single option, click the 'x' next to the option to remove.
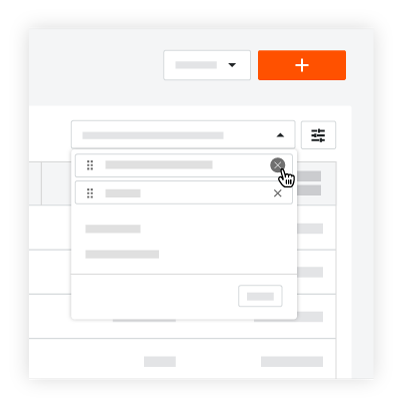
- To apply an available grouping option, click an option highlighted in GRAY.
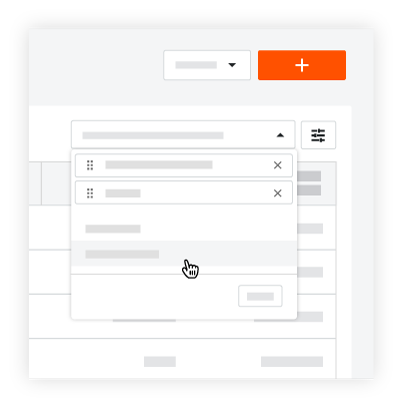
- To restore the default settings, click Reset in the drop-down menu.
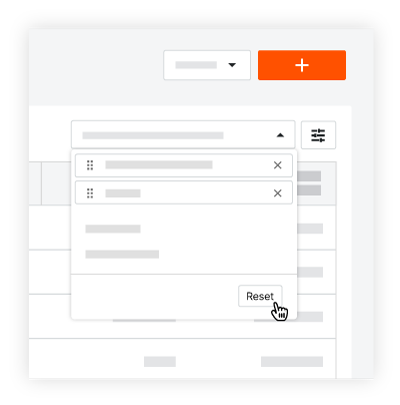
Overflow Menu
To open a drop-down menu with additional column options, click the vertical ellipsis ![]() to reveal an Overflow menu with the options detailed below.
to reveal an Overflow menu with the options detailed below.

The Overflow menu includes these options:
- Group by Project
- Pin Column
- Autosize this Column
- Autosize All Columns
- Sort By This Column
- Reset Columns
Group by Project
To keep data columns in the table organized by Procore project, select the Group by Project option
Pin Column
To keep data columns in the table from moving when you scroll, you can pin a column to freeze it in place. To do this, hover your cursor over the right side of a column heading unit the vertical ellipsis ![]() appears. Next, click the vertical ellipsis
appears. Next, click the vertical ellipsis ![]() and choose Pin Column. Then choose one of these options:
and choose Pin Column. Then choose one of these options:
- To pin a column on the left side of the table, choose Pin Left.
- To pin a column on the left side of the table, choose Pin Right.
Tip
- Procore pins columns to the left or right side of the page in the order columns are pinned.
- You can rearrange your pinned columns by dragging and dropping a column into the desired position.
- You can pin columns to both the left and right side of the table.
- To remove all pins, choose No Pin.
Autosize this Column
To automatically set the width of a column to match its contents, click the vertical ellipsis ![]() and select the Autosize This Column option from the drop-down menu.
and select the Autosize This Column option from the drop-down menu.
Autosize All Columns
To automatically set the width of all columns in the table to best match the contents, click the vertical ellipsis ![]() and select the Autosize All Columns option from the drop-down menu.
and select the Autosize All Columns option from the drop-down menu.
Sort By This Column
To automatically set the sort order of the column, click the vertical ellipsis ![]() and select Sort By This Column. Then choose one of these options:
and select Sort By This Column. Then choose one of these options:
- To sort the table by the selected column listing entries in ascending order, choose Sort Column Ascending.
- To sort the table by the selected column and list entries in descending order, choose Sort Column Descending.
- To remove the ascending/descending sort order, choose Column Not Sorted.
Reset Columns
To reset the table's columns to Procore's default settings, hover your cursor over the right side of a column heading until the vertical ellipsis ![]() appears. Then click the vertical ellipsis
appears. Then click the vertical ellipsis ![]() and select the Reset Columns option from the drop-down menu. This resets all of your column settings to the default settings.
and select the Reset Columns option from the drop-down menu. This resets all of your column settings to the default settings.
Export a List of Invoices
- Navigate to the Company level Payments tool.
- Click the Subcontractor Invoices tab.
- Click the Export drop-down menu and choose one (1) of these options from the drop-down menu:
- CSV. Downloads a CSV copy of the table data and sends it to you in an email with the subject line: "Your CSV export of Subcontractor Invoices is ready."
- PDF. Generates a PDF copy of the table data and sends it to you in an email with the subject line: "Your PDF export of Subcontractor Invoices is ready."
Notes
- Click the Download link in the email to view the file on your computer.
- Any grouping, filtering, and search filters applied to the table data are reflected in the exported file.
Create Disbursements
Create a Disbursement
Important
Payment Admins and Disbursers are not permitted to create a disbursement if they were the last approver on any subcontractor invoice in that disbursement.- Navigate to the Company level Payments tool.
- Click the Subcontractor Invoices tab.
- Mark one (1) or more checkboxes to select the unpaid invoices to pay with your disbursement. You can add up to 150 invoice payouts to a disbursement.
Tip
Not sure if an invoice is ready to pay? Use these tips to find out:
- Use the Search, Filter, and Group By options to narrow the items in the list. See Manage Rows & Columns on the Subcontractor Invoices Tab and Search for and Apply Filters on the Subcontractor Invoices Tab.
- Under Payment Requirements, a unit fraction in the Requirements column shows when an invoice has met your company's payment requirements and an icon appears in the Manual Holds column if a hold has been applied. Payments Admins define your company's Payment Requirements (see Manage Payment Requirements as a Payor) and invoice administrators can apply manual holds (see Create and Apply a Manual Hold on an Invoice). Only authorized users can View Payment Requirements.
- Click Create Disbursement.
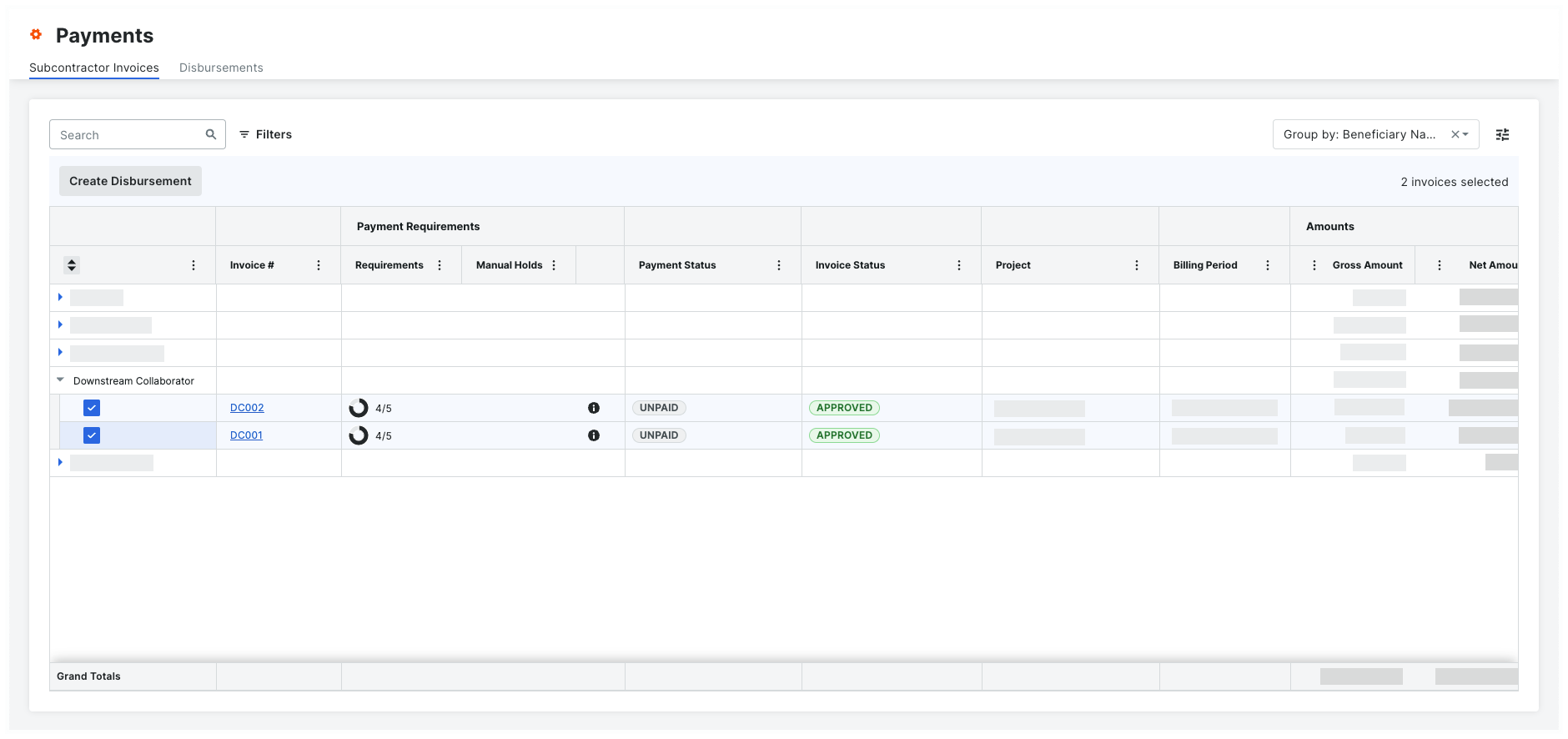
This opens the New Disbursement panel on the right side of the page. - Confirm the invoices and amounts in the Review Invoices list.
Tips
- Want to remove an invoice from the disbursement? To learn how, see Remove Subcontrator Invoices from Disbursements as a Payor.
- Has the invoice met the payment requirements? To see if your company's payment requirements have been met, review the Requirements and Manual Holds under Payment Requirements.
- Where is the #3 Authorize step in my new disbursement? If your Procore Pay environment is configured to use a Payments Workflow, the New Disbursement page does not include the #3 Authorize step or a Next button pictured below. To learn about the difference when authorizing disbursements with and without the Workflows tool, see Authorize Disbursements.
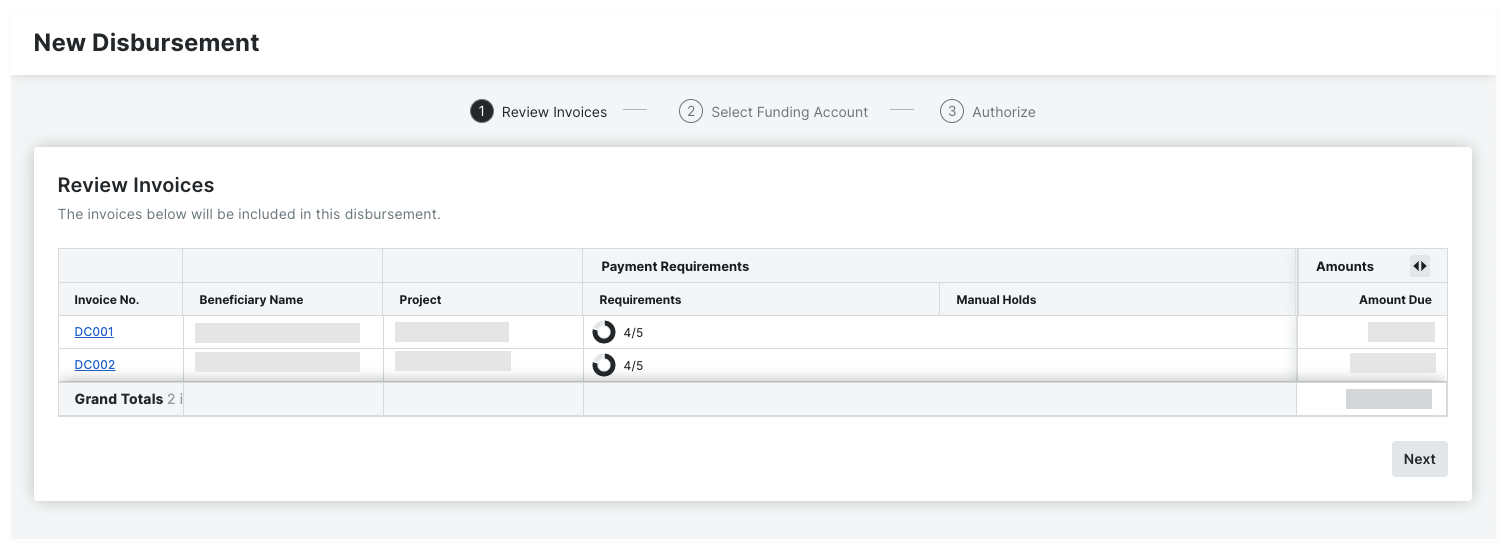
- If you are ready to proceed, click Next.
The Select Funding Account page appears. - Under Select Funding Account, select the funding account from the drop-down list.
Caution
Before clicking the Next or Create Disbursement button to proceed, review the information about authorizing a disbursement. Once authorized, the drawdown request and the payment orders cannot be canceled.
Authorize a Disbursement
The steps you follow depend on whether the Workflows tool is enabled or disabled in your environment. For instructions, see:
- Workflow Enabled: Start the Payments Workflow & Authorize the Disbursement
- Workflows Disabled: Authorize the Disbursement
Important
Payment processing for a disbursement cannot be canceled after a disbursement is authorized. To learn how to cancel a disbursement before authorization, see Cancel Disbursements Before Authorization as a Payor.Workflows Enabled: Start the Payments Workflow & Authorize The Disbursement
If the Workflows tool is enabled, the default Payments Workflow configured for your environment starts automatically. An email notification is sent to the workflow step's assignee who must review the disbursement and all associated payments.
Click here to view the steps.
Complete the Payments Workflow
Assignee(s) must complete all steps in your Payments Workflow before a Payments Admin or Payments Disburser can authorize the disbursement.
Tips
- Need to remove a subcontractor invoice before authorizing the disbursement? To learn how, see Remove Subcontrator Invoices from Disbursements as a Payor.
- How do assignees on a Payments Workflow step respond to a workflow step? See Approve or Reject a Disbursement with a Custom Payments Workflow.
- Want to set up a Payments Workflow to use on your disbursements? See Best Practices for Creating a Payments Workflow
Authorize the Disbursement
Once the custom workflow steps are approved, you can continue the authorization as follows.
Important
Payment Admins and Disbursers are not permitted to create a disbursement if they were the last approver on any subcontractor invoice in that disbursement.- In the General tab of the disbursement, the Authorize Payment Order banner if a Payments Workflow has been configured.
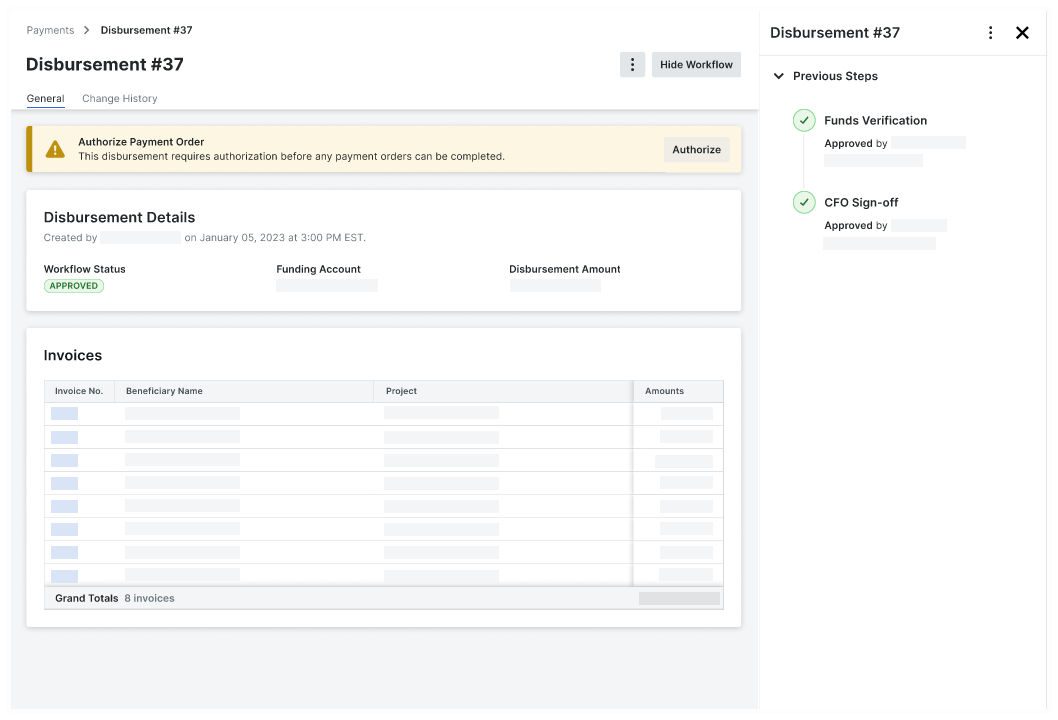
- Optional. Depending on your role, start the authorization process as follows:
- If you are the assignee on the last custom workflow step, the authorization step opens automatically.
OR - If you are not the assignee on the last custom workflow step, you must click Authorize.
This opens the Authorize page.Tip
Don't see the Authorize button? If your company's custom Payments Workflow has not been configured, users with the appropriate permissions will see a banner with an option to configure it. See Best Practices for Creating a Payments Workflow and Configure the Settings for a Payments Workflow Template.
- If you are the assignee on the last custom workflow step, the authorization step opens automatically.
- Under Drawdown, mark the checkbox to authorize the drawdown instructions.
- Under Payments, mark the checkbox to authorize the payment orders.

- Click Authorize.
Procore Pay issues a required Multi-Factor Authentication challenge to verify the identity of the Payment Disburser authorizing the disbursement. See How does MFA work with Procore Pay and why is it required?
Workflows Enabled: Start the Payments Workflow & Authorize The Disbursement
If the Workflows tool is disabled, a third 'Authorize' step appears on the New Disbursement page. Only a Payments Admin or Payments Disburser can acknowledge the Drawdown and Payments for the disbursement.
Click here to view the steps.
Authorize the Disbursement
Important
Payment Admins and Disbursers are not permitted to create a disbursement if they were the last approver on any subcontractor invoice in that disbursement.- Under Drawdown, mark the checkbox to authorize the drawdown instructions.
- Under Payments, mark the checkbox to authorize the payment orders.

- Click Authorize.
Procore Pay issues a required Multi-Factor Authentication challenge to verify the identity of the Payment Disburser authorizing the disbursement. See How does MFA work with Procore Pay and why is it required?
See Also
Complete the MFA Challenge for a Disbursement
- At the Verify Your Identity page, open your Authenticator app on your mobile device to retrieve your one-time-code.
Tip
Don't have an Authenticator app on your device? To learn more, see Set Up MFA for Procore Pay on Your Device. - In the Enter your one-time code box, enter the code provided by the Authenticator app.
Note: After 10 failed attempts at completing the MFA challenge, you will be logged out of Procore. You must log in again and successfully pass the MFA challenge at login to be able to navigate back to the disbursement and re-try authorization. - Click Confirm.
About the Disbursements Tab
- Navigate to the Company level Payments tool.
The Subcontractor Invoices tab is active by default. - Click the Disbursements tab.
The key features and controls in the Disbursements tab include:
Tip
Don't see the Disbursements tab? Only a Payments Admin or Payments Disburser can view this tab. Your company's Payments Admin can assign users to the Payments Disburser role. See Add Payments Disbursers as a Payor.
Filters
You can filter the table data using these options.
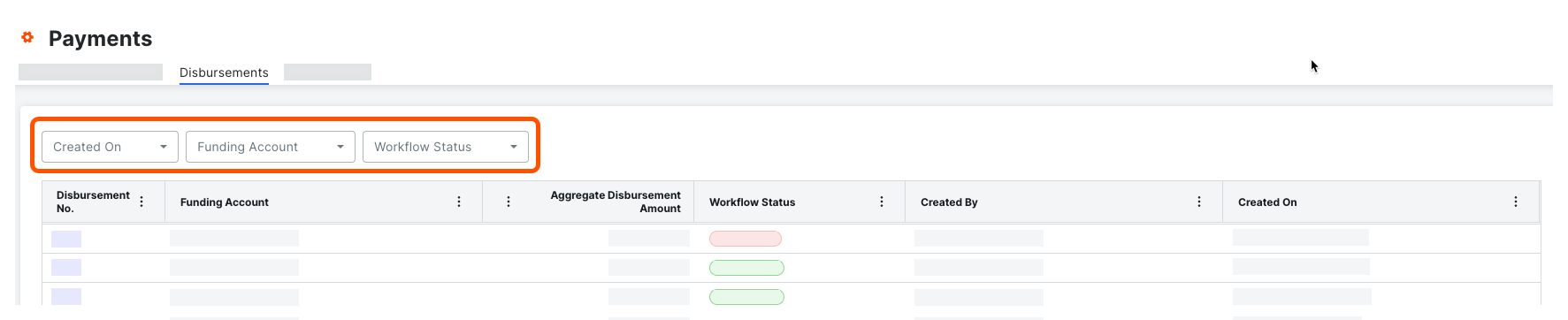
An asterisk (*) in the table below indicates this is a default filter. Optional filters are also noted.
| Element | Type | Description | Learn More |
|---|---|---|---|
| Created On * | Drop-down list | Apply one of these filters to show only those invoices on the list: Last 30 Days, Last 60 Days, Year to Date. | Create Disbursements |
| Funding Account * | Drop-down list | Apply one of these filters to show only those invoices related to the selected funding account. Accounts are managed by a Payments Admin. | Manage Bank Accounts |
| Workflow Status | Drop-down list | This list only appears if your team has enabled the Payments tool to configure a Payments workflow. Apply one of these filters to show only those invoices in the corresponding workflow status. To learn about statuses, see What are the default statuses for a disbursement in a Payments Workflow for Procore Pay? | Best Practices for Creating a Payments Workflow |
Default Columns
This illustration below shows you the location of the columns in the Disbursements tab. To learn more, see Create Disbursements.

This table details the default columns in the disbursements table.
| Element | Type | Description | Learn More... |
|---|---|---|---|
| Disbursement No. | Column | Shows the number assigned to a disbursement. | Create Disbursements |
| Funding Account | Column | Shows the name of the funding bank account that funded the disbursement. | Manage Bank Accounts |
| Aggregate Disbursement Amount | Column | Show the aggregate disbursement amount. This shows the grand total of all the payment amounts in a single disbursement. | Create Disbursements |
| Created By | Column | Shows the name of the Payments Admin who created the disbursement. | Create Disbursements |
| Created On | Column | Shows the date the disbursement was created. | Create Disbursements |
Optional Columns
This illustration below shows you the location of the optional columns in the Disbursements tab.
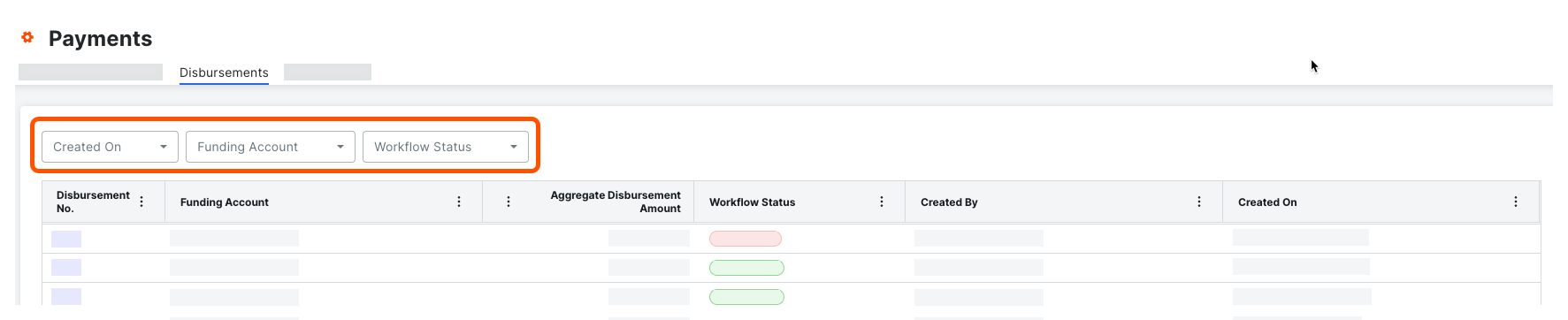
This table details the optional columns in the disbursements table.
| Element | Type | Description | Learn More... |
|---|---|---|---|
| Workflow Status | Column | For customers who have enabled the Workflows tool and configured a custom Payments workflow, this column reflects the current workflow status of each disbursement. To learn about statuses, see What are the default statuses for a disbursement in a Payments Workflow for Procore Pay? | Best Practices for Creating a Payments Workflow |
About the Beneficiaries Tab
Invite Company Button
At the top of the Beneficiaries tab is the Invite Company button. Payments Admins and Payments Beneficiary Approvers can click this button to invite one (1) or more subcontracting company contacts to join Procore Pay. This opens the 'Invite to Procore Pay' panel, which reveals the 'Invite Company Contact' card.
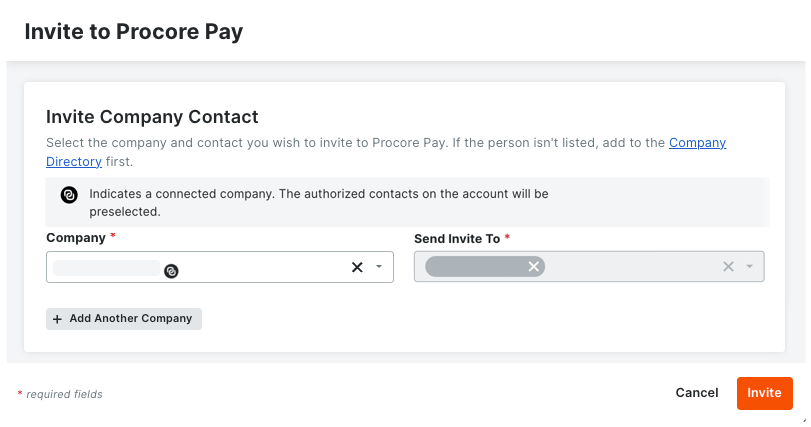
Invite Company Contact Card
This table details the elements in the 'Invite Company Contact' card.
| Element | Type | Description | Learn More |
|---|---|---|---|
| Banner | If the |
Invite Beneficiaries to Procore Pay | |
| Company | Drop-down list | Select a subcontracting company from the drop-down list. This list populates with company names in the Company Directory. Note: If the |
Add a Company to the Company Directory |
| Send Invite To | Drop-down list | Select the contact from the drop-down list. This list populates with employee names from the subcontracting company's record in the Company Directory. Note: If the |
Add a User Account to the Company Directory |
| Add Another Company | Button | Click this button to send another invite to another subcontracting company and contact. | - |
| Icon | Click this icon to remove the subcontracting company and contact from the invite list. | - | |
| Invite | Field | Click this button to send the invite(s). | Invite Beneficiaries to Procore Pay |
Beneficiaries Table
The table in the Beneficiaries tab lets Payments Admins and Payments Beneficiary Approvers manage your payee's beneficiary accounts.
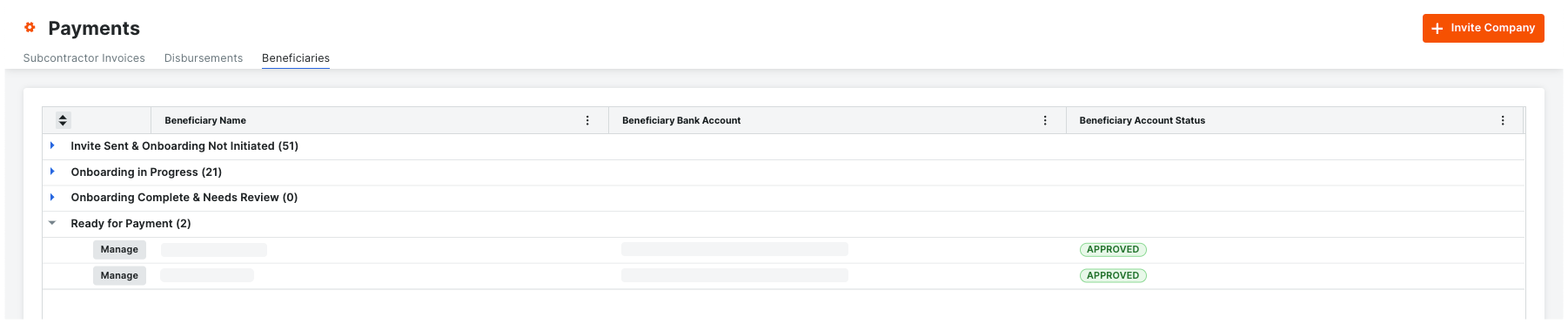
Table Elements
This table details the default columns.
| Column | Type | Description | Learn More |
|---|---|---|---|
| Resend | Button | Click this button to resend an invite to join Procore Pay to the invoice contact of the subcontracting company. This button is available for each 'Beneficiary Name' in the 'Invite Sent & Onboarding Not Initiated' status group. | - |
| Remind | Button | Click this button to send an email reminder to the invoice contact for the subcontracting company to add their bank account information to Procore Pay. This button is available for each 'Beneficiary Name' in the 'Onboarding in Progress' status group. | - |
| Manage | Button | Click this button to open the company's bank account page. The cards in this page include:
The Manage button is available for each 'Beneficiary Name' in the 'Onboarding Complete & Needs Review' and 'Ready for Payment' status group. |
Manage Beneficiaries in Procore Pay |
| Beneficiary Name | Field | Shows the name of the payee. This corresponds to the 'Contract Company' on the invoice's commitment contract. To change the company name, edit the Name field under the company's account profile in the Company level Directory tool. | Edit a Company in the Company Directory |
| Beneficiary Bank Account | Field | Shows the beneficiary bank account. | Add a Bank Account as a Payee |
| Beneficiary Bank Account Status | Field | Shows the payee's onboarding status to Procore Pay. | What are the default statuses for Procore Pay onboarding? |
Table Groups
This table details the groups on the Beneficiaries tab. It also shows the beneficiary account status associated with each group. To learn more, see What are the default statuses for Procore Pay onboarding?
| Group | Status | Description | Next Step |
|---|---|---|---|
| Onboarding Complete & Needs Review | Needs Review | Indicates the payee has completed the required Procore Pay onboarding steps. The beneficiary account is awaiting the payor’s review and approval. | Approve a Beneficiary Bank Account as a Payor |
| Onboarding Not Started | Invite Not Accepted | Indicates the payor has sent an invite. Procore Pay is waiting for the payee to start the onboarding process. | The payor can re-invite the user to join Procore Pay. See Invite Beneficiaries to Procore Pay. If you are a payee, see Accept a Procore Pay Invitation as a Payee. |
| Onboarding Not Complete | No Bank Account | Indicates the payee has joined Procore Pay, but still needs to add their beneficiary account. | The payor can send a reminder to add a bank account. See Invite Beneficiaries to Procore Pay. If you are a payee, see Add a Bank Account as a Payee |
| Ready for Payment | Approved | Indicates the payor has approved the beneficiary account. The payee is ready to accept invoice payments from the payor with Procore Pay. | If the payee has submitted invoices that are ready to pay, the payor can Create Disbursements. |
Approve Beneficiary Accounts
- Navigate to the Company level Payments tool.
- Click the Beneficiaries tab.
- Locate the beneficiary and click Manage.
- Review the beneficiary's information for accuracy:
- Directory Record. Shows the beneficiary's information in the company record of the Directory tool. See Add a Company to the Company Directory.
- Company Profile. Shows the beneficiary's profile information as the beneficiary submitted it. See Set Up Procore Pay as a Payee.
- Bank Account. This is the bank account number for payments submitted by the beneficiary.
Note
What if the information in the Directory Record and Company Record are different? If the information submitted by the beneficiary is different from the information in the Directory tool, Procore recommends contacting the beneficiary to determine if your Procore Administrator needs to make an address change in their company record. To learn more, see Edit a Company in the Company Directory.
- If the information is correct, click Approve for Payment.
This sets the account's status to 'Approved', enabling it to receive payments through Procore Pay.

