Edit Contract Compliance Documents for Commitments as an Invoice Administrator
Objective
To edit a contract compliance document entry for a commitment as an invoice administrator to track compliance with Procore Pay and Procore's Invoice Management tools.
Background
When enabled on a Procore project, Procore Pay adds a 'Compliance' tab to the project's commitments. On a subcontractor invoice, the controls in the 'Contract Compliance Documents' card work with the 'Contract Compliant' setting in the 'Payment Requirements' tab of the Company level Payments tool. This allows your team to track and review the status of the commitment contract's compliance document entries (for example, agreements, bonds, licenses, permits, and more). This helps your team ensure that all documents comply with the contract's requirements before your team releases invoice payments with Procore Pay.
Things to Consider
- Required User Permissions
- Additional Information:
- To learn how to manage insurance documents & compliance statuses, see Manage Insurance Documents & Compliance Statuses for a Commitment.
- To preview a file attachment in the Details pane of a contract compliance document entry, you must first click Save to complete the upload.
- You are limited to adding one (1) file attachment per entry.
Prerequisites
- To add the 'Compliance' tab to a project's commitments, enable Procore Pay on the project. See Enable or Disable Procore Pay on Your Projects.
- To track compliance status with Procore Pay, turn the 'Contract Compliant' payment requirement ON. See Configure Payment Requirements: Commitment Requirements.
- To edit a compliance entry, you must first Create Contract Compliance Documents for Commitments as an Invoice Administrator.
Steps
- Navigate to the project's Commitments tool.
- In the Contracts tab, locate the commitment to work with.
- Click the Number link to open it.
- In the commitment, click the Compliance tab.
- Scroll to the Contract Compliance Documents card.
- Locate the contract compliance document entry to work with.
- Choose from these options to open the entry:
- Click the entry's Name link to open it.
OR - Hover your mouse cursor over the entry and click the Edit
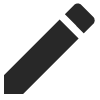 icon on the right side of the page.
icon on the right side of the page.
Note
Users with 'Read-Only' level permissions or higher on the Commitments tool can click either option to View Contract Compliance Documents for Commitments as a Payor. However, you must have invoice administrator permissions to edit an entry.
- Click the entry's Name link to open it.
- In the Details pane, enter:

- Name. Type the name of the compliance requirement. For example, change the name from 'Surety Bond' to 'California Surety Bond'.
- Type. Select a requirement type from the drop-down list. The choices are Bond, License, Master Agreement, Permit, Safety, W-9, or Other.
- Status. Choose a status for the requirement. For example, change the status from Not Compliant to Compliant.
- Effective Date. Select an effective date for the compliance requirement.
- Expiration Date. Select an expiration date for the compliance requirement.
- Send Expiration Notification. Mark this checkbox to send a daily email notification to the commitment's invoice contacts when the compliance requirement is within fourteen (14) days of the set 'Expiration Date'.
Note
To stop the email notification, change or remove the expiration date. Procore stops sending notifications sixty (60) days after the Expiration Date passes. - Notes. Enter any relevant comments about the compliance requirement.
- Attachment. Click the Attach Files button or use a drag-and-drop operation to add one (1) file.
Tips
- To view the newly uploaded file in the preview window, you must first click Save to complete the upload.
- To switch between pages on a multi-page attachment, click the arrow on the left side of the window or enter a page number in the Page control at the bottom of the window. You can also use the zoom controls.
- To download the file attachment to your computer, click the vertical ellipsis
 in the Details pane and choose the Download option.
in the Details pane and choose the Download option. - To delete the contract compliance entry and its attachment, click the vertical ellipsis
 in the Details pane and choose the Delete option.
in the Details pane and choose the Delete option. - To cancel your new entry, click the Cancel link or the Close button. A 'Discard Unsaved Changes?' prompt appears. Click Discard to confirm that you want to proceed.
- Click Save.
A GREEN success banner confirms that the contract compliance document has been updated. The change is also noted in the Change History tab of the commitment.
Note
If your web browser supports viewing the file type in Procore, a preview appears after you click Save to complete the upload. If your web browser doesn't support viewing a file type in Procore, a Download button appears in the preview window after you click Save. For details, see Create Contract Compliance Documents for Commitments as an Invoice Administrator.


