Enable or Disable Procore Pay on Your Projects
Objective
To enable the Procore Pay features on Procore projects as the Payments Admin for a payor.
Background
On the Project Controls page of the Company level Payments tool, a Payments Admin can enable a setting to turn Procore Pay ON for all of your company's Procore projects. You can also enable or disable Procore Pay on a per-project basis. By default, Procore Pay is disabled on projects. In addition, this setting can only be applied to Procore projects in your Company Portfolio when projects are set in the 'Active' status.
| Pay Status | Definition | What does this setting control? |
|---|---|---|
| Enabled | Procore Pay features are turned ON all new Procore projects | Procore Pay features are available in Procore’s Project level Invoice Management tools when new Procore projects are created. |
| Disabled | Procore Pay features are turned OFF on all new Procore projects | Procore Pay features are not available in Procore’s Project level Invoice Management tools when new Procore projects are created. |
Tip
Why do I need to enable Procore Pay on projects? In addition to creating disbursements to pay invoices, enabling Procore Pay also provides users with the ability to manage lien waivers and compliance on subcontractor invoices in the Commitments tool. To use any Procore Pay's features, you must enable it on a project
Things to Consider
- Required User Permissions
- Additional Information:
- The 'Enable Pay on All New Projects' setting is disabled (OFF) by default.
- When you turn this setting ON, Procore Pay is automatically enabled only on new projects. Any existing projects retain their existing setting.
- Procore Pay can only be enabled and disabled on 'Active' projects. See Change a Project's Status to Active or Inactive.
- This Company level Payments tool setting is NOT copied over to new projects created from project templates. See What is a Project Template?
Prerequisites
- A Procore project must be in the 'Active' status to appear in the Project list. See Change a Project's Status to Active or Inactive.
Steps
Enable Procore Pay on All Projects by Default
To enable Procore Pay on all new Procore projects by default, move the Enable Pay on All New Projects toggle to the right. Existing projects are not affected. Any changes to this setting are logged in the Change History under the Payment Processing tab.

By default, the 'Select at Disbursement' option is enabled on the project row in the Project Controls table. This allows authorized users to select a funding account when creating disbursements to pay subcontractor invoices. See Create Disbursements. Authorized users can also change this setting under Project Controls. To learn how, see Customize the Payment Controls for Your Active Projects.
Enable or Disable Procore Pay on Specific Projects
- Navigate to the Company level Payments tool.
- Click the Payments Settings
 icon.
icon.
This opens the Payments Settings page. - Click Project Controls.
This opens the Project Controls page shown below. - Optional. Start typing a project name or number in the Search box to narrow the projects in the list.
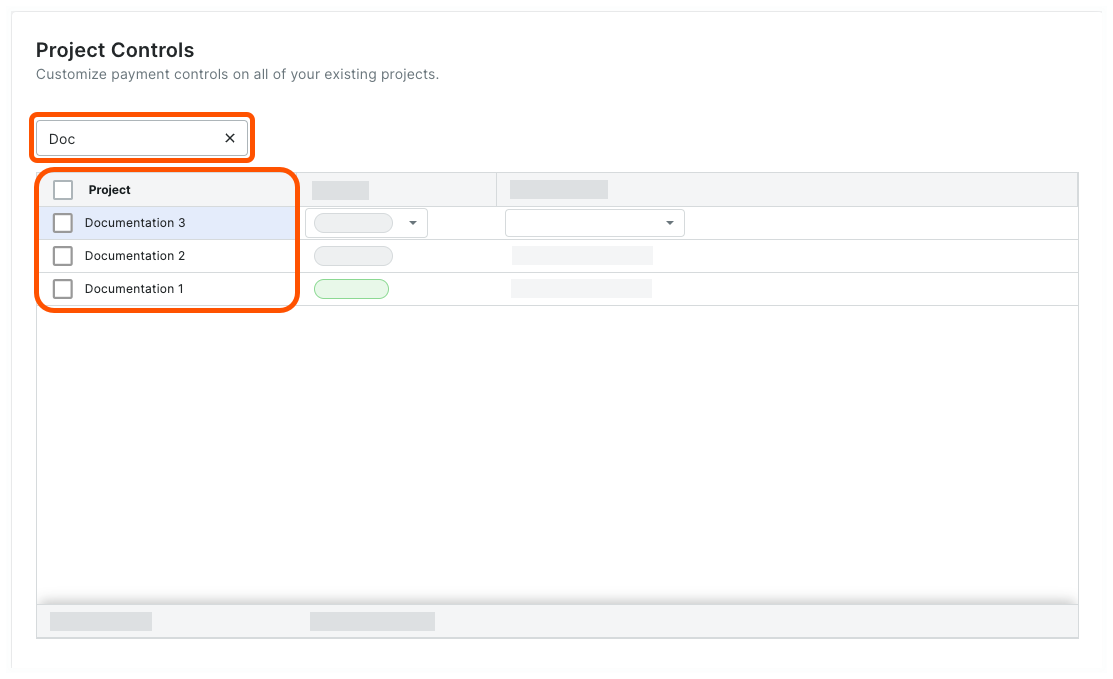
- In the table, select one or multiple projects:
- To select one or multiple projects, mark the checkbox(es) that correspond to the desired projects.
OR - To select all projects, mark the checkbox in the heading of the Project column.
- To select one or multiple projects, mark the checkbox(es) that correspond to the desired projects.
- Click Edit Pay and choose the desired option from the drop-down list.
Tip
Want to change the selected projects' bank accounts? You can change both settings in the same action. For instructions, see Customize the Payment Controls for Your Active Projects.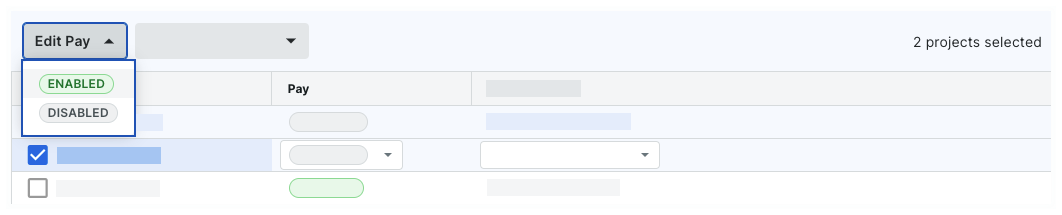
- Enabled. Turns Procore Pay features ON in the selected projects.
- Disabled. Turns Procore Pay features OFF in the selected projects.
- In the Enable Pay or Disable Pay prompt, read the informational message.
- Depending on your selected option, click the Enable or Disable button.
Any changes to this setting are logged in the Change History under the Payment Processing tab.


