Authorize Disbursements
Objective
To use the Company level Payments tool to initiate a drawdown and process payment orders by authorizing a disbursement as a Payments Admin or Disburser.
Background
Procore Pay provides a flexible and efficient disbursement authorization process that ensures two (2) separate users handle every payment order. This reduces the risk of employee misconduct by preventing a single user from approving an invoice and its payment.
When a user clicks ‘Authorize’ on a disbursement, the system checks to see if that user was the last approver on any of the invoices in the disbursement. If they did, Procore alerts the user that they cannot authorize the disbursement—another Payments Admin or Disburser must authorize it.
The steps for authorizing a disbursement depend on whether the Workflows tool is enabled or disabled in the payor environment.
Things to Consider
- Required User Permissions
- A single disbursement can handle up to 100 subcontractor invoice payments.
- Invoice payments must be a positive amount. Procore Pay does not support negative invoice payments.
- Payment Admins and Disbursers cannot authorize a disbursement if they are the last approver on any invoice within the disbursement.
- Once a disbursement is authorized, its drawdown instructions and payment orders cannot be canceled.
Prerequisites
Steps
The steps to follow depend on whether the Workflows tool is enabled or disabled in your environment. For instructions, see:
- Workflow Enabled: Start the Payments Workflow & Authorize the Disbursement
- Workflows Disabled: Authorize the Disbursement
Important
Once authorized, a disbursement's drawdown instructions and payment orders cannot be canceled. To cancel a disbursement before authorizing it, see Cancel Disbursements Before Authorization as a Payor.Workflows Enabled: Start the Payments Workflow & Authorize The Disbursement
If the Workflows tool is enabled, a custom payments workflow guides your team through your company's approval process. The system sends an email notification to the assignee for the first step, who then reviews the disbursement and its invoice payments. Your team may have one (1) or multiple workflow steps.
Click here to view the steps.
Start the Payments Workflow
- In the Disbursement # page, click Start Workflow.

The system starts the custom payments workflow configured for the Payments tool. The Workflow Status changes from Not Started to Under Review. A Workflows panel also opens on the right side of the page. - Each assignee(s) on the custom payments workflow must complete their assigned step. For instructions, see Approve or Reject a Disbursement with a Custom Payments Workflow.
On the Workflows panel, the system shows the name of the current workflow step, the due date, the status of the step, and the name of the assignee.
 Once all workflow steps are complete and the disbursement is approved, the Workflows panel shows a record of each step which includes the name of each approver, as well as a date and timestamp for the completed step.
Once all workflow steps are complete and the disbursement is approved, the Workflows panel shows a record of each step which includes the name of each approver, as well as a date and timestamp for the completed step.Tips
- Want to hide the disbursement's Workflows panel? Click Hide Workflow.
- Want to cancel the disbursement? Click Cancel Disbursement. This action permanently removes the disbursement. It cannot be recovered, but you can create a new one to replace it.
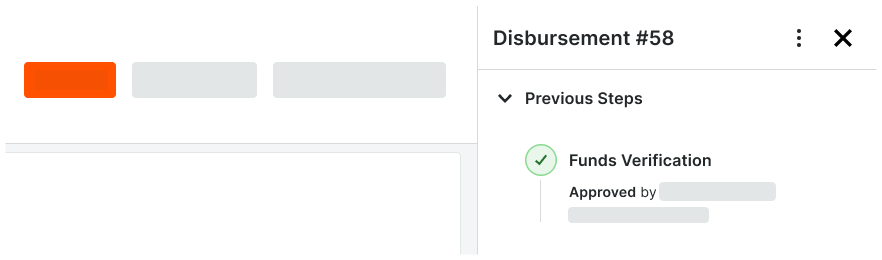
- Continue with the next step.
Authorize the Disbursement
Once the disbursement is approved, a Payments Admin or Payments Disburser completes the authorization step. To safeguard your company from the potential for misconduct, Procore requires two (2) different users to handle invoice approval and payment authorization. This helps to prevent a single Procore user from unilaterally approving an invoice and authorizing its corresponding payment.
- In the General tab of the disbursement, click Authorize.
Tip
Don't see the Authorize button? If your company has enabled the Workflows tool, but has not configured a custom payments workflow for Procore Pay, an alert banner appears. See Best Practices for Creating a Payments Workflow and Configure the Settings for a Payments Workflow Template.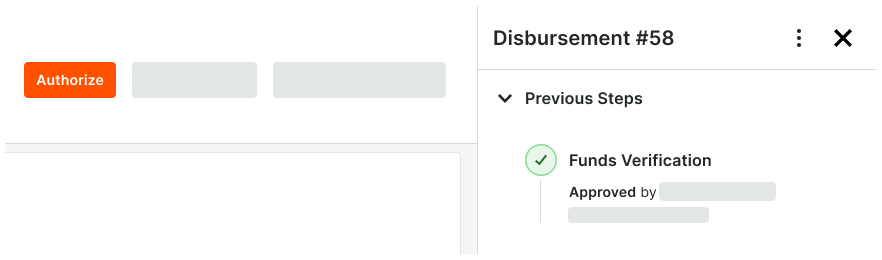
- Click Authorize.
The system performs a check to determine if there are any issues to resolve. - If an alert appears at the top of the page, resolve the issue(s) listed in the alert.
- In the Authorize panel:
- Under Drawdown, mark the checkbox to authorize the drawdown instructions.
- Under Payments, mark the checkbox to authorize the payment orders.

- Click Authorize.
Tips
What happens next? See these tips to learn more:
- Procore Pay issues a required Multi-Factor Authentication challenge to verify the identity of the Payment Disburser authorizing the disbursement. See Complete the Transactional MFA Challenge for Disbursements.
- Procore Pay sends the disbursement and its instructions to the bank. To learn about the status of the drawdown, see What are the default drawdown statuses in Procore Pay? and How do funds flow between bank accounts with Procore Pay?
Workflows Disabled: Authorize The Disbursement
If the Workflows tool is disabled, a third 'Authorize' step appears on the New Disbursement page. A Payments Admin or Payments Disburser must acknowledge the Drawdown and Payments for the disbursement before clicking Authorize.
Click here to view the steps.
Authorize the Disbursement
- In the Authorize panel:
- Under Drawdown, mark the checkbox to authorize the drawdown instructions.
- Under Payments, mark the checkbox to authorize the payment orders.

- Click Authorize.
Tip
What happens next? See these tips to learn more:
- Procore Pay issues a required Multi-Factor Authentication challenge to verify the identity of the Payment Disburser authorizing the disbursement. See Complete the Transactional MFA Challenge for Disbursements.
- Procore Pay sends the disbursement and its instructions to the bank. To learn about the status of the drawdown, see What are the default drawdown statuses in Procore Pay? and How do funds flow between bank accounts with Procore Pay?
See Also


