Payor: Invoice Administrator Guide
- Last updated
- Save as PDF
General Availability in Select Markets (United States)
 Procore Pay
Procore Pay Table of Contents
- Welcome
- Manage Invoices
- Manage Compliance
- Manage Payment Holds
- Manage Payment Requirements
- Manage Lien Waivers
- Manage Sub-Tier Waivers
Get Started as an Invoice Administrator
|
This Invoice Administrator Guide provides companies that have purchased Procore Pay This guide assumes your team has completed the steps in the Payor Setup Guide. Topics include:
|
What is Pay?
Pay builds on the existing Project Financials and Invoice Management tools in Procore to streamline the subcontractor invoice payment process and automate the lien waiver exchange.
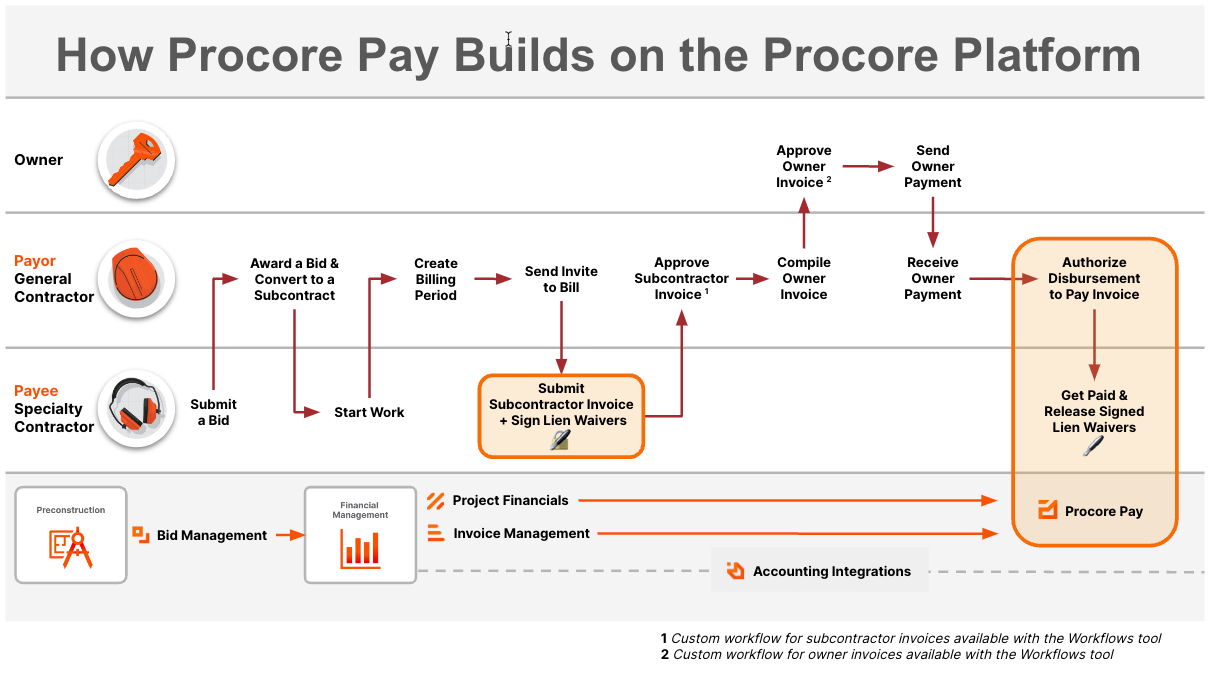
What is an invoice administrator?
In Procore, an Invoice Administrator is a Procore user who is granted 'Admin' level permissions on the Project level Commitments tool. This user (or group of users) can manage billing periods and configure settings for the Project level Invoicing tool. Because a subcontractor invoice originates in the Commitments tool, invoice administrators can also manage a project's commitments and subcontractor invoices.
Common Questions
- How do I add invoice administrators to Procore?
- Do invoice administrators need to be granted special access permissions in Procore?
- Who can be an invoice administrator?
- What can invoice administrators add or update in Procore?
- Can invoice administrators designate invoice contacts?
How do I add invoice Administrators to Procore?
To add an invoice administrator to the Project level Commitments tool:
- A company admin completes the steps in Add a User Account to the Company Directory.
- A company admin or project admin completes the steps in Add an Existing User to Projects in Your Company's Procore Account.
- A project admin (or another invoice administrator) grants the user 'Admin' level permissions on the Project level Commitments tool.
Note
Invoice administrator permissions are allocated on a project-by-project basis. To manage these permissions, Procore recommends following the steps in Create a Project Permissions Template.Do invoice administrators need to be granted special access to Procore tools?
In Procore, an invoice administrator only requires 'Admin' level permissions on the Project level Commitments tool. This allows the user to manage billing periods and configure the Invoicing Settings in the Project level Invoicing tool. Because subcontractor invoices originate in the Commitments tool, invoice administrators can also manage a project's commitments and subcontractor invoices.
Important
Does your invoice administrator also need to manage owner invoices? To view owner invoices in the Owner tab of the Project level Invoicing tool, Procore recommends that you also grant administrators 'Admin' level permissions on the Project level Prime Contacts tool. Adding this permission level allows a user to also manage prime contracts and owner invoices.Who can be an Invoice Administrator?
What can invoice administrators add or update in Procore?
With 'Admin' level permissions on the Project level Commitments tool, invoice administrators can manage billing periods and configure the Invoicing Settings in the Project level Invoicing tool. Because subcontractor invoices originate in the Commitments tool, invoice administrators can also manage a project's commitments and subcontractor invoices.
Can invoice administrators designate invoice contacts?
Yes. Invoice administrators have permission to designate invoice contacts for subcontractor invoices on a project's commitments. See How do I designate a user as an invoice contact?
Create Subcontractor Invoices
An invoice administrator has these options to create invoices: (1) Send an 'Invite to Bill' to provide invoice contacts with the ability to submit their own invoices in Procore, or (2) Gather digital or paper invoices, outside of Procore, and create them yourself in Procore. With the first option, you must provide an external collaborator with access permission to the Project level Commitments tool and add that person as invoice contact on a commitment. With the second option, no external access permissions are required.
Add Invoice Contacts
- Navigate to the project's Invoicing tool.
Tip
You can also open a commitment from the Commitments tool. To do this, navigate to the Project level Commitments tool. In the Contracts tab, click the Number link. - Click the Subcontractor tab.
- Locate the invoice to update, and click its Contract link.
This opens the commitment. A subcontractor invoice originates from a commitment.
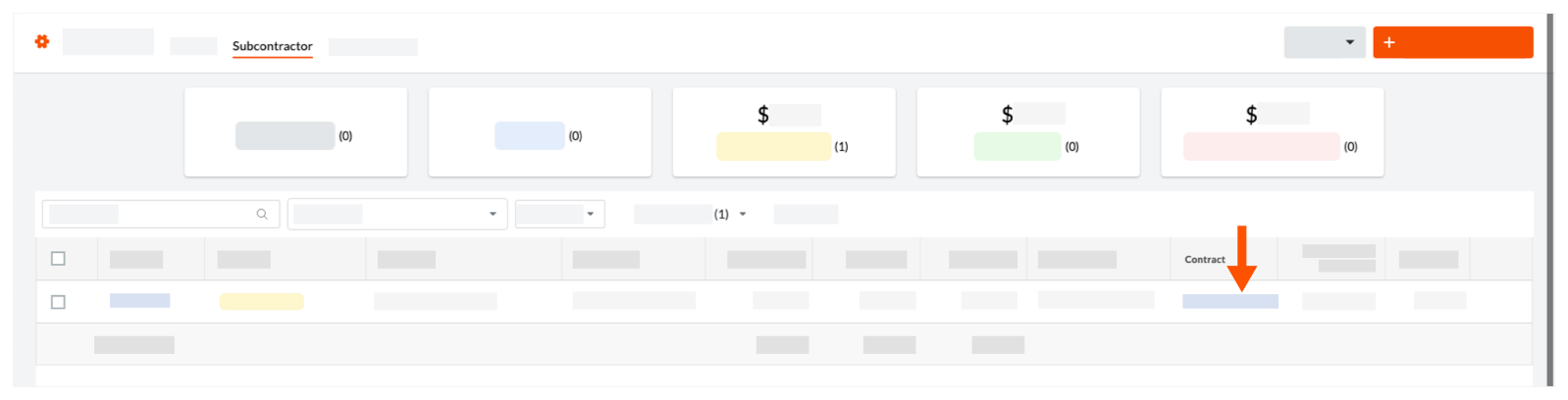
- In the commitment, click Edit.
- Under General Information, do the following:
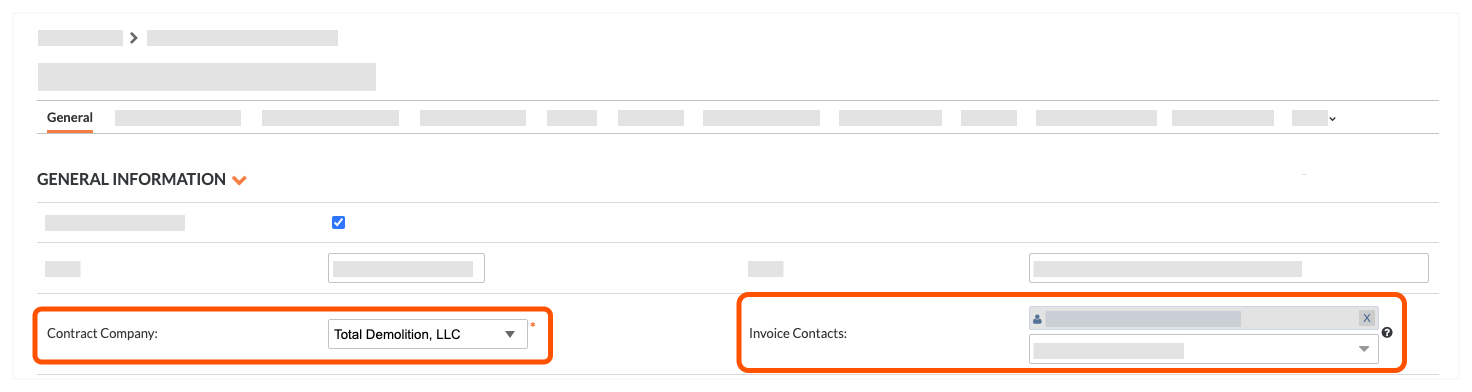
- Contact Company. Select the company record from the drop-down list.
- Invoice Contacts. Select an employee of the company from the drop-down list.
Tips
- Don't see the right company in the 'Contact Company' list? The company record must be added to the Project Directory. See Add a Company to the Project Directory.
- Don't see the desired user in the list? The user must ben an employee of the company record in the Project Directory. See Add a User Account to the Project Directory.
- Click Save.
Tips
- When does Procore send email notifications to invoice contacts? See Do invoice contacts receive emails from Procore?
- When does Procore send email notifications to members of the 'Invoice Distribution' list? Members added to the Commitment tool's 'Invoice Distribution' list (see Configure Settings: Commitments) receive notifications when:
- The status of the Subcontractor Schedule of Values changes to 'Under Review.' See Review a Subcontractor SOV for a Commitment.
- If your team is NOT using a Subcontractor Invoice Workflow, when status of the subcontractor invoice changes to 'Under Review'. Note: If your team is using a Subcontractor Invoice Workflow, the notification is sent to the Workflow Assignee(s).
Invite Beneficiaries to Pay
- Invite a Beneficiary from the Payments Tool
- Invite a Beneficiary from the Commitments Tool
- Invite a Beneficiary from the Invoicing Tool
Invite a Beneficiary from the Payments Tool
A Payments Admin or a Payments Beneficiary Approver can invite a beneficiary company to set up Procore Pay and add beneficiary accounts from the Payments tool.
- Navigate to the company's Payments tool.
- On the Beneficiaries tab, click Invite Company.
- In the Invite to Procore Pay prompt, take the following steps under Invite Beneficiary Company:
- Select the payee's company record from the Company drop-down list.
- Select one (1) of the company's employees from the Send Invite To drop-down list.
Tip
- Can't find the company or person in the drop-down lists? If a company has already received an invite, they won't appear in this list. If you need to add a new company, see Add a Company to the Company Directory.
- Want to invite company contacts in bulk? If so, click the Add Another Company button and repeat the steps above for each company to add. You can invite up to ten (10) companies at a time.
- Click Invite.
An email message with the subject line 'Invitation to Procore Pay' or 'Link Bank Account to Receive Payments' is sent to the invoice contact. The message sent depends on whether the 'Contract Company' on the commitment already has a free or paid Procore account (and also if the company doesn't have a Procore company account). The invoice contact can continue with the next step.
Invite a Beneficiary from the Commitments Tool
An invoice administrator can invite invoice contacts to set up Procore Pay and add beneficiary accounts.
- Navigate to the project's Commitments tool.
- Under the Contracts tab, locate your commitment contract. Then, click the number link to open it.
- Locate the Procore Pay banner.
- Based on the button in the banner, take the following steps:
- Click Set Up Procore Pay.
- Select the invoice contact for the 'Contract Company' on the commitment. The invite is sent to this Procore user.
- Click Invite.
- Click Request Bank Account.
- Click Request.
- Click Set Up Procore Pay.
An email message with the subject line 'Invitation to Procore Pay' or 'Link Bank Account to Receive Payments' is sent to the invoice contact. The message sent depends on whether the 'Contract Company' on the commitment already has a free or paid Procore account (and also if the company doesn't have a Procore company account). The invoice contact can continue with the next step.
Invite a Beneficiary from the Invoicing Tool
An invoice administrator can invite invoice contacts to set up Procore Pay and add beneficiary accounts.
- Navigate to the project's Invoicing tool.
- Click the Subcontractor tab.
- Locate the invoice for the subcontractor and click the invoice number link.
- Locate the Procore Pay banner.
- Based on the button in the banner, take the following steps:
- Click Set Up Procore Pay.
- Select a user of the company to send an invitation to.
- Click Invite.
- Click Request Bank Account.
- Click Request.
- Click Set Up Procore Pay.
An email message with the subject line 'Invitation to Procore Pay' or 'Link Bank Account to Receive Payments' is sent to the invoice contact. The message sent depends on whether the 'Contract Company' on the commitment already has a free or paid Procore account (and also if the company doesn't have a Procore company account). The invoice contact can continue with the next step.
Next Step
Review & Approve Invoices
- Navigate to the project's Invoicing tool.
- Click the Subcontractor tab.
- Locate the invoice to review and click its Invoice link.
- Scroll to the Schedule of Values card.
- Click the Edit button.
- In the Line Item Approval column, approve or reject each line item on the invoice as follows:
Notes
As you review each line item, keep in mind:
- Invoice administrators can review line items on any invoice:
- You are NOT limited to reviewing only the most recent invoice.
- Rejecting line item(s) does NOT change line item amount(s). Amounts must be updated by an invoice administrator or invoice contact.
- Downstream invoice contacts can only update invoices when granted the required user permissions to submit invoices. See Revise & Resubmit an Invoice as an Invoice Contact.
- If you have turned the 'Show Amounts Subcontractors Claim' toggle ON in the Invoicing tool the 'Proposed Amount' column appears.
- To learn how to create a payment schedule from the Invoicing tool, see Create a Payment Schedule.
- To learn how to create a payment schedule from the Progress Billings tool, see Create a Payment Schedule from the Progress Billings Tool.
- When this toggle is turned ON, Procore includes the rejection comment on the invoice in the "Reasons for Difference" box in the PDF export of the invoice.
- The 'Proposed Amount' column can reflect what an invoice contact submitted, a user with 'Admin' level permissions can adjust the 'Work Completed This Period' and 'Materials Presently Stored' columns separately to set the appropriate amounts.
- To approve a line item, click the GREY checkmark to approve it. A GREEN checkmark indicates you have approved the line item.

- To reject a line item:

- Click the GREY 'x' to reject it. A RED 'x' indicates you have rejected the line item.
This opens the Reason (Optional) box. - Enter a reason in the Reason (Optional) box.
- Click Add.
Important
Comments entered in the 'Reason (Optional)' box are NOT included in the automated email sent to the invoice contact. However, you can export a PDF that includes a 'Reasons for Difference' table that shows the comments as entered. See Export a Subcontractor Invoice.
- Click the GREY 'x' to reject it. A RED 'x' indicates you have rejected the line item.
- Invoice administrators can review line items on any invoice:
- Click one (1) of the save options:
- Save. Click this button to save the invoice and keep it in the 'Under Review' status.
OR - Save & Change Status. Click this button to open the 'Save Edits and Change Status' window. Then, select the desired status and enter any information that you want to convey to the invoice contact in the Overall Comments box. Then click Save & Change Status.
Tips
What status do I change the invoice to? To learn more about the available statuses, see What are the default statuses for Procore invoices?
- Save. Click this button to save the invoice and keep it in the 'Under Review' status.
Manage Insurance Documents & Statuses
The steps to follow depend on the management method your team decides to use:
- Manage Insurance Compliance Status with the Commitments Tool
OR - Manage Insurance Documents and Compliance Status with the Directory Tool
Manage Insurance Compliance Status with the Commitments Tool
If your company simply wants to track whether a commitment is compliant with insurance requirements or not, users with the appropriate permissions can input the commitment's status directly in the Commitments tool.
- Navigate to the Project level Commitments tool.
- Under the Contracts tab, locate the commitment to work with.
- Click the Number link to open it.
- Click the Compliance tab.
- In the Insurance card, click the Edit button.
Note
When managing insurance compliance status with the Commitments tool, you do not use the Add Insurance button. The add button is only used when managing insurance documents and compliance status with the Directory tool. See Manage Insurance Documents and Compliance Status with the Directory Tool.
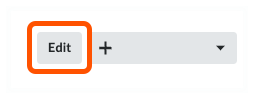
- In the Compliance Status drop-down list, select one of the following statuses:
- Compliant. If the commitment contract is in compliance with its insurance requirements, select this option.
- Not Compliant. If the commitment contract is NOT in compliance with its insurance requirements, select this option.
- Not Required. If tracking compliance status is not required for this commitment, select this option. Selecting this option has no effect on the commitment's overall insurance compliance status.
- Enter any information about the insurance compliance status in the Description field.
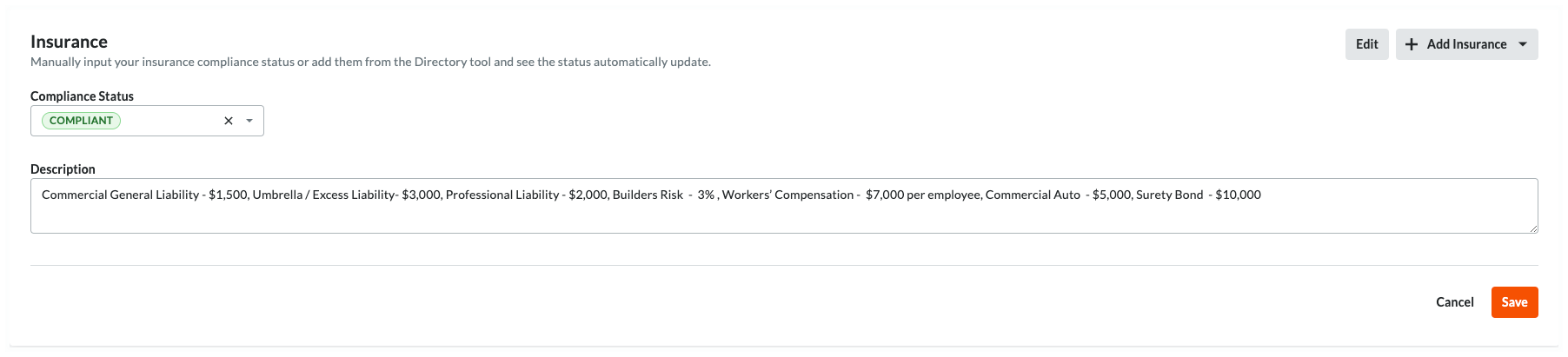
- Click Save.
This saves the insurance compliance status and logs your entry in the commitment's Change History tab. You can change the status or description at any time using the Edit button.Tip
Want to switch from managing insurance compliance with the Commitments tool to managing insurance documents and compliance status with the Directory tools? If you initially manage insurance compliance status with the Commitments tool and later decide to manage insurance documents and compliance statuses with the Directory tools, any previous compliance status changes are saved in the commitment's Change History tab. See View the Change History of a Commitment. After you switch, insurance changes are logged in the Company or Project level Directory tool's Change History tab.
Manage Insurance Documents and Compliance Statuses with the Directory Tools
If your company adds insurance documents for your contractors, subcontractors, and vendors in the Company and/or Project Directory tools, Procore automatically manages the insurance compliance status of each document for you.
- Navigate to the Project level Commitments tool.
- Under the Contracts tab, locate the commitment to work with.
- Click the Number link to open it.
- In the commitment, click the Compliance tab.
- Scroll to the Insurance card.
- Choose from these options:
Note
When managing insurance information with the Directory tools, actions are always logged in the Change History tab of the corresponding Directory tool instead of the commitment's Change History tab.
Add Insurance
To add new insurance information, choose the appropriate option:
Note
The Add Insurance and Edit menu buttons are only visible and available to an invoice administrator who is also a designated Insurance Manager (see Designate an Insurance Manager for Your Procore Company) or who has 'Admin' level permissions on the Company level Directory tool.| When adding the first insurance document... | For subsequent insurance documents... |
|---|---|
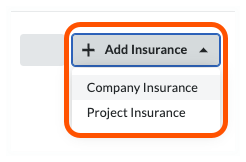 |
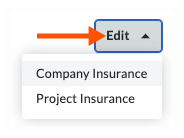 |
After you choose a menu option, Procore launches the Company or Project level Directory tool and opens the company profile of the 'Contract Company' to the Insurance tab. You can then follow the steps in:
View Insurance
If the 'Contract Company' on the commitment has any existing insurance information stored in the company profile of the Directory tools, that insurance information appears as rows in the table in the commitment's Insurance card.

Insurance Card
This table details the elements of the Insurance card in a commitment.
| Element | Type | Description |
|---|---|---|
| Add Insurance or Edit | Menu Buttons | Users with the appropriate permissions can either click the Add Insurance button (if this is the first insurance entry) or the Edit button (if this is a subsequent insurance entry) and choose one (1) menu option:
NoteThe Add Insurance and Edit menu buttons are only visible and available to an invoice administrator who is also a designated Insurance Manager (see Designate an Insurance Manager for Your Procore Company) or granted 'Admin' level permissions on the Company level Directory tool. |
| Compliance Status | Status | Procore looks at the insurance information stored in the Directory tools to determine the commitment's status:
|
| Name | Field | Shows the name from the Company or Project Directory. Typically, users enter the name of the insurance certificate, policy, or document in this field. |
| Level | Field | Shows whether the insurance information was added to the Company or Project Directory. |
| Effective Date | Field | Shows the effective date for the insurance information in the Company or Project Directory. |
| Expiration Date | Field | Shows the expiration date from the Company or Project Directory. These icons also alert users when the insurance is nearing or past the expiration date: Expiring Soon. Starts showing 14 days before the expiration date set for the insurance. Expiring Soon. Starts showing 14 days before the expiration date set for the insurance. Expired. Starts showing one (1) day after the expiration date set for the insurance. Expired. Starts showing one (1) day after the expiration date set for the insurance. |
| Notes | Menu | Shows any notes for the insurance information in the Company or Project Directory. |
 |
Attachment |
|
Edit Insurance
To edit existing insurance documents, click the Edit button and choose the Company Insurance or Project Insurance menu option. This launches the corresponding Directory tool and opens the company profile to the Insurance tab.
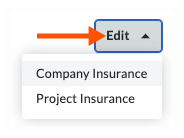
Next, click the Edit button in the Insurance tab of the company profile in the corresponding Directory tool. To learn about your editing options, see:
- Add Insurance to a Company Record in the Company Directory
- Add Project Insurance to a Company Record in the Project Directory
Note
When managing insurance with the Directory tools, changes to the insurance insurance are logged in the Change History tab of the corresponding Directory tool. Changes are not logged in the commitment's Change History tab.Remove Insurance
Insurance documents must be removed from the Directory tools. To remove insurance, click the Edit button and choose the Company Insurance or Project Insurance menu option. This launches the corresponding Directory tool and opens the company profile to the Insurance tab.
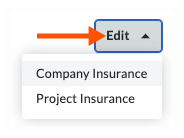
You can then follow the steps in:
Manage Contract Documents & Statuses
The steps to follow depend on the management method your team decides to use.
- Manage Contract Compliance Documents and Status (No Attachments)
OR - Manage Contract Compliance Documents and Status (Add Attachments)
Manage Contract Compliance Documents and Status (No Attachments)
Choose this method if you simply want to track whether a commitment's documents are compliant with the contract or not.
- Navigate to the Project level Commitments tool.
- Under the Contracts tab, locate the commitment to work with.
- Click the Number link to open it.
- Click the Compliance tab.
- Scroll to the Contract Compliance Documents card.
- In the Contract Compliance Documents card, click the Edit button.
This reveals the Compliance Status and Description fields. - In the Compliance Status box, do the following:
- Compliant. Select this option to indicate the compliance documents meet the contract's requirements. When selected, this status works with the 'Contract Compliant' payment requirement setting in the Company level Payments tool. See Configure Payment Requirements: Commitments Requirements.
- Not Compliant. Select this option to indicate the' compliance documents do NOT meet the contract's requirements. When selected, this status works with the 'Contract Compliant' payment requirement setting in the Company level Payments tool. See Configure Payment Requirements: Commitments Requirements.
- Not Required. Select this option to indicate that the document was added, but the document itself is not required for compliance.
- Enter any information about the compliance status in the Description field.

- Click Save.
Manage Contract Compliance Documents and Statuses (Add Attachments)
Choose this method if you want to upload individual documents and track the status of each document. With this method, you have these options:
- Create New Contract Compliance Documents
- View Contract Compliance Documents
- Download Contract Compliance Documents
- Remove Contract Compliance Documents
Create New Contract Compliance Documents
- Navigate to the Project level Commitments tool.
- Under the Contracts tab, locate the commitment to work with.
- Click the Number link to open it.
- Click the Compliance tab.
- Scroll to the Contract Compliance Documents card.
- Click Create New.
This opens a document viewer and shows the Details frame where you can upload a new file attachment. - In the Details frame, enter:
- Name. Type the name of the new document.
- Type. Select a document type from the drop-down list. Your choices are Bond, License, Master Agreement, Permit, W-9, and Other. The selections cannot be customized.
- Status. Select a status for the document from the drop-down list. Your choices are:
- Compliant. Select this option to indicate the document meets the contract's compliance requirements. When selected, this status works with the 'Contract Compliant' payment requirement setting in the Company level Payments tool. See Configure Payment Requirements: Commitments Requirements.
- Not Compliant. Select this option to indicate the document does NOT meet your organization's compliance requirements. When selected, this status works with the 'Contract Compliant' payment requirement setting in the Company level Payments tool. See Configure Payment Requirements: Commitments Requirements.
- Not Required. Select this option to indicate that the document was added, but the document itself is not required for compliance.
- Effective Date. Use the calendar control to set the effective date. If you attach a file from Procore and an effective date is available, that date shows automatically.
- Optional. Include Expiration Date. Mark this check box if you want to include an expiration date for the document.
- Expiration Date. Use the calendar control to set the document's expiration date. If a date is available, it shows automatically and you can change it. If you attach a file from Procore and an effective date is available, that date shows automatically.
- Send Expiration Notification. Mark to receive an email notification from Procore about the expiration date. Procore sends you one (1) daily email notification starting fourteen (14) days before the 'Expiration Date' set for the document. To stop an email notification for a document, you can change or remove its expiration date. Otherwise, Procore stops sending email notifications 60 days after the expiration.
- Notes. Enter any important notes about the compliance document.
- Attachment. Click the Attach Files button or use a drag-and-drop operation to add a file attachment. You can preview the attachment in the window if the file type is supported by your computer's web browser settings. At the bottom of the preview window, you can move between pages and zoom in and out on the document.
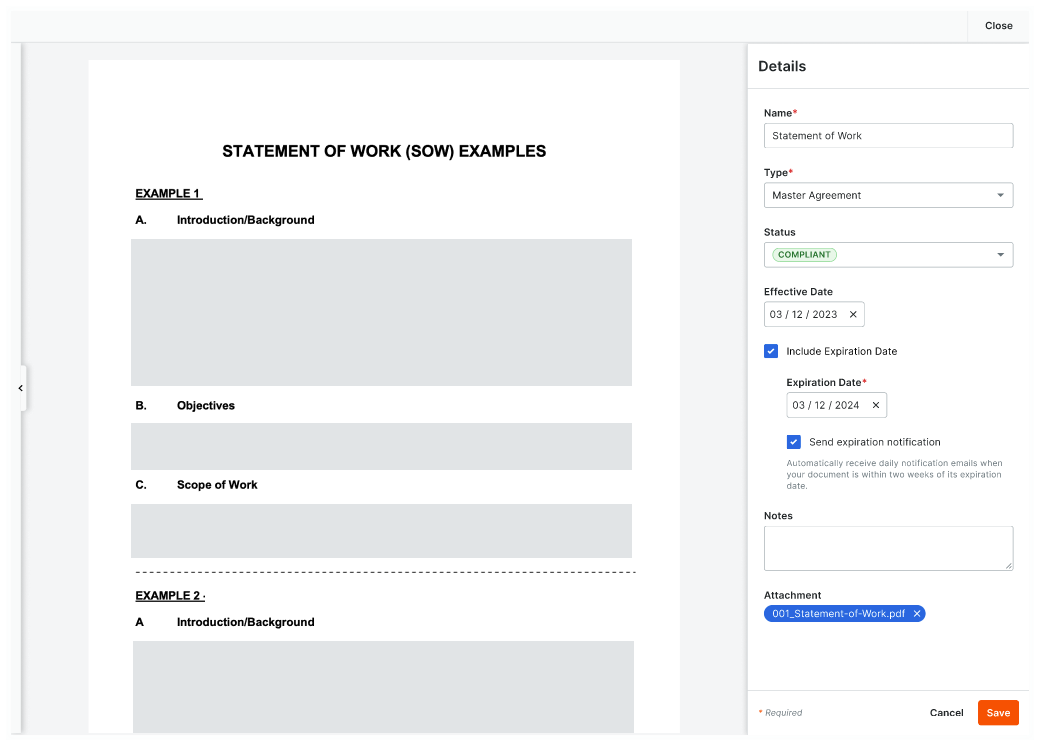
Note
If you want to cancel your new document, click the Cancel link. A 'Discard Unsaved Changes' message appears. To remove all data and information from Procore, click Discard. This action cannot be undone and any data entered cannot be recovered.
- Click Save.
A GREEN success banner confirms that the contract compliance document has been added to the table. The add action is also noted in the Change History tab of the commitment.
View Contract Compliance Documents
- Scroll to the Contract Compliance Documents card.
- Any existing documents and their corresponding statuses appear in the table in the Contract Compliance Documents card.
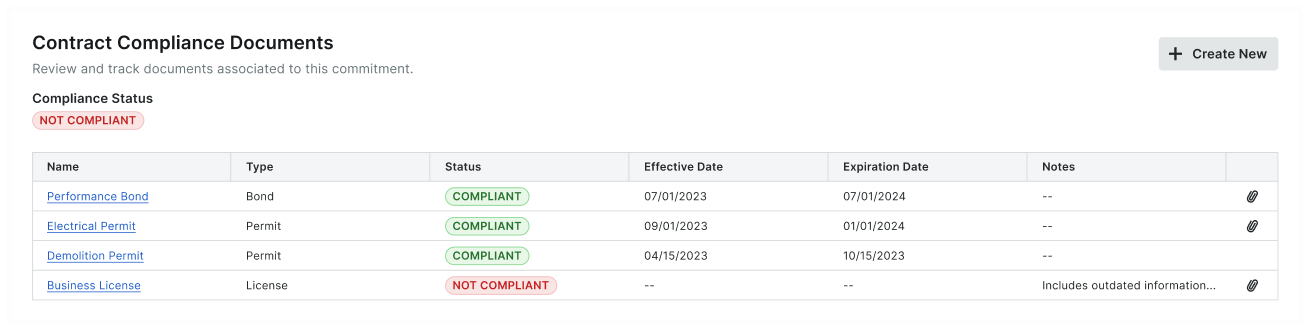
Contract Compliance Documents Card
The table below details the elements of the Contract Compliance Documents card.
| Element | Type | Description |
|---|---|---|
| Create New | Menu Button | Click this button to add a new compliance document to the commitment contract. See Manage Contract Compliance Documents & Statuses for a Commitment for instructions. |
| Compliance Status | Status | Procore looks at the status of each listed document to determine the status to show:
|
| Name | Field | Shows the name entered for the contract compliance document. Click the hyperlink to open the document and view the document details. |
| Type | Field | Shows the selected document type. Selections include Bond, License, Master Agreement, Permit, W-9, and Other. |
| Status | Field | Shows the current status set for the document: Compliant, Not Compliant, or Not Required. |
| Effective Date | Field | Shows the effective date of the document in the Company or Project Directory. |
| Expiration Date | Field | Shows the expiration date for the document in the Company or Project Directory. The following icons also appear to alert when a document is near or past its expiration date: Expiring Soon. Starts showing 14 days before the expiration date. Expiring Soon. Starts showing 14 days before the expiration date. Expired. Starts showing one (1) day after the expiration date. Expired. Starts showing one (1) day after the expiration date. |
| Icon | Hover the mouse cursor over a document row. Then click this icon to place a document into edit mode. This opens the document for viewing and you can edit the information in the Details panel. | |
| Icon | Hover the mouse cursor over a document row. Then click this icon to download a copy of the document. | |
| Icon | Hover the mouse cursor over a document row. Then click this icon to permanently remove the document from the list of contract compliance documents. | |
 |
Icon | Click this icon to open the document in the viewer. |
Download Contract Compliance Documents
To download a contract compliance document and file attachment, hover your mouse cursor over a document row. Then click the Download ![]() icon.
icon.
Remove Contract Compliance Documents
To download a contract compliance document and file attachment, hover your mouse cursor over a document row. Then click the Delete ![]() icon.
icon.
Create Holds
What tool are you using?
Depending on your role and permissions settings, you can navigate to a subcontractor invoice from one of these tools:
I am using the Payments tool.
Payment Admins and Payment Disbursers can create, edit, view, and release Invoice or Vendor holds on subcontractor invoices from the Payments tool. They can also manage both types of holds on subcontractor invoices from the Payments tool.
Note
Users 'Admin' level permissions on the Payments tool are limited to creating Invoice holds. For more information, see What roles and permissions are required to manage invoice and vendor holds on subcontractor invoices?- Navigate to the Company level Payments tool.
- Click the Subcontractor Invoices tab. This tab is active by default.
- Locate the invoice for the hold.
- Choose one of these options:
- Click the information icon to open the Payment Requirements panel.
OR - Click the Invoice # link to open the invoice in the Project level Commitments tool. Then click the Payment Requirements tab.
- Click the information icon to open the Payment Requirements panel.
- Under Payment Requirements, click the Holds tab.
I am using the Commitments tool.
Payment Admins and Payment Disbursers who have been granted invoice administrator permissions can create, edit, view, and release Invoice or Vendor holds on subcontractor invoices from the Commitments tool.
Note
Users granted only Invoice administrator permissions are limited to creating, editing, and releasing Invoice Holds. For more information, see What roles and permissions are required to manage invoice and vendor holds on subcontractor invoices?- Navigate to the Project level Commitments tool.
- Under the Contracts tab, locate the contract in the table. Then, click the Number link to open it.
- In the contract, click the Invoices tab.
- Locate the invoice in the Invoices (Requisitions) table. Then, click the Invoice # link to open it.
- In the invoice, click the Holds tab.
I am using the Invoicing tool.
Payment Admins and Payment Disbursers can create, edit, view, and release Invoice or Vendor holds on subcontractor invoices from the Invoicing tool.
Note
Users granted only Invoice administrator permissions are limited to creating, editing, and releasing Invoice Holds. For more information, see What roles and permissions are required to manage invoice and vendor holds on subcontractor invoices?- Navigate to the Project level Invoicing tool.
- Click the Subcontractor tab, locate the invoice in the table.
- Click the Invoice # link to open it.
- Under Payment Requirements, click the Holds tab.
When you see the Holds tab on the subcontractor invoice, continue with the steps in Create and Apply Holds.
Create and Apply Holds
After navigating to the Holds tab on the subcontractor invoice, continue with these steps:
- Click Create Hold.
- In the Holds card, enter the following information:
- Hold Type. Select a hold from the drop-down list.
Important
The type of hold you can create depends on your role and permissions. To learn more, see Permissions.- Invoice. Apply an Invoice hold to notify users to pause payments for a specific subcontractor invoice.
- Vendor Hold. Only Payment Admins and Payment Disbursers can apply a vendor hold to an invoice. This alerts users to pause payments on all of the vendor's invoices.
- Description. Enter a description for the payment hold. This is a free-form text entry field.
- Attachments. Choose from these options:
- Click the Attach Files button to open the Attach Files window. Then upload the file(s) and click Attach.
OR - Use a drag-and-drop operation to add one or more file attachments to the manual hold.
- Click the Attach Files button to open the Attach Files window. Then upload the file(s) and click Attach.
- Hold Type. Select a hold from the drop-down list.
- To make the hold information visible to the invoice contact, mark the Make Visible to Subcontractor? check box.
Note
By default, manual holds are not visible to payees. To make them visible, you must mark the 'Make Visible to Subcontractor?' check box. This also means you must grant 'Read Only' or 'Standard' level permissions to your payees on the project's Commitments tool. - Click Create & Apply.
Procore creates the hold and applies it to the selected invoice. This action is logged in the invoice's Change History tab.
Edit Holds
What tool are you using?
Depending on your role and permissions settings, you can navigate to a subcontractor invoice from one of these tools:
I am using the Payments tool.
Payment Admins and Payment Disbursers can create, edit, view, and release Invoice or Vendor holds on subcontractor invoices from the Payments tool. They can also manage both types of holds on subcontractor invoices from the Payments tool.
Note
Users 'Admin' level permissions on the Payments tool are limited to creating Invoice holds. For more information, see What roles and permissions are required to manage invoice and vendor holds on subcontractor invoices?- Navigate to the Company level Payments tool.
- Click the Subcontractor Invoices tab. This tab is active by default.
- Locate the invoice for the hold.
- Choose one of these options:
- Click the information icon to open the Payment Requirements panel.
OR - Click the Invoice # link to open the invoice in the Project level Commitments tool. Then click the Payment Requirements tab.
- Click the information icon to open the Payment Requirements panel.
- Under Payment Requirements, click the Holds tab.
I am using the Commitments tool.
Payment Admins and Payment Disbursers who have been granted invoice administrator permissions can create, edit, view, and release Invoice or Vendor holds on subcontractor invoices from the Commitments tool.
Note
Users granted only Invoice administrator permissions are limited to creating, editing, and releasing Invoice Holds. For more information, see What roles and permissions are required to manage invoice and vendor holds on subcontractor invoices?- Navigate to the Project level Commitments tool.
- Under the Contracts tab, locate the contract in the table. Then, click the Number link to open it.
- In the contract, click the Invoices tab.
- Locate the invoice in the Invoices (Requisitions) table. Then, click the Invoice # link to open it.
- In the invoice, click the Holds tab.
I am using the Invoicing tool.
Payment Admins and Payment Disbursers can create, edit, view, and release Invoice or Vendor holds on subcontractor invoices from the Invoicing tool.
Note
Users granted only Invoice administrator permissions are limited to creating, editing, and releasing Invoice Holds. For more information, see What roles and permissions are required to manage invoice and vendor holds on subcontractor invoices?- Navigate to the Project level Invoicing tool.
- Click the Subcontractor tab, locate the invoice in the table.
- Click the Invoice # link to open it.
- Under Payment Requirements, click the Holds tab.
When you see the Holds tab on the subcontractor invoice, continue with the steps in Edit Holds.
Edit Holds
- In the Holds tab on the subcontractor invoice's Payment Requirements, locate the hold to modify and click Edit.
- In the Holds card, update the following information:
- Hold Type. If you have the appropriate permissions, you can change the hold type from the drop-down list. See What permissions do I need to manage holds on a subcontractor invoice?
- Description. Enter a description for the payment hold. This is a free-form text entry field.
- Attachments. Choose from these options:
- Click the Attach Files button to open the Attach Files window. Then upload the file(s) and click Attach.
OR - Use a drag-and-drop operation to add one or more file attachments to the manual hold.
- Click the Attach Files button to open the Attach Files window. Then upload the file(s) and click Attach.
- Choose one (1) of these options:
- Save. Click this button to save the changes. This keeps the hold in its current Applied or Released state.
- Save and Apply. If the hold is in the Released state, click this button to save the changes and apply the hold to the invoice.
- Save and Release. If the hold is in the Applied state, click this button to save the changes and release the hold from the invoice.
Procore creates the hold and applies it to the selected invoice. This action is logged in the invoice's Change History tab.
Release Holds
What tool are you using?
Depending on your role and permissions settings, you can navigate to a subcontractor invoice from one of these tools:
I am using the Payments tool.
Payment Admins, Payment Disbursers, and users with 'Admin' level permissions on the Payments tool can use these steps to create, edit, view, and release Invoice or Vendor holds on subcontractor invoices. To learn more, see What permissions do you need to manage holds on subcontractor invoices?
- Navigate to the Company level Payments tool.
- Click the Subcontractor Invoices tab. This tab is active by default.
- Locate the invoice for the hold.
- Choose one of these options:
- Click the information icon to open the Payment Requirements panel.
OR - Click the Invoice # link to open the invoice in the Project level Commitments tool. Then click the Payment Requirements tab.
- Click the information icon to open the Payment Requirements panel.
- Under Payment Requirements, click the Holds tab.
I am using the Commitments tool.
Payment Admins and Payment Disbursers can create, edit, view, and release Invoice or Vendor holds on subcontractor invoices from the Commitments tool. To learn more, see What permissions do you need to manage holds on subcontractor invoices?
Note
Users granted only Invoice administrator permissions are limited to creating, editing, and releasing Invoice Holds. They are limited to only viewing Vendor Holds on subcontractor invoices using a project's Commitments or Invoicing tool.- Navigate to the Project level Commitments tool.
- Under the Contracts tab, locate the contract in the table. Then, click the Number link to open it.
- In the contract, click the Invoices tab.
- Locate the invoice in the Invoices (Requisitions) table. Then, click the Invoice # link to open it.
- In the invoice, click the Holds tab.
I am using the Invoicing tool.
Payment Admins and Payment Disbursers can create, edit, view, and release Invoice or Vendor holds on subcontractor invoices from the Invoicing tool. To learn more, see What permissions do you need to manage holds on subcontractor invoices?
Note
Users granted only Invoice administrator permissions are limited to creating, editing, and releasing Invoice Holds. They are limited to only viewing Vendor Holds on subcontractor invoices using a project's Commitments or Invoicing tool.- Navigate to the Project level Invoicing tool.
- Click the Subcontractor tab, locate the invoice in the table.
- Click the Invoice # link to open it.
- Under Payment Requirements, click the Holds tab.
When you see the Holds tab on the subcontractor invoice, continue with the steps in Release Holds.
Release Holds
- In the Holds tab, Locate the hold to release.
Tips
- Not sure which hold to release? To view details about each manual hold, click the BLUE arrow to expand the hold details and view any attachments. You can alternatively click the Edit button. To learn more, see Edit a Manual Hold on an Invoice.
- Can't release a vendor hold? You must be a Payments Admin or Payments Disburser to release a vendor hold.
- Click the Release button.
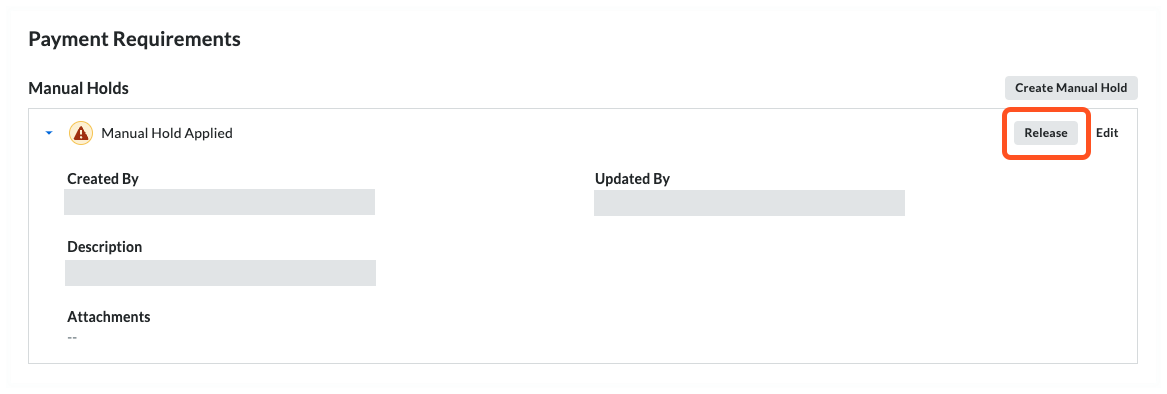
Procore releases the hold from the selected invoice. This action is logged in the invoice's Change History tab.
Configure Requirements
In the Company level Payments tool, only Payments Admin or Company Admin for a payor can configure the payment requirements to apply to your company's invoices. When enabled, a payment requirement is applied to your company's project invoices to allow your end users to track when invoices are ready to pay.
When using Procore Pay, these users can view payment requirements on subcontractor invoices using the Invoice Management tools:
| Environment | Required User Permission... | Allows the user to... |
|---|---|---|
| Payor | 'Admin' level permissions on the Commitments tool. In Procore, users with this level of permissions are called invoice administrators. | Track completed requirements on invoices in a project's Commitments and Invoicing tools. |
| Payee | 'Read Only' level permissions on the Commitments tool and the user must be the designated invoice contact on the commitment. | Track completed requirements on any project invoices submitted by the invoice contact. |
View Requirements
- Navigate to the Project level Invoicing tool.
- Click the Subcontractor tab
- Locate the invoice and click the Invoice # link to open it.
Tip
Did you know you can also open invoices from the Commitments tool? Navigate to the Commitments tool, click the commitment to open, and then click the Invoices tab. Click the Invoice # link and then follow the steps below. - In the invoice, click the Payment Requirements tab.
Available Payment Requirements
| Option | When ON... | When OFF... | Learn More |
|---|---|---|---|
| Holds Released | Tracks the status of any payment holds applied to invoices. Holds must be released before payment. | Doesn't track invoices for payment holds. | Manage Payment Holds as a Payor |
| Commitment Executed | Tracks the commitment associated with the invoice to ensure a check mark appears in the 'Executed' box. | Doesn't track the 'Executed' state on the commitment. | Create a Commitment Edit a Commitment |
|
Insurance Compliant |
Tracks the status of the insurance certifications for the commitment. | Doesn't track the compliance status of the insurance certificates. | Manage Insurance & Compliance Statuses for a Commitment |
|
Contract Compliant |
Tracks the status of the contract compliance documents for the commitment. | Doesn't track the compliance status of the insurance certificates | Manage Contract Compliance Documents & Statuses for a Commitment |
| Invoice Approved | Tracks invoices to ensure they are in one of these statuses: Approved, Approved as Noted, and Pending Owner Approval. See What are the default statuses for Procore invoices? | Doesn't track invoice status. | Bulk Edit the Status of Subcontractor Invoices with the Invoicing Tool |
| Change Orders Executed | Tracks change orders that impact the contract associated with the invoice and require them to be in the 'Executed' state. | Doesn't track change orders. | Create a Change Order |
| Owner Funding Received | Ensures the owner invoice is shown as fully paid on the 'Payment Received' tab. | Doesn't track 'Payment Received' entries on owner invoices or compare values on the subcontractor invoice. | Create a Record for a Payment Received |
| Sync to ERP | Tracks the invoice to ensure it is synced with an integrated ERP system. | Doesn't track invoice syncing with ERP | ERP Integrations |
| First-Tier Conditional Lien Waiver Signed | Tracks first-tier signatures on conditional lien waivers on your invoices. Note: Only appears on an invoice when the requirement is enabled on its project. See Enable Lien Waiver Templates on a Project. |
Doesn't track signatures | Create Lien Waiver Templates |
| First-Tier Unconditional Lien Waiver Signed | Tracks first-tier signatures on unconditional lien waivers for your invoices. Note: Only appears on an invoice when the requirement is enabled on its project. See Enable Lien Waiver Templates on a Project. |
Doesn't track signatures | Create Lien Waiver Templates |
| Sub-Tiers | Tracks signatures on sub-tier lien waivers for the previous invoice. Note: Only appears on an invoice when the requirement is enabled on its project. See Enable the Sub-Tiers Card & Add Instructions on Project Invoices. |
Doesn't track signatures | Manage Sub-Tier Waivers |
About Lien Waivers
A lien waiver is a legal document signed in exchange for payment that waives the signer's right to file a lien for the amount specified in the waiver. A lien is a legal claim filed by a contractor or supplier against the property. The property is used as collateral to satisfy the debt(s) to the downstream collaborator(s). See What is a downstream collaborator?
In the simplest terms:
- A lien protects a contractor or supplier from not getting paid.
- A lien waiver protects the property owner from a lien.
Example
An Owner-Builder acting as their own General Contractor on a job or a General Contractor hires you, the specialty contractor, to perform work on a construction project. As the specialty contractor, you possess the right to file a lien against the owner's property until the Owner-Builder or General Contractor pays you for your work. Any subcontractors or suppliers that you hire to perform work or deliver materials on the job site also have the right to file a lien against the property, which serves as collateral for the work and/or materials they provide. A lien waiver signifies that a contractor (a general contractor, a specialty contractor, a subcontractor, and/or a supplier) has released their right to file a lien against the property.
Lien Waiver Types
With Procore Pay, payors can create four (4) different types of lien waiver templates to use on their construction projects: Progress Conditional, Progress Unconditional, Final Conditional, and Final Unconditional.
Tip
How do you create a lien waiver template? See Create Lien Waiver Templates.Enable Waivers & Set Default Templates
- Navigate to the Project level Invoicing tool.
- Click the Settings
 icon.
icon.
This opens the Invoicing tool's Settings page. - Scroll to the Lien Waivers section. Then choose from these options:
Tips
- Don't see any options? The lien waiver settings must be enabled for Procore Pay. See Enable Lien Waivers in the Company Payments Tool. See The project must have a 'State' selected in the Project level Admin tool on the General tab in the Project Location section.
- What do the different lien waiver types mean? To learn about the types, see What types of lien waiver templates can you create?
- Enable Conditional Lien Waivers
Mark this checkbox to enable the use of any conditional lien waiver templates created for use by your company. Clear the checkbox to disable the use of those templates. When you mark the checkbox, you also have the option to set the default template for the project:
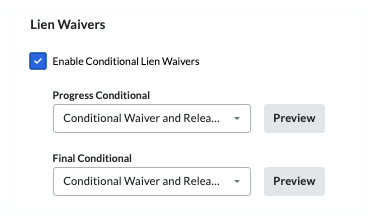
Tips
- Where do the templates in the drop-down list come from? A Payments Admin creates custom templates in the Company level Payments tool. See Create Lien Waiver Templates. For a custom template to appear in this list, the 'State' defined for the template must match the Procore project's Project Location information.
- How do I know if a lien waiver is compliant with State requirements? For states that mandate the use of a specific lien waiver form, Procore Pay's Levelset integration provides lien waiver templates that comply with state requirements. For states that don't have specific mandates, best practice templates are also available. To help you achieve compliance, see Lien Waiver Release Forms - State by State
 on the Levelset website. Note: You are responsible for ensuring that lien waiver templates are compliant with all applicable laws and regulations. For questions regarding compliance, always consult a legal advisor.
on the Levelset website. Note: You are responsible for ensuring that lien waiver templates are compliant with all applicable laws and regulations. For questions regarding compliance, always consult a legal advisor. - Why can't I select a template from the drop-down list? If the drop-down list is grayed out and unavailable, that particular type of lien waiver is not available in the state associated with the project, according to Levelset's line waiver database.
- What do the different lien waiver types mean? To learn about the types, see What types of lien waiver templates can you create?
- Progress Conditional
Select the template to use as your project's default lien waiver template. Click Preview to download a PDF version of the template. - Final Conditional
Select the template to use as your project's default lien waiver template. Click Preview to download a PDF version of the template.Tip
Why did the template open in a browser or third-party application? Your computer or browser settings are most likely configured to open PDF files automatically. To change your system's settings, search for instructions online or contact your company's IT department for assistance.
- Enable Unconditional Lien Waivers
Mark this checkbox to enable the use of any conditional lien waiver templates created for use by your company. Clear the checkbox to disable the use of those templates. When you mark the checkbox, you also have the option to set the default template for the project:
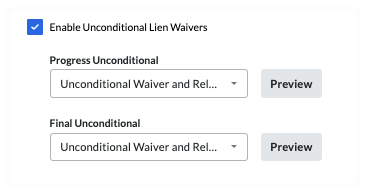
- Progress Unconditional
Select the template to use as your project's default lien waiver template. Click Preview to download a PDF version of the template. - Final Unconditional
Select the template to use as your project's default lien waiver template. Click Preview to download a PDF version of the template.
- Progress Unconditional
- Enter the name of the project's owner in the Property Owner field. This is a required field that becomes active when you enable the Conditional and/or Unconditional Lien Waivers options on the project's Invoicing tool.

Note
The 'Property Owner' name can be added as a placeholder in a lien waiver template. See What variables can we include as placeholders in a lien waiver template? - Click Save.
Tip
Want to collect sub-tier lien waivers from the sub-tier contractors who perform work for your first-tier subcontractor? To learn how to enable sub-tier lien waiver collection, see Enable Sub-Tier Waivers on Subcontractor Invoices as an Invoice Administrator.Generate Lien Waivers
- Create a new invoice or open an existing invoice on a Procore project.
Tip
How do you create an invoice? An invoice administrator can create an invoice and enter the data on behalf of the invoice contact. Alternatively, the administrator can invite the downstream collaborator's invoice contact to enter and submit their invoice. See Create a Subcontractor Invoice. - In the invoice, scroll down to the Lien Waivers card.
Procore Pay automatically generates the appropriate lien waiver(s) and shows the date on the Lien Waivers card. New lien waivers are automatically placed into the Pending Signature status.

Tips
- How does Procore know what kind of lien waiver(s) to generate? First, your company's Payments Admin follows the steps in Create Lien Waiver Templates and Enable Lien Waivers in the Company Payments Tool. Next, an invoice administrator on your project follows the steps in Enable Lien Waivers & Set Default Templates on Projects. The project must have a 'State' selected in the Project level Admin tool on the General tab in the Project Location section. It must also match the 'State' defined in the project's default template.
- Don't see a Lien Waivers card on the invoice? A Payments Admin must Enable Lien Waivers in the Company Payments Tool. In addition, an invoice administrator must complete the steps in Enable Lien Waivers & Set Default Templates on Projects. Once enabled, the Generate Lien Waivers button appears.
- Are specialty contractors notified about lien waivers? Yes. To alert specialty contractors when one or more lien waivers are available to sign, Procore Pay sends an automated email notification to all designated invoice contacts on the commitment. See Add Invoice Contacts to a Purchase Order or Subcontract.
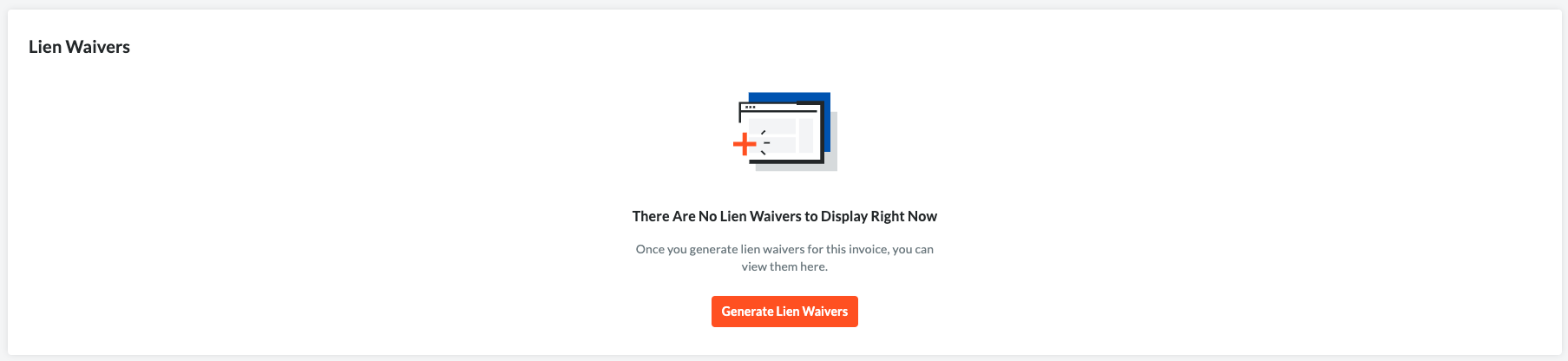
Preview Lien Waivers
- Create a new invoice or open an existing one.
Tips
How do you create a new invoice? The steps you follow in your environment depend on your role and the permissions you've been granted to the Invoice Management tools in the payor's Procore project. See Create a Subcontractor Invoice.
- In the invoice, scroll to the Lien Waivers card.
- Locate the lien waiver to preview in the table. The table lists lien waivers in the 'Pending Signature' and/or 'Signed' state.
Tip
How does Procore populate the lien waivers list? First, your company's Payments Admin follows the steps in Create Lien Waiver Templates and Enable Lien Waivers in the Company Payments Tool. Next, an invoice administrator on your project follows the steps in Enable Lien Waivers & Set Default Templates on Projects. The template(s) that populate the list in the Lien Waivers card are based on the 'Billing Type' option set on the invoice and the default template.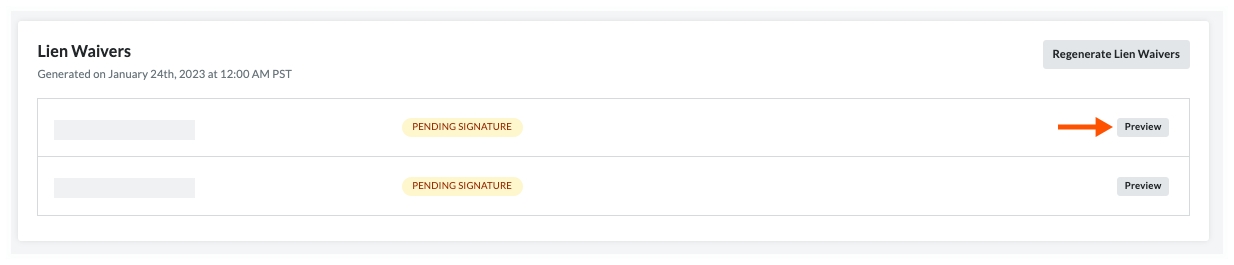
- Optional. Click the Preview button.
This downloads a PDF copy of the lien waiver to your computer.Tips
- Where is the downloaded file? Most web browsers save files to a Downloads folder on your computer. To find this location, Procore recommends checking your web browser's settings. You can also search for instructions online or contact your IT department for assistance.
- Why is the downloaded file opening automatically? Your computer's operating system or web browser is most likely configured to open PDF files in a specific software program. To change this setting, search for instructions online or contact your IT department for assistance.
- Why does my button label say View? After an invoice contact signs a lien waiver, the status of the lien waiver changes to 'Signed', and the Preview button's label changes to View.
Request to Unlock Signed Unconditional Waivers
- Navigate to the Project level Commitments tool.
- Locate the contract for the invoice with the signed unconditional lien waiver. Then click its Number link to open it.
- In the commitment, click the Invoices tab.
- Locate the invoice with the signed unconditional lien waiver. Then click the Invoice # link to open it.
- In the invoice's General tab, scroll down to the Lien Waivers card.
- Optional. To send an email request to unlock the unconditional lien waiver to the invoice contact on the commitment, click Request.

- At the Send Request to Unlock Lien Waiver? prompt, click Send Request.
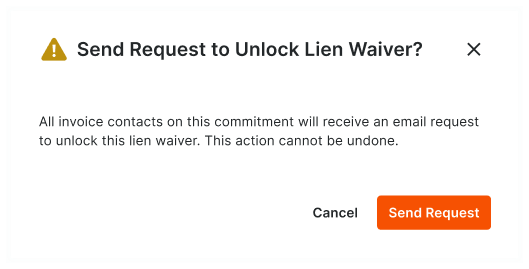
A GREEN banner appears to confirm that the system sent a request to unlock the lien waiver to all invoice contacts designated on the commitment. As shown below, the GRAY banner corresponding to the lien waiver shows the last requested date and time.

Tip
Need to send another request at a later time? You can send another request at a later time by clicking the Request Again button.
What is a sub-tier subcontractor?
A sub-tier is any subcontractor (for example, a subcontractor, supplier, or vendor) who furnishes materials, supplies, or services connected to the first-tier subcontractor's obligations on a commitment. In Procore Pay, a first-tier subcontractor is the 'Contract Company' who enters into a commitment contract with a General Contractor. Both first-tier and sub-tier contractors might hire additional sub-tiers (for example, third-tier, fourth-tier, and so on).
Enable Sub-Tier Waivers on a Subcontractor Invoice
- Navigate to the Project level Invoicing tool.
- Click the Settings
 icon.
icon. - Scroll to the Lien Waivers section.
Tips
- Don't see any options? Lien waivers must enabled for Procore Pay. See Enable Lien Waivers in the Company Payments Tool.
- Mark the Enable Sub-Tier Waivers check box to show the 'Sub-Tiers' card on the 'Lien Rights' tab of the project's subcontractor invoices. Clear the checkbox to hide the sub-tier card.
- Under the How should sub-tier waivers be collected on this project? section, you have these options to collect signed waivers from sub-tier contractors:
Note
Invoice contacts must collect signatures from their sub-tier contractors outside of Procore. Next, they upload and submit the signed waivers with their subcontractor invoice for the Open billing period. See Upload Sub-Tier Waivers to a Subcontractor Invoice as an Invoice Contact.- Require unconditional waivers for the previous invoice prior to payment
Most payors collect unconditional waivers for the previous invoice's billing period. This is the most frequently implemented setting. - Require conditional waivers for the current invoice and unconditional waivers for the previous invoice
Some payors collect conditional waivers for the current invoice's Open billing period and unconditional waivers for the previous invoice's billing period. - Require unconditional waivers for the current invoice
Some payors collect only unconditional sub-tier waivers for the current Open billing period.
- Require unconditional waivers for the previous invoice prior to payment
- Mark the Display Custom Instructions About Sub-Tier Waiver Submission checkbox to type a custom instruction message about sub-tier waiver submissions in the Enter Custom Instructions box.
Example
If you only want to collect sub-tier waiver signatures from sub-tier subcontractors who invoiced over a certain amount (for example,$10,000.00), type the instructions and the amount in the text box. If you require notarized signatures on sub-tier waivers, include that in the instructions.
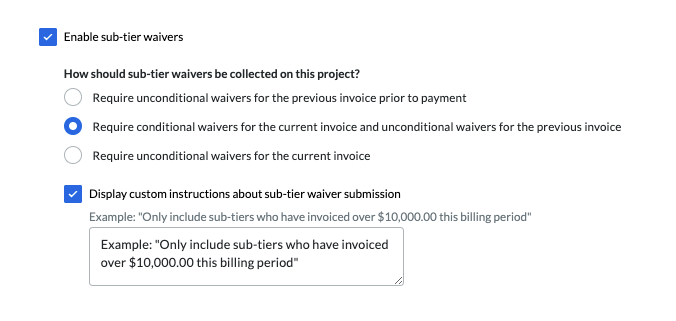
The 'Instructions from [General Contractor Name]' area on the sub-tiers card. If you are NOT required to collect waiver information on an invoice, the 'Sub-Tier Information for This Invoice' card appears on the invoice. If you are required to collect waivers for the current invoice or a previous invoice, the card name(s) match the project's waiver collection requirements set on the Invoicing tool by an invoice administrator. See Enable Sub-Tier Waivers on Subcontractor Invoices as an Invoice Administrator.

- Click Save.
Add Sub-Tier Information for a Subcontractor Invoice
- Navigate to the Project level Invoicing tool.
- Click the Subcontractor tab.
- Click the Invoice # link in the table to open it.
- Click the Lien Rights tab in the subcontractor invoice.
- Scroll to the Sub-Tier Information for This Invoice card.
Note
Depending on the waiver collection requirements, there may be one or more sub-tier waivers cards on the invoice. To learn how an invoice administrator sets the collection requirements on a project, see Enable Sub-Tier Waivers on Subcontractor Invoices as an Invoice Administrator. - Choose from these options:
Add Sub-Tiers
To provide a complete list of everyone working on a project:
- In a sub-tiers card, click Edit.
This places the card into editing mode. - Click Add Sub-Tier.
A new line item appears in the table for data entry.Important
Don't have any sub-tier information to add to this invoice? See Certify No Sub-Tiers. - Enter the following information in the line item:
Example
If you are NOT required to collect waivers on an invoice, the 'Sub-Tier Information for This Invoice' card appears. If you are required to collect waivers for the current invoice or a previous invoice, one or more card(s) appear. The title of each card matches the project's waiver collection requirements, which are set on the Invoicing tool by an invoice administrator. See Enable Sub-Tier Waivers on Subcontractor Invoices as an Invoice Administrator. To upload waivers for a sub-tier, see Upload Sub-Tier Waivers to a Subcontractor Invoice as an Invoice Contact.
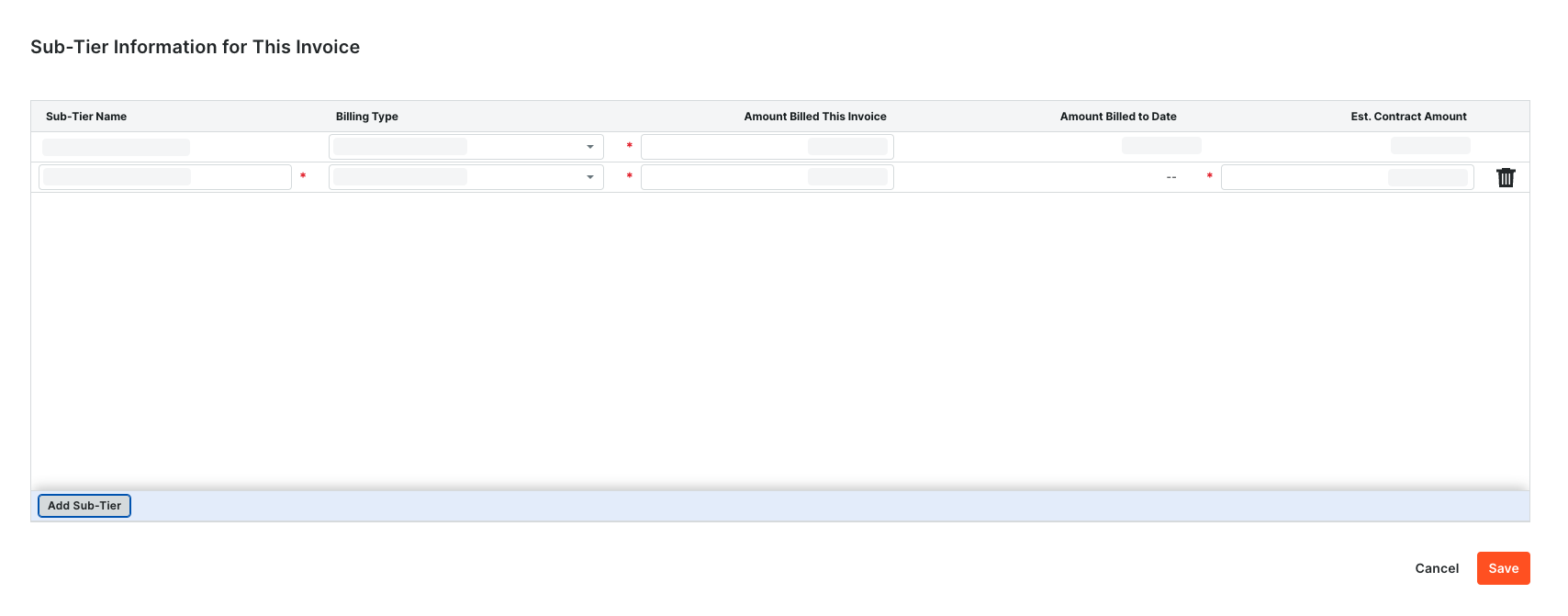
- Sub-Tier Name. Type a name for the sub-tier subcontractor.
- Billing Type. Choose from these options:
- Progress. Select this option if this is a progress billing.
OR - Final. Select this option if this is the final billing.
- Progress. Select this option if this is a progress billing.
- Amount Billed This Invoice. Enter the amount the sub-tier billed you for this invoice. This is a required field.
Important
No amount billed for this invoice? If one of the listed sub-tiers didn't bill an amount for this invoice, enter $0.00 in the Amount Billed This Invoice field. This field cannot be blank. - Amount Billed to Date. If this is a progress billing, Procore adds the current 'Amount Billed This Invoice' entry to any amounts entered for this sub-tier from any previous subcontractor invoices for the commitment.
- Est. Contract Amount. Enter the estimated contract amount for the sub-tier.
- Repeat the step above for each sub-tier subcontractor.
- Click Save.
Certify No Sub-Tiers
If there are no sub-tier subcontractors for the project invoice, click the Certify No Sub-Tiers button. The 'You have certified no sub-tiers are involved in this project' message appears.
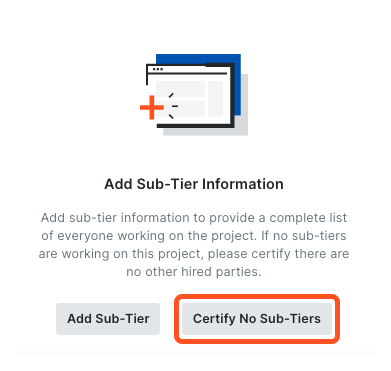
Remove Sub-Tiers
To remove a new sub-tier, click the Remove ![]() icon before clicking Save.
icon before clicking Save.
Example
If you are NOT required to collect waivers on an invoice, the 'Sub-Tier Information for This Invoice' card appears. If you are required to collect waivers for the current invoice or a previous invoice, one or more card(s) appear. The title of each card matches the project's waiver collection requirements, which are set on the Invoicing tool by an invoice administrator. See Enable Sub-Tier Waivers on Subcontractor Invoices as an Invoice Administrator. To upload waivers for a sub-tier, see Upload Sub-Tier Waivers to a Subcontractor Invoice as an Invoice Contact.
![]()
View Sub-Tier Information on a Subcontractor Invoice
- Navigate to the Project level Invoicing tool.
- Click the Subcontractor tab.
- Locate the invoice to open in the table.
- Click the Invoice # link to open it.
- Click the Lien Rights tab.
Tip
Don't see the 'Lien RIghts' tab? A user with the appropriate permissions must complete the steps in Enable Lien Waivers in the Company Payments Tool. - Scroll to the Sub-Tiers card.
Tips
- Don't see the 'Sub-Tiers' card? A user with the appropriate permissions must complete the steps in Enable Sub-Tier Waivers on Project Invoices.
- No sub-tier information? To learn how sub-tier information is added to an invoice, see Add Sub-Tiers to a Project Invoice.
- View the information added to the Sub-Tiers card.
Tips
- Can I view details about a specific sub-tier waiver? Yes. After a waiver is uploaded to Procore, you can click the View or Review button. The cards and button labels you see depend on the waivers being collected, your role, and the status of a waiver. See What are the default statuses for sub-tier lien waivers in Procore Pay?
- Can I download a sub-tier waiver? Yes. Click the Download
 icon in the Waivers column.
icon in the Waivers column.
Sub Tiers Card
The Sub-Tiers card shows information about sub-tier subcontractors on the project invoice. This table details the columns in all sub-tier cards. To learn about the different cards, see Upload Sub-Tier Waivers to a Subcontractor Invoice as an Invoice Contact. To learn how to add information to a card, see Add Sub-Tiers to a Project Invoice.
| Column Name | Description |
|---|---|
| Sub-Tier Name | Shows the name of the sub-tier subcontractor. |
| Billing Type | Shows the invoice's billing type: Progress or Conditional. |
| Amount Billed on this Invoice | Shows the amount you were billed by the sub-tier subcontractor for this invoice. If a sub-tier subcontractor didn't bill on this invoice, $0.00 shows in this box. |
| Amount Billed to Date | On a Progress invoice, shows the total amount billed by the sub-tier from any previous invoices. This total includes the amount in the 'Amount Billed on this Invoice' box. On a Final invoice, shows the total amount billed for all invoices. This includes the amount on this invoice in the 'Amount Billed on this Invoice' box. |
| Est. Contract Amount | Shows the estimated contract amount for the sub-tier. |
Review Sub-Tier Lien Waviers as an Invoice Administrator
- Navigate to the project's Invoicing tool.
- Click the Subcontractor tab.
- Locate the invoice to open in the table.
- Click the Lien Rights tab.
- Depending on the lien waivers that your team collects, you will see one or more of the following cards on the invoice:
Tip
How do we decide what type of lien waivers to collect? Your project team makes that decision. Your team can choose to show or hide these cards on the project's invoices on the Invoicing Settings page. To learn more, see Configure Settings: Invoicing.- Unconditional Sub-Tier Waivers for the Previous Invoice. When you see this card, your team is collecting signed unconditional sub-tier waivers for the previous billing period. An invoice contact must first upload the signed sub-tier waivers with their subcontractor invoice for the current Open billing period. See Upload Sub-Tier Waivers to a Subcontractor Invoice as an Invoice Contact.
- Unconditional Sub-Tier Waivers for this Invoice. When you see this card, your team is collecting signed unconditional sub-tier waivers for the current Open billing period. An invoice contact must first upload the signed sub-tier waivers with their subcontractor invoice for the current Open billing period. See Upload Sub-Tier Waivers to a Subcontractor Invoice as an Invoice Contact.
- Conditional Sub Tier Waivers for this Invoice. When you see this card, your team is collecting signed conditional sub-tier waivers for the current Open billing period. An invoice contact must first upload signed sub-tier waivers with their subcontractor invoice for the current Open billing period. See Upload Sub-Tier Waivers to a Subcontractor Invoice as an Invoice Contact.
- Sub-Tier Information for this Invoice. When you see this card, sub-tier waivers aren't being collected. There will be no waivers to review in this card.
- Scroll to the card that contains the sub-tier waivers to review. Once sent by an invoice contact, the waivers are placed in the Review Pending status.
- In the Waivers column, click Review.
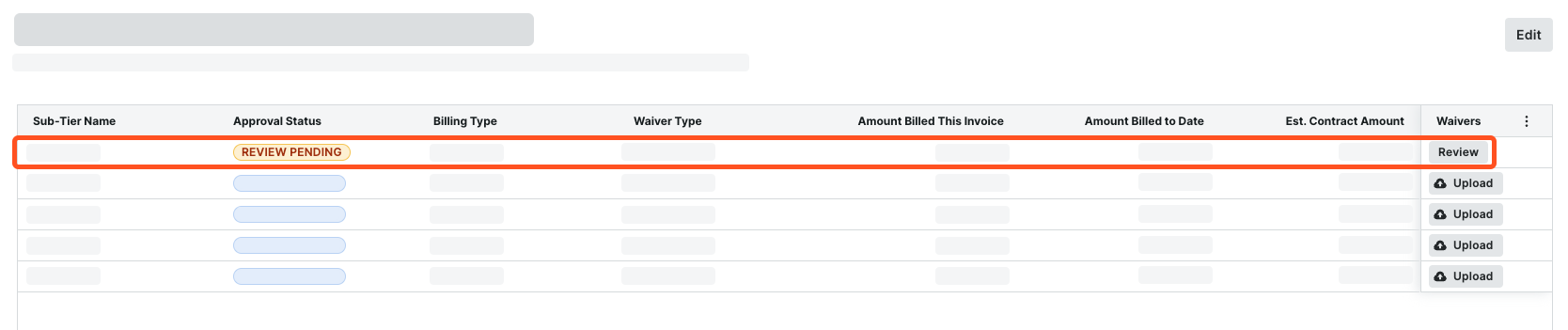
This opens the waiver in the attachment viewer. The Details pane is active.Notes
In the Details pane, you can also:
- Click the Download
 icon to download a copy of the file.
icon to download a copy of the file. - Edit the value in the Amount Billed This Invoice field and the Billing Type setting.
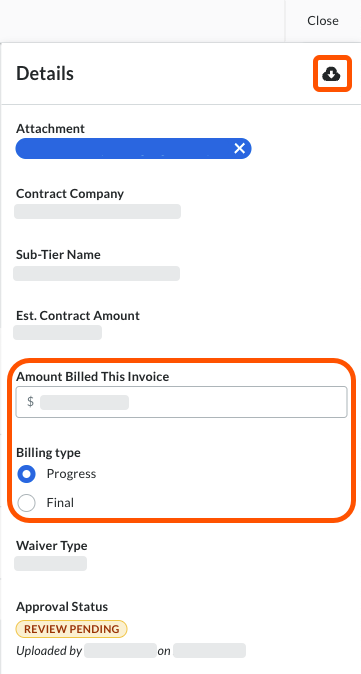
- Click the Download
- Review the file and its details.
Next, request a revision or approve a waiver.
Request a Revision
If the waiver is missing information or a signature, you can request a revision:
- In the Details pane, click Request Revision.

This opens the Request Revision window. - In the Reason for Revision box, enter an explanation for the request. Be sure to include any necessary details about correcting the waiver to the invoice contact.
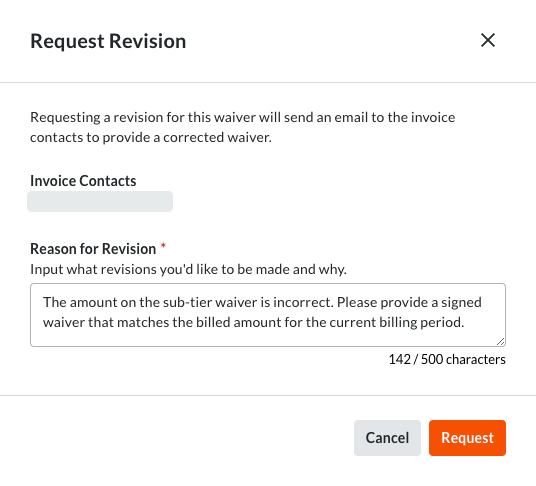
- Click Request.
Procore Pay notifies the invoice contact of the request by email.
Approve a Waiver
To approve the submitted sub-tier waiver, click Approve in the Details pane. This changes the Approval Status of the file to Approved.


