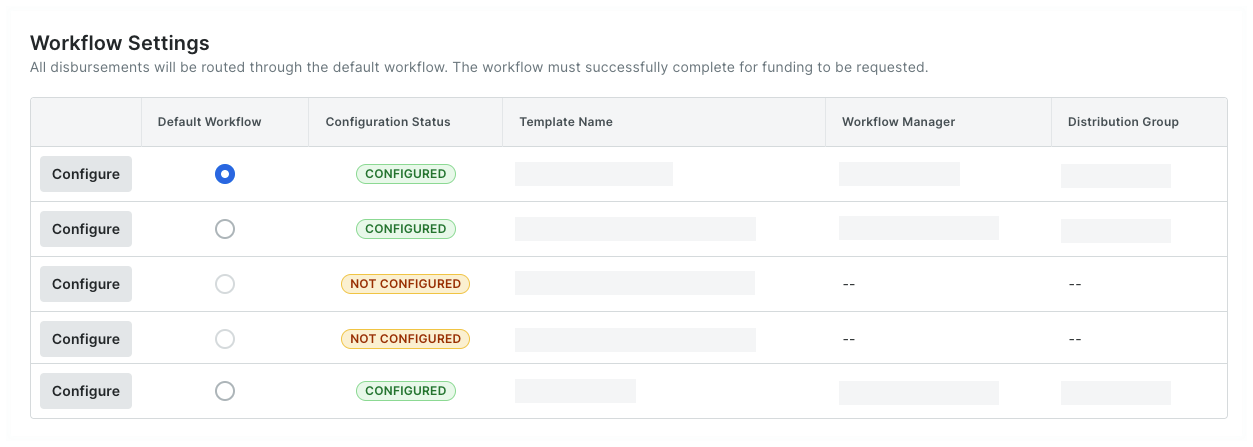Payor: Setup Guide
- Last updated
- Save as PDF
Table of Contents
- Welcome
- Set Up Procore Pay
- Manage Bank Accounts
- Configure Lien Waivers
- Manage Sub-Tier Waivers
- Manage Payments
- Procore Pay + Workflows
Get Started as a Payor
|
This Payor Setup Guide provides companies that have purchased Procore Pay It provides an overview of Procore Pay and shows you how to:
|
What is Pay?
Pay builds on the existing Project Financials and Invoice Management tools in Procore to streamline the subcontractor invoice payment process and automate the lien waiver exchange.
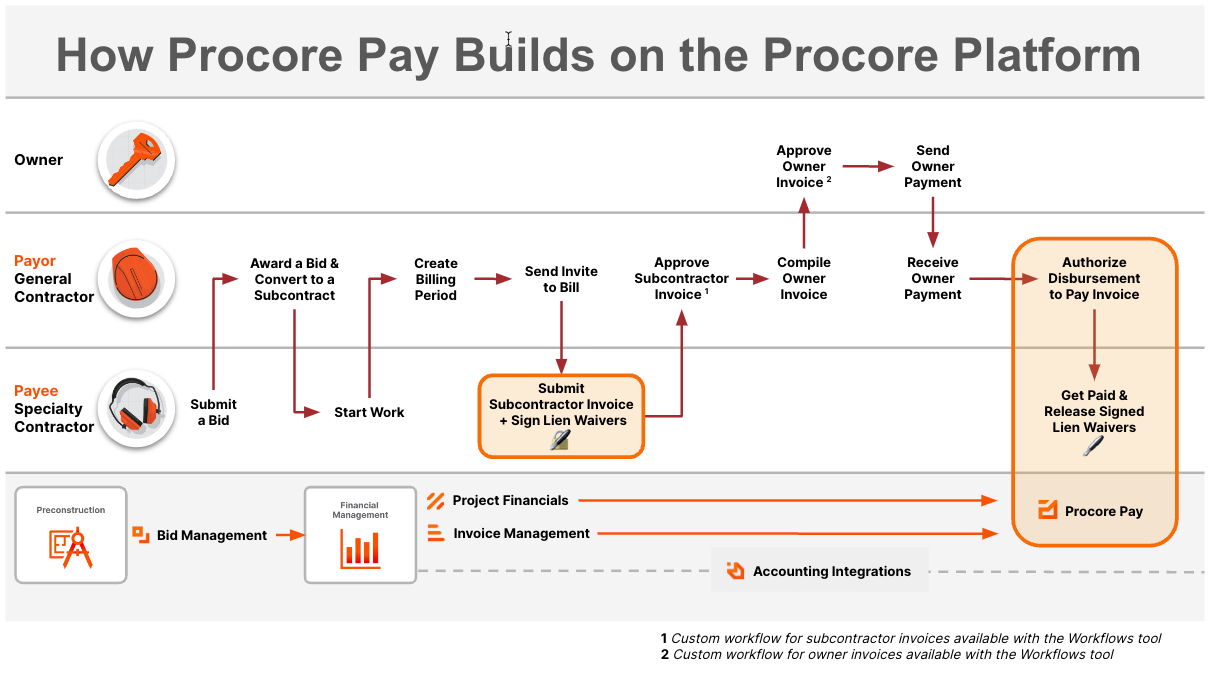
How do funds flow?
Only a Payments Admin or a Payments Disburser can Create Disbursements in Procore Pay. Once authorized, a disbursement initiates these actions depending on your service. Payors can choose one (1) of two (2) services:
Procore Pay with Procore Payment Services, Inc.'s Money Transmission Services
Click here to view the funds flow.
- A drawdown request is sent from Procore Payment Services, Inc.’s (PPS) For Benefit Of (FBO) account to initiate a drawdown of disbursement funds from the payor's funding account.
- PPS executes the wire transfer from the payor's funding account to the PPS FBO account.
- The PPS FBO account executes the payment orders in the disbursement.
- The individual payments in the disbursement are sent to the payee's bank accounts (a.k.a., the beneficiary accounts in the payor environment).

Procore Pay with Goldman Sachs Transaction Banking (TxB)
Click here to view the funds flow.
- A drawdown request is sent from the deposit account to initiate a drawdown of disbursement funds from the payor's funding account.
- The financial institution executes the wire transfer from the payor's funding account into the payor's deposit account.
- The deposit account executes the payment orders in the disbursement.
- The individual payments in the disbursement are sent to the payee's bank accounts (a.k.a., the beneficiary accounts in the payor environment).

Enable Procore Pay
- Step 1: Initial Procore Pay Setup
- Step 2: Achieve Payment Readiness
- Step 3: Payment Testing & Project Closeout
Step 1: Initial Procore Pay Setup
The Payment Operations team at Procore works with your company's key contacts and technical leads to set up Procore Pay.
Tip
- Does your company want to use Procore's Monthly Sandbox environment to test new tools and features? Companies enabling Procore Pay need to request an additional configuration to maintain access to your Monthly Sandbox. See How can I access my company's Monthly Sandbox after enabling Procore Pay?
Click here to view the steps.
During the initial phase, the Payment Operations team collaborates with your company's key contacts and tech leads to activate Procore Pay in your Procore account:
- Procore Pay Activation. The Payment Operations team will activate Procore Pay in your Procore account. They will also activate features for Payment Requirements, Lien Waivers, and the Invoice Management tools.
- Single Sign-On (SSO) Configuration. If you utilize an SSO solution, our team works with your technical leads to adjust your solution's settings to grant authorized team members Procore Pay access.
- Multi-Factor Authentication (MFA). Procore Pay requires users to authenticate their identity through MFA when logging in and before performing sensitive financial transactions. Your technical team will need to choose a TOTP-compliant one-time password application. See How does MFA work with Procore Pay and why is it required?
As the payor, you will be assisted by the Payment Operations team in establishing a deposit account with Procore's banking partner and setting up user access to Procore Pay:
- Approval of Banking Partner Agreements. You will need to complete forms to open a Procore Pay Deposit Account. Following this, we can initiate the integration of your deposit account with the transaction banking system. See Open a Deposit Account for Procore Pay as a Payor.
- Submission of Authorized Payment Administrator Form. This form empowers our Payment Operations team to grant access to your designated Payments Admins. Post-completion, we can grant user access to your Payments Admins. See Add or Remove Payments Admins as a Payor.
- MFA Setup for Payment Admins. After configuring your SSO solution, your company's authorized Payment Admins can set up MFA for Procore Pay on their mobile devices. See Set Up MFA for Procore Pay on Your Device and Log in to Procore using MFA.
This diagram details the initial Procore Pay setup workflow.

Step 2: Achieve Payment Readiness
For the next step, Procore assigns a Strategic Product Consultant to work with your company's key contacts and team members to manage your implementation process so you can achieve payment readiness. This phase typically includes payor onboarding and training with your Procore Strategic Product Consultant.
Click here to view the onboarding workflow.

Click here to view the sample training agendas.
To maximize the effectiveness of your company's training session(s), Procore encourages your key contacts and future Procore Pay to share your company's specific goals and target outcomes for Procore Pay with your Procore point of contact and Implementation Project Manager.
Sample Training Agenda: Overview Company Payments Tool
For teams interested in an overview of the Company Payments tool:
- Payment Settings. See About the Payments Settings.
- Payment Processing. Manage Payment Processing.
- Funding Accounts. See Add Funding Accounts as a Payor.
- Payment Permissions. See Manage Payments Permissions.
- Project Controls. See Manage Project Controls.
- Change History. See View the Payments Tool Change History.
- Optional. Workflow Settings. See Best Practices for Creating a Payments Workflow.
- Advanced Settings. See Manage Advanced Settings for Payment Processing.
- Payment Requirements. See Configure Payment Requirements as a Payor.
- Enabling Lien Waivers. See Enable Lien Waivers in the Company Payments Tool.
- Managing Payment Requirements. See Manage Payment Requirements as a Payor.
- Payment Processing. Manage Payment Processing.
- Subcontractor Invoices Tab. See About the Subcontractor Invoices Tab in the Payments Tool.
- Disbursements Tab. See About the Disbursements Tab in the Payments Tool.
- Beneficiaries Tab. See About the Beneficiaries Tab in the Payments Tool.
Sample Training Agenda: Streamline Lien Waiver Collection with Procore Pay
For teams interested in streamlining lien waiver collection:
- Manage Lien Waivers on Subcontractor Invoices
- As a payor:
- As a payee:
- Pay Invoices with Procore Pay
Sample Training Agenda: Manage Payment Requirements & Payment Holds on Subcontractor Invoices with Procore Pay
For teams interested in managing payment requirements and payment holds:
- Manage Payment Holds as a Payor
- Manage Payment Requirements
Sample Training Agenda: Procore Pay + Payments Workflow
For teams interested in using the Workflows tool to customize an approval process for Payments:
- Create and Configure a Payments Workflow Template. See Example Payments Workflow.
- Procore Pay + Payments Workflow
Step 3: Payment Testing & Project Closeout
Your team will work with the Payment Operations team at Procore to complete payment testing. When complete, your Procore Implementation Project Manager discusses lessons learned and works with you to close the implementation project.
Click here to view the steps.
For this step, you'll work with the Payment Operations team at Procore to and Implementation Project Manager to:
- Perform Payment Testing. The Payments Operations team will work with your Payments Admins and Payments Disbursers to test how your funding account's financial institution responds to wire requests.
- Perform Production Payments. When testing is complete, your Payments Admins and Payments Disbursers can begin sending the first round of production payments. Your Payments Admins and Payments Disbursers can initiate contact and provide feedback about your experience to the Payments Operations team.
- Lessons Learned & Project Closeout. After your first round of production payments, your Procore Implementation Manager will meet with your team to close out the implementation project and review lessons learned.
Authorize Payment Admins
In Procore Pay, a Payments Admin is a designated Procore user who administers the Company level Payments tool for that company's Procore account. Typically, one (1) or a small number of trusted users are designated to perform the tasks associated with this role.
Tip
Are you the designated Payments Admin for your company? If your company pays invoices with Procore Pay and your company designated you as a Payments Admin (see Add Payments Admins as a Payor), you can learn about the actions you can perform in the Payor: Payments Admin Guide.
To learn more about this role:
- What is the difference between a Payments Admin in Procore Pay and a Company Admin in Procore?
- Why do we need to designate a Payments Admin?
- How is the Payments Admin role assigned to Procore Pay users?
- Do Payment Admins in Procore Pay require Multi-Factor Authentication (MFA)?
- Does a Payments Admin in Procore Pay need additional permissions on Procore's tools?
- Who are my company's Payment Admins in Procore Pay?
What is the difference between a Payments Admin in Procore Pay and Company Admin in Procore?
- A Payments Admin is a designated role for Procore Pay and is responsible for the administration of the Company level Payments tool. To learn more about the Payments Admin role in Procore Pay, see Payor: Payments Admin Guide.
- A Company Admin is responsible for the overall administration of your company's Procore account. To learn more, see What is a Company Admin?. In Procore, a Company Admin is also called your Procore Administrator. For more information, see the Procore Administrator learning path.
Important
Due to the sensitive nature of financial transactions with Procore Pay, a Company Admin has limited access to the Payments tool. To provide a Company Admin with access to the Payments tool, an authorized signer at your company must also designate them as a Payments Admin. See Add or Remove Payments Admins as a Payor
Why do we need to designate a Payments Admin?
Your company must designate a Payments Admin to administer the features and settings governed by the Company level Payments tool. In addition to configuring settings that facilitate payment processing, the Payments Admin role is also responsible for managing your company-level lien waiver settings, configuring payment requirements, and managing custom workflow templates.
How is the Payments Admin role assigned to Procore Pay users?
An authorized signer at your company must sign and complete a Procore Pay Authorized Administrator Form. See Add or Remove Payments Admins as a Payor.
Do Payment Admins in Procore Pay require Multi-Factor Authentication (MFA)?
Yes. Users in this role are required verify their identities before gaining access to Procore Pay and before performing sensitive transactions. To learn more, see How does MFA work with Procore Pay and why is it required?
Does a Payments Admin in Procore Pay need additional permissions on Procore's tools?
At a minimum, a Payments Admin should be provided with the following permissions in Procore.
| Procore Tool | Required User Permissions | Description | Learn More |
|---|---|---|---|
| Company Level Permissions Tool | 'Admin' on Payments | Assign the user to a Company Permissions Template with 'Admin' level permissions on Payments. | Create a Company Permissions Template |
| Project Level Commitments Tools | 'Admin' on Commitments In Procore, users with this permission level are called invoice administrators. |
Assign the user to a Project Permissions Template with 'Admin' level permissions on the Project level Commitments tool. | Create a Project Permissions Template Assign Default Project Permissions Templates in the Permissions Tool |
Who are my company's Payment Admins in Procore Pay?
As a payor using Procore Pay, ask your company's Procore Administrator or your company's authorized signer about your Payments Admins.
Tip
Want to list your company's Payment Admins for your project users? Your team can add your company's designated Payments Admins to the 'Project Team' section on each project's Home page. For instructions and required user permissions, see Add the Project Team to the Project Home Page.Add Payments Disbursers
In Procore Pay, a Payments Disburser is a Procore user granted permission to create and view disbursements in the Company level Payments tool. Because of the sensitive nature of payments, only a Payments Admin can add/remove disbursers.
To learn more about the Payments Disburser role:
- How is the Payments Disburser role assigned to Procore users?
- Do Payment Disbursers require Multi-Factor Authentication (MFA)?
- Does a Payments Disburser need additional permissions on Procore's tools?
- Are there any limitations that Payments Disbursers need to be aware of?
- Who are my company's Payments Disbursers?
How is the Payments Disburser role assigned to Procore users?
There are two (2) steps:
- Mark the user as an employee in the Company Directory. See How do I add someone as an employee of my company?
- Grant the user 'Read-Only' level permissions or higher to the Payments tool. Procore recommends creating a permissions template for your Payments Disbursers. To learn how, see Create a Company Permissions Template.
- Add the user as a disburser. See Add Payments Disbursers.
Do Payments Disbursers require Multi-Factor Authentication (MFA)?
Yes. Users in this role are required verify their identities before gaining access to Procore Pay and before performing sensitive transactions. To learn more, see How does MFA work with Procore Pay and why is it required?
Does a Payments Disburser need additional permissions on Procore's tools?
A Payments Disburser should also be an invoice administrator. This ensures they can view all the subcontractor invoices for the appropriate projects. Your Procore Administrator can provide your disburser(s) with invoice administrator access to one project, specific projects, or all projects.
| Procore Tool | Required User Permissions | Description | Learn More |
|---|---|---|---|
| Project Level Commitments Tools | 'Admin' on the Commitments tool | Assign the user invoice administrator permissions on a project permissions template. | What is an invoice administrator? |
Are there any limitations that Payments Disbursers need to be aware of?
If a Payment Disburser changes the status of a subcontractor invoice to one of the GREEN statuses (for example, 'Approved', 'Approved as Noted', or 'Pending Owner Approval') that disburser is NOT permitted to create a disbursement if the disbursement contains a payment for the approved invoice. Invoice approval and disbursement creation must be performed by two (2) different authorized users.
Who are my company's Payments Disbursers?
As a general contractor using Procore Pay, ask your company's Payments Admins about Payments Disbursers. A Payment Admin must assign the Payments Disburser role to a Procore user. See Add Payments Disbursers. Your Procore Administrator can identify your disbursers in the 'Project Team' section on each project's Home page. For details, see Add the Project Team to the Project Home Page.
Add Payments Beneficiary Approvers
In Procore Pay, a Payments Beneficiary Approver is a user who has been granted permission to approve and manage beneficiary accounts in the Company level Payments tool. Approving a beneficiary account provides payees with the ability to receive payments.
To learn more about the Payments Beneficiary Approver role:
- What is a beneficiary account?
- How are beneficiary accounts added to Procore Pay?
- How is the Payments Beneficiary Approver role assigned to Procore users?
- What additional permissions do Beneficiary Approvers require?
- Do Payment Beneficiary Approvers require Multi-Factor Authentication (MFA)?
- Who can be a Payments Beneficiary Approver?
- Who are my company's Payments Beneficiary Approvers?
What is a beneficiary account?
In Procore Pay, a beneficiary account is a bank account where money is held by a financial institution and controlled by the payee. This is the 'Pay To' bank account.
How are beneficiary accounts added to Procore Pay?
When using Procore Pay to pay subcontractor invoices, it's recommended that an invoice administrator invite the invoice contact on a commitment to join Procore Pay. Once invited, the invoice contact can then link their bank account and complete the account verification process to receive invoice payments. The account that the payee links to Procore Pay is called a beneficiary account in the Payments tool.
An alternative method for inviting payees to join Procore Pay is also available in the Beneficiaries tab of the Payments tool. With this method, a Payments Admin or Payments Beneficiary Approver invites company contacts to set up Procore Pay and add beneficiary accounts.
After adding a beneficiary account, a Payments Admin or a Payments Beneficiary Approver for the payor must approve the account. Later, as part of the subcontractor invoice process, invoice administrators can invite downstream invoice contacts to submit their invoices in Procore using the Commitments tool.
How is the Payments Beneficiary Approver role assigned to Procore users?
There are two (2) steps:
- Mark the user as an employee in the Company Directory. See How do I add someone as an employee of my company?
- Add the user as an approver. See Add a Payments Beneficiary Approver as a Payor.
What additional permissions do Beneficiary Approvers require?
A Beneficiary Approver must be granted 'Read Only' level permissions or higher on the Company level Directory tool.
Do Payments Beneficiary Approvers require Multi-Factor Authentication (MFA)?
Yes. Users in this role are required verify their identities before gaining access to Procore Pay and before performing sensitive transactions. To learn more, see How does MFA work with Procore Pay and why is it required?
Who can be a Payments Beneficiary Approver?
Any Procore user, except a Payments Admin or Payments Disburser, can be granted the Payments Beneficiary Approver role.
Who are my company's Payments Beneficiary Approvers?
As a general contractor using Procore Pay, ask one of your company's Payments Admins about your Payment Beneficiary Approvers. Your Procore Administrator can identify the admins for your team by adding them to the 'Project Team' section on each project's Home page. For details, see Add the Project Team to the Project Home Page.
Set Up MFA on a Mobile Device
- Install an Authenticator App on Your Mobile Device
- Log in to the Procore Web Application
- Log in to the Procore Web Application with MFA
Install an Authenticator App on Your Mobile Device
Before you begin the login steps, install an authenticator app on your mobile device. Procore Pay's MFA solution is compatible with TOTP-compliant Authenticator apps.
Important
- You must be located in the United States. Access to Procore Pay is NOT available to users outside of the United States.
- If your device is managed by your company, you may need permission to download the TOTP-compliant password application on your Android or iOS mobile device.
Log in to the Procore Web Application
Authorized Procore Pay users will use these steps to log in to Procore Pay for the first time and enroll their device in MFA.
- On your computer, go to the Procore web application at: https://app.procore.com.
- At the login screen, enter your Procore email address and password. Then, click Log In.
If you are a designated 'Payments Admin', 'Payments Disburser', or 'Payments Beneficiary Approver' in the payor environment, the MFA solution requires you to complete the steps below. See Log in to Procore Pay with Multi-Factor Authentication.
Log in to the Procore Web Application with MFA
- On the Enter Your Password page, enter your Procore Email Address and Password again.
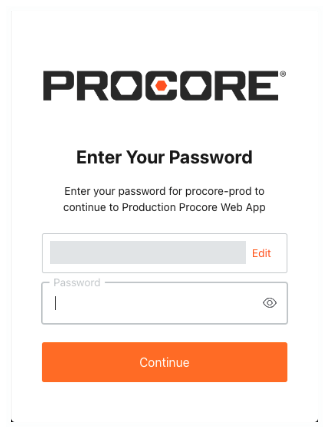
- After entering your login credentials, follow the appropriate steps below:
Examples
If Your Device is Not Enrolled in MFA
If your mobile device is NOT enrolled in MFA, the Secure Your Account page appears. You must download and install an authenticator app to scan the QR code. You will not be able to secure your account if scanning a QR code with your device's camera. Contact your company's IT department for guidance on the app to use in your environment.
Important
- The example steps below show you how to download and install the free Google Authenticator app.
- Your company may require you to use a different authenticator app. To confirm the app to use in your environment, contact your company's IT department.
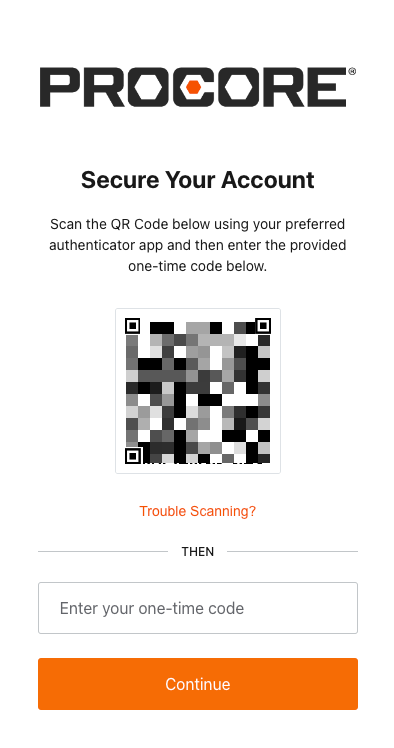
Do the following:
- With your mobile device, open your authenticator app and scan the QR code displayed on your computer's screen.
Tip
Why isn't my phone's camera scanning the QR code? To use the Scan a QR Code function, you must scan the QR code with the Authenticator app. If you are trying to scan the code using your phone's built-in camera software, it will NOT work. Instead, open the Authenticator app and then use the app's built-in scanning function. - At the Almost There page, click Copy Code and mark the I have safely recorded this code check box.
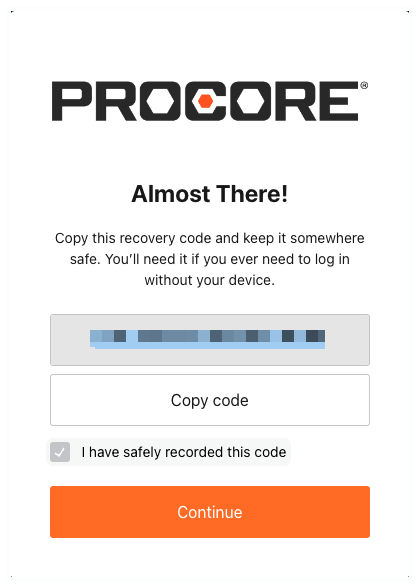
- Click Continue.
If Your Device is Enrolled in MFA
If your device has already been enrolled in MFA, the Verify Your Identity page appears. Check your mobile device's preferred one-time password application for your secret code. Then type that code in the Enter Your One-Time Code box and click Continue.
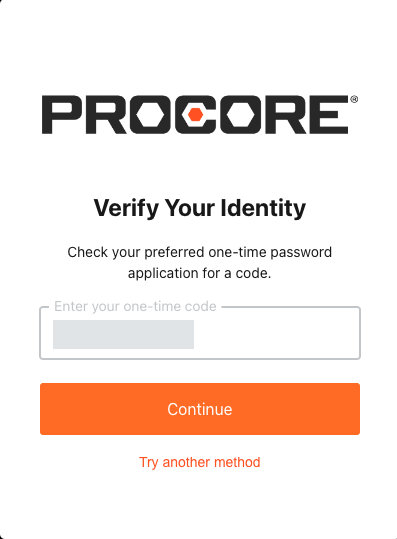
Important
If your company has implemented its own Single Sign-On (SSO) or MFA requirements, you may be required to enter additional login credentials to access Procore Pay. For assistance with those steps, contact your IT department.
About Bank Accounts
With Procore Pay, payors and payees require different types of bank accounts to send and receive payments. See How do funds flow between bank accounts with Procore Pay?
Important
In Procore Pay, all bank accounts must be verified to send or receive payments. See What is a verified bank account in Procore Pay?This table details the different types of required bank accounts for Procore Pay.
| Account Type | Account Owner | Description | Notes | Learn More |
|---|---|---|---|---|
| Funding Account | Payor |
In Procore Pay, a funding account is a bank account where money is held by a financial institution and controlled by the payor. This is the 'Pay From' account. How does it work? After the account owner authorizes the disbursement in Procore Pay, the financial institution for the deposit account:
|
|
Add Funding Accounts as a Payor |
| Deposit Account | Payor |
In Procore Pay, a deposit account is a bank account where money is held by a financial institution to process the payor's authorized transactions. This is the transaction banking account. How does it work? After the drawdown of funds, the deposit account:
|
|
Open a Deposit Account as a Payor Add Funding Accounts as a Payor |
| Beneficiary Account | Payee |
In Procore Pay, a beneficiary account is a bank account where money is held by a financial institution and controlled by the payee. This is the 'Pay To' bank account. How does it work? After the invoice payment is withdrawn from the deposit account, each payee on the disbursement:
|
|
Open Deposit Accounts
To request to open a new deposit account:
- Send an email message to the email address on this page. See Contact Payment Operations.
Note
When contacting support:
- Please don't include sensitive financial information, such as routing or bank account numbers.
- Please include your name, company name, and inquiry.
- When the Payment Operations team receives your request, they will send you the forms you need to open an account.
Once your new deposit account is open, you can Add Funding Accounts.
Add Funding Accounts
- Navigate to the Company level Payments tool.
- Click the Payments Settings
 icon.
icon.
This opens the Payments Settings page. The 'Business Entities' page in the 'Payments Processing' tab is active by default and lists the business entities that pay invoices for your company's Procore Pay software. - Go to the desired business entity and click Add Funding Account.
This opens the Add Funding Account panel.

- In the Add Funding Account panel, do the following:
- Nickname. Enter a unique nickname for the account. Nicknames quickly identify the bank account for disbursements while helping to protect the privacy of its account number.
- Business Entity. Shows the name of the current business entity.
- Account Number. Enter the full account number in this field. See Where do I find my routing and account number?
- Reenter Account Number. Reenter the full account number in this field.
- Routing Number. Enter the routing number for this account. See Where do I find my routing and account number?
- Account Type. Choose Checking or Savings.
- Bank ID. Enter a bank identifier. Procore uses the bank ID as a prefix for a payment's check number. You can change this number at any time. However, any new changes only impact new check numbers.
Important
For companies using the ERP Integrations tool: The bank identifier must match the funding account's 'Bank ID' in your integrated ERP system.
ERP Integrations tool: The bank identifier must match the funding account's 'Bank ID' in your integrated ERP system. - Check Number. Enter a check number for the next invoice payment. This provides each check a unique identification number for this account. See How does Procore assign numbers to disbursement payouts? It also helps users who Manage Disbursements to identify transactions.
Important
For companies using the
 ERP Integrations tool:
ERP Integrations tool:- After Procore Pay processes an invoice payment in a disbursement, the 'Bank ID' and 'Check Number' combination is exported to your integrated ERP system.
- To avoid potential ERP synchronization errors, ensure the Check Number entered is higher than the last check number in your ERP system to prevent duplication in your integrated ERP system. See How do payments made in Procore Pay sync with an integrated ERP system?
- Preview. Verify that the 'Bank ID' and 'Next Check Number' are correct.
- Click Continue.
This launches the account verification steps.
Get Started with Account Verification
To protect your company's personal and financial information, verification is required. To learn more, see What is a verified bank account in Procore Pay?
- At the verification prompt, click Get Started.
- In Business Details:
- Company Name. Enter your company's name.
- Address 1*. Enter your company's street address.
- Optional. Address 2. Enter your company's additional address information, such as suite number or floor level.
- City. Enter the city.
- State. Enter a valid state or territory abbreviation.
- ZIP Code. Enter a valid ZIP code.
- Phone Number. Enter a telephone number with an area code.
- Optional. Website. Enter your company's primary website URL.
- Click Continue.
- In Taxpayer Identification Number, enter your ten-digit Business EIN for the Internal Revenue Service (IRS).
- Click Continue.
- On the Bank Account Details page:
- Account Type. Choose Checking or Savings.
- Account Number. Enter your bank account number. Entries have a 17 digit maximum. See Where do I find my routing and account number?
- Routing Number. Enter your account's nine (9) digit American Banking Association (ABA) routing transit number. See Where do I find my routing and account number
- On the Congratulations page, click Complete to start verification.
Procore Pay adds the funding account to the business entity and updates its status to Pending. Once Verified, the account can be used to create disbursements to send invoice payments. See What are the default verification statuses for bank accounts in Procore Pay?Tip
- What if verification fails? Contact Support.
Bulk Edit Funding Accounts
- Navigate to the Company level Payments tool.
- Click the Payments Settings
 icon.
icon.
This opens the Payments Settings page. The Funding Accounts page is active by default. - Click Project Controls.
- In the table, do the following:
- To select one or more projects, mark the checkbox(es) to the desired projects.
OR - To select all projects, mark the checkbox in the Project column header.
- To select one or more projects, mark the checkbox(es) to the desired projects.
- Click Edit Bank Account and choose an option from the drop-down list.
Tips
- Looking for a specific account? Start typing the account nickname in the Search box to narrow the accounts in the list.
- Want to change the selected 'Pay' status? You can change both settings in the same action. To learn more, see Enable or Disable Procore Pay on Your Projects.
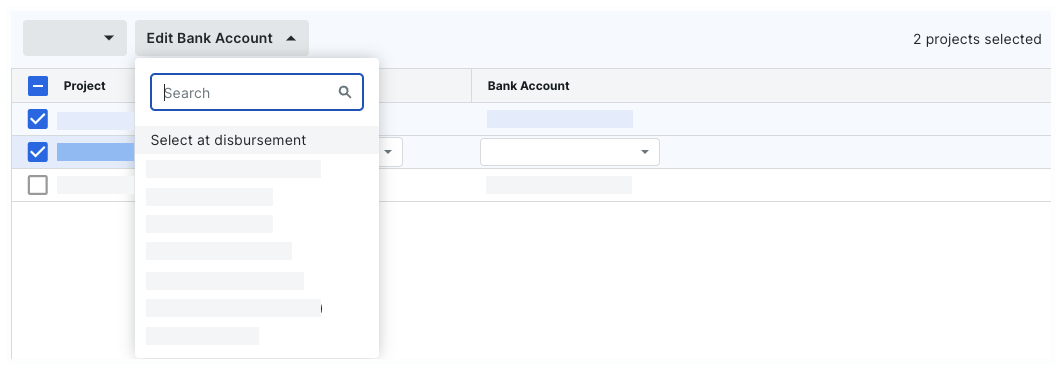
- Select at disbursement. Choose this option to force your Payments Disbursers to select the funding account. A funding account is the verified bank account from which a drawdown request for funds is made to complete the payments in a disbursement. To learn more, see Create Disbursements.
- One of your existing accounts. Choose one of your company's existing funding accounts from the drop-down list. To learn how to add an account to the list, see Add Funding Accounts.
Add Invoice Contacts
- Navigate to the project's Invoicing tool.
Tip
You can also open a commitment from the Commitments tool. To do this, navigate to the Project level Commitments tool. In the Contracts tab, click the Number link. - Click the Subcontractor tab.
- Locate the invoice to update, and click its Contract link.
This opens the commitment. A subcontractor invoice originates from a commitment.
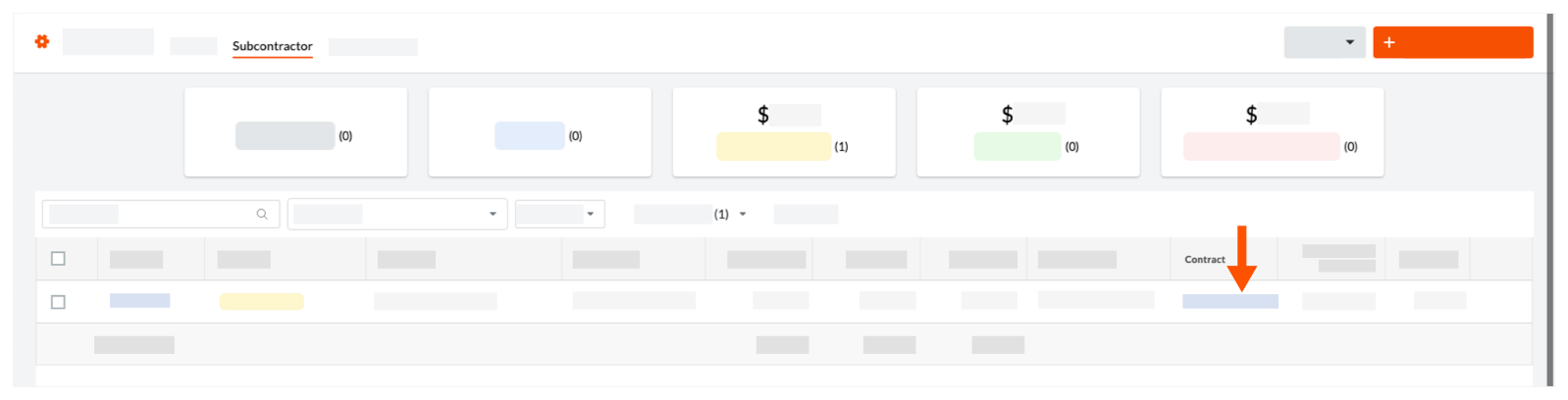
- In the commitment, click Edit.
- Under General Information, do the following:
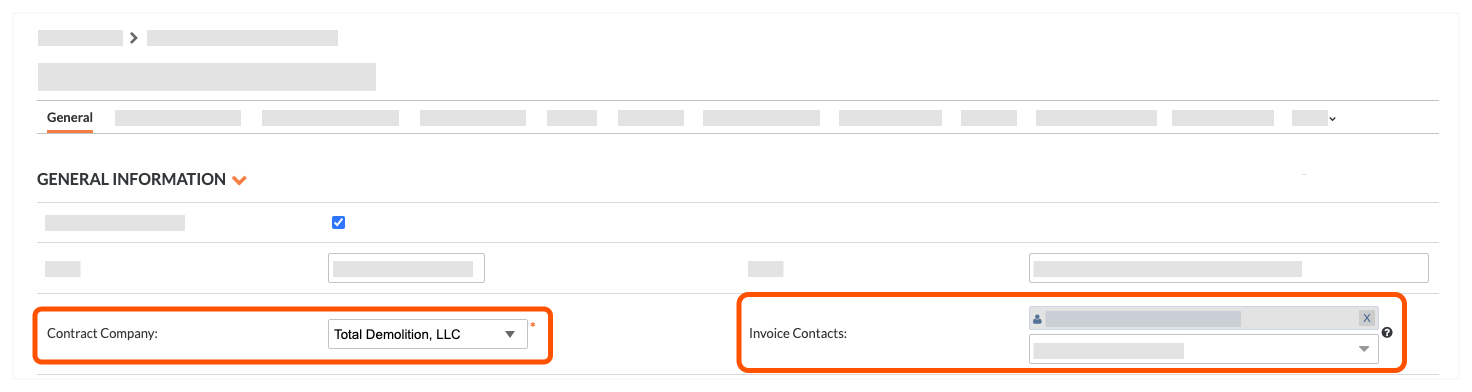
- Contact Company. Select the company record from the drop-down list.
- Invoice Contacts. Select an employee of the company from the drop-down list.
Tips
- Don't see the right company in the 'Contact Company' list? The company record must be added to the Project Directory. See Add a Company to the Project Directory.
- Don't see the desired user in the list? The user must ben an employee of the company record in the Project Directory. See Add a User Account to the Project Directory.
- Click Save.
Tips
- When does Procore send email notifications to invoice contacts? See Do invoice contacts receive emails from Procore?
- When does Procore send email notifications to members of the 'Invoice Distribution' list? Members added to the Commitment tool's 'Invoice Distribution' list (see Configure Settings: Commitments) receive notifications when:
- The status of the Subcontractor Schedule of Values changes to 'Under Review.' See Review a Subcontractor SOV for a Commitment.
- If your team is NOT using a Subcontractor Invoice Workflow, when status of the subcontractor invoice changes to 'Under Review'. Note: If your team is using a Subcontractor Invoice Workflow, the notification is sent to the Workflow Assignee(s).
Invite Beneficiaries to Pay
- Invite a Beneficiary from the Payments Tool
- Invite a Beneficiary from the Commitments Tool
- Invite a Beneficiary from the Invoicing Tool
Invite a Beneficiary from the Payments Tool
A Payments Admin or a Payments Beneficiary Approver can invite a beneficiary company to set up Procore Pay and add beneficiary accounts from the Payments tool.
- Navigate to the company's Payments tool.
- On the Beneficiaries tab, click Invite Company.
- In the Invite to Procore Pay prompt, take the following steps under Invite Beneficiary Company:
- Select the payee's company record from the Company drop-down list.
- Select one (1) of the company's employees from the Send Invite To drop-down list. You can invite up to 20 companies.
Tip
- Company already connected? If the
 icon and gray banner appears above the Company drop-down list, the company is already connected to the system, the system preselects the company's authorized contacts for you.
icon and gray banner appears above the Company drop-down list, the company is already connected to the system, the system preselects the company's authorized contacts for you. - Can't find the company or person in the drop-down lists? If a company has already received an invite, they won't appear in this list. If you need to add a new company, see Add a Company to the Company Directory.
- Want to invite company contacts in bulk? If so, click the Add Another Company button and repeat the steps above for each company to add. You can invite up to ten (10) companies at a time.
- Company already connected? If the
- Click Invite.
An email message with the subject line 'Invitation to Procore Pay' or 'Link Bank Account to Receive Payments' is sent to the invoice contact. The message sent depends on whether the 'Contract Company' on the commitment already has a free or paid Procore account (and also if the company doesn't have a Procore company account). The invoice contact can continue with the next step.
Invite a Beneficiary from the Commitments Tool
An invoice administrator can invite invoice contacts to set up Procore Pay and add beneficiary accounts.
- Navigate to the project's Commitments tool.
- Under the Contracts tab, locate your commitment contract. Then, click the number link to open it.
- Locate the Procore Pay banner.
- Based on the button in the banner, take the following steps:
- Click Set Up Procore Pay.
- Select the invoice contact for the 'Contract Company' on the commitment. The invite is sent to this Procore user.
- Click Invite.
- Click Request Bank Account.
- Click Request.
- Click Set Up Procore Pay.
An email message with the subject line 'Invitation to Procore Pay' or 'Link Bank Account to Receive Payments' is sent to the invoice contact. The message sent depends on whether the 'Contract Company' on the commitment already has a free or paid Procore account (and also if the company doesn't have a Procore company account). The invoice contact can continue with the next step.
Invite a Beneficiary from the Invoicing Tool
An invoice administrator can invite invoice contacts to set up Procore Pay and add beneficiary accounts.
- Navigate to the project's Invoicing tool.
- Click the Subcontractor tab.
- Locate the invoice for the subcontractor and click the invoice number link.
- Locate the Procore Pay banner.
- Based on the button in the banner, take the following steps:
- Click Set Up Procore Pay.
- Select a user of the company to send an invitation to.
- Click Invite.
- Click Request Bank Account.
- Click Request.
- Click Set Up Procore Pay.
An email message with the subject line 'Invitation to Procore Pay' or 'Link Bank Account to Receive Payments' is sent to the invoice contact. The message sent depends on whether the 'Contract Company' on the commitment already has a free or paid Procore account (and also if the company doesn't have a Procore company account). The invoice contact can continue with the next step.
Next Step
Approve Beneficiary Accounts
- Navigate to the Company level Payments tool.
- Click the Beneficiaries tab.
- Locate the beneficiary and click Manage.
- Review the beneficiary's information for accuracy:
- Directory Record. Shows the beneficiary's information in the company record of the Directory tool. See Add a Company to the Company Directory.
- Company Profile. Shows the beneficiary's profile information as the beneficiary submitted it. See Set Up Procore Pay as a Payee.
- Bank Account. This is the bank account number for payments submitted by the beneficiary.
Note
What if the information in the Directory Record and Company Record are different? If the information submitted by the beneficiary is different from the information in the Directory tool, Procore recommends contacting the beneficiary to determine if your Procore Administrator needs to make an address change in their company record. To learn more, see Edit a Company in the Company Directory.
- If the information is correct, click Approve for Payment.
This sets the account's status to 'Approved', enabling it to receive payments through Procore Pay.
About Lien Waivers
A lien waiver is a legal document signed in exchange for payment that waives the signer's right to file a lien for the amount specified in the waiver. A lien is a legal claim filed by a contractor or supplier against the property. The property is used as collateral to satisfy the debt(s) to the downstream collaborator(s). See What is a downstream collaborator?
In the simplest terms:
- A lien protects a contractor or supplier from not getting paid.
- A lien waiver protects the property owner from a lien.
Example
An Owner-Builder acting as their own General Contractor on a job or a General Contractor hires you, the specialty contractor, to perform work on a construction project. As the specialty contractor, you possess the right to file a lien against the owner's property until the Owner-Builder or General Contractor pays you for your work. Any subcontractors or suppliers that you hire to perform work or deliver materials on the job site also have the right to file a lien against the property, which serves as collateral for the work and/or materials they provide. A lien waiver signifies that a contractor (a general contractor, a specialty contractor, a subcontractor, and/or a supplier) has released their right to file a lien against the property.
Enable Lien Waivers
- Navigate to the Company level Payments tool.
- Click the Payments Settings
 icon.
icon.
This opens the Payments Settings page. The Payment Processing tab is active by default. - Click the Payment Requirements tab.
The Lien Waivers page is active by default. - Under Lien Waiver Settings, move the Allow Lien Waivers to be Enabled on All Projects toggle to the ON or OFF setting:
Option Setting Description 
ON - Invoice administrators can complete the steps in Enable Lien Waivers & Set Default Templates on Projects, Preview Lien Waivers on Subcontractor Invoices, and View Lien Waivers on Project Invoices.
- Invoice contacts in the payee environment can complete the steps in Sign Lien Waivers on Subcontractor Invoices and View Signed Lien Waivers on a Project.

OFF - Invoice administrators cannot perform the above steps.
- Turning the setting OFF does:
- NOT remove any existing lien waiver data from Procore.
- NOT hide the 'Lien Waiver Templates' table in the Company level Payments tool.
- NOT hide any lien waivers that were signed on project invoices before this setting was disabled.
- NOT prevent users from creating or editing custom lien waiver templates.
Create Lien Waiver Templates
- Navigate to the Company level Payments tool.
- Click the Payments Settings
 icon.
icon.
This opens the Payment Settings page. The External Bank Accounts tab is active by default. - Click the Payment Requirements tab.
- Click the Lien Waivers page.
- Click Create.
This opens the Create Lien Waiver Template panel. - Under New Lien Waiver Template, do the following:
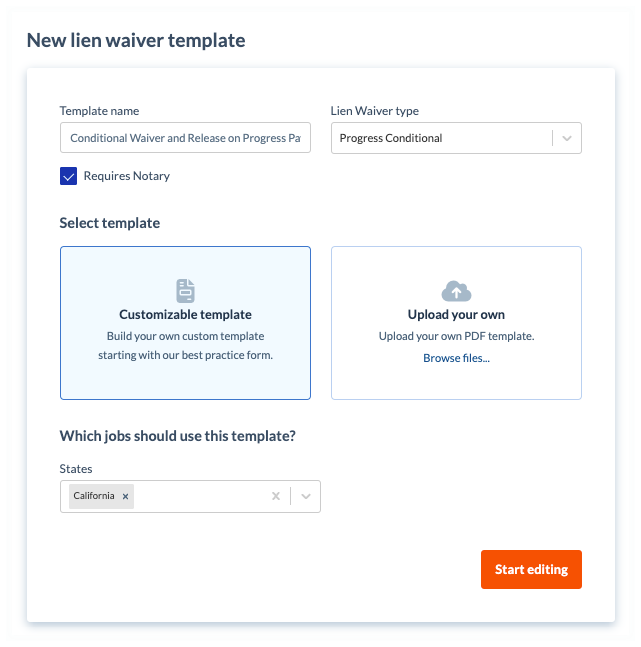
Note
An asterisk (*) below indicates a required field.- Template Name*
Type a name for the template. - Lien Waiver Type*
Select the type of lien waiver.Tip
What does each type mean? To learn about each option, see What types of lien waiver templates can you create? - Optional: Requires Notary.
Mark the checkbox to include space for a notary public's signature and legal seal. Clear the checkbox to omit this space.
- Template Name*
- In the Select Template area, choose one of these options:
- Customizable Template
Click this option to build your own custom template using our best practice form. - Upload Your Own
Click this option and then click the Browse Files button to select a PDF file to upload from your computer or network.Note
If your PDF file contains pre-built form fields, the placeholders for those form fields are NOT imported.
- Customizable Template
- Under Which jobs should use this template? do the following:
- States. Choose from these options in the drop-down list:
- To apply the template to all states and territories, select All States. This is the default setting.
- Select the applicable options to apply the template to specific states and territories. You can select one (1) or multiple options.
Tip
Does the list of states include all of the states and territories of the United States? Procore's States list includes all 50 states, the Federal District (Washington D.C.), and three (3) major territories (Guam, Puerto Rico, and the U.S. Virgin Islands).
- States. Choose from these options in the drop-down list:
- Click Start Editing.
- In the template, use the controls in the text editor to add content and adjust the formatting and layout of the template.
- Optional: Under Variables, click and drag any variable into the appropriate position on the template.
- Optional: To preview the template, click Preview.
Note
As you build your template, Procore recommends previewing it to ensure that the finished template provides you with the desired result. To quit the Preview Template window, click the Close button. - Click Create.
Procore adds your template to the Lien Waiver Templates table.
Add Invoice Administrators
In Procore, an Invoice Administrator is a Procore user who is granted 'Admin' level permissions on the Project level Commitments tool. This user (or group of users) can manage billing periods and configure settings for the Project level Invoicing tool. Because a subcontractor invoice originates in the Commitments tool, invoice administrators can also manage a project's commitments and subcontractor invoices.
Common Questions
- How do I add invoice administrators to Procore?
- Do invoice administrators need to be granted special access permissions in Procore?
- Who can be an invoice administrator?
- What can invoice administrators add or update in Procore?
- Can invoice administrators designate invoice contacts?
How do I add invoice Administrators to Procore?
To add an invoice administrator to the Project level Commitments tool:
- A company admin completes the steps in Add a User Account to the Company Directory.
- A company admin or project admin completes the steps in Add an Existing User to Projects in Your Company's Procore Account.
- A project admin (or another invoice administrator) grants the user 'Admin' level permissions on the Project level Commitments tool.
Note
Invoice administrator permissions are allocated on a project-by-project basis. To manage these permissions, Procore recommends following the steps in Create a Project Permissions Template.Do invoice administrators need to be granted special access to Procore tools?
In Procore, an invoice administrator only requires 'Admin' level permissions on the Project level Commitments tool. This allows the user to manage billing periods and configure the Invoicing Settings in the Project level Invoicing tool. Because subcontractor invoices originate in the Commitments tool, invoice administrators can also manage a project's commitments and subcontractor invoices.
Important
Does your invoice administrator also need to manage owner invoices? To view owner invoices in the Owner tab of the Project level Invoicing tool, Procore recommends that you also grant administrators 'Admin' level permissions on the Project level Prime Contacts tool. Adding this permission level allows a user to also manage prime contracts and owner invoices.Who can be an Invoice Administrator?
What can invoice administrators add or update in Procore?
With 'Admin' level permissions on the Project level Commitments tool, invoice administrators can manage billing periods and configure the Invoicing Settings in the Project level Invoicing tool. Because subcontractor invoices originate in the Commitments tool, invoice administrators can also manage a project's commitments and subcontractor invoices.
Can invoice administrators designate invoice contacts?
Yes. Invoice administrators have permission to designate invoice contacts for subcontractor invoices on a project's commitments. See How do I designate a user as an invoice contact?
Enable Templates on Projects
- Navigate to the Project level Invoicing tool.
- Click the Settings
 icon.
icon.
This opens the Invoicing tool's Settings page. - Scroll to the Lien Waivers section. Then choose from these options:
Tips
- Don't see any options? The lien waiver settings must be enabled for Procore Pay. See Enable Lien Waivers in the Company Payments Tool. See The project must have a 'State' selected in the Project level Admin tool on the General tab in the Project Location section.
- What do the different lien waiver types mean? To learn about the types, see What types of lien waiver templates can you create?
- Enable Conditional Lien Waivers
Mark this checkbox to enable the use of any conditional lien waiver templates created for use by your company. Clear the checkbox to disable the use of those templates. When you mark the checkbox, you also have the option to set the default template for the project:
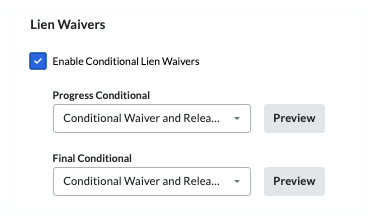
Tips
- Where do the templates in the drop-down list come from? A Payments Admin creates custom templates in the Company level Payments tool. See Create Lien Waiver Templates. For a custom template to appear in this list, the 'State' defined for the template must match the Procore project's Project Location information.
- How do I know if a lien waiver is compliant with State requirements? For states that mandate the use of a specific lien waiver form, Procore Pay's Levelset integration provides lien waiver templates that comply with state requirements. For states that don't have specific mandates, best practice templates are also available. To help you achieve compliance, see Lien Waiver Release Forms - State by State
 on the Levelset website. Note: You are responsible for ensuring that lien waiver templates are compliant with all applicable laws and regulations. For questions regarding compliance, always consult a legal advisor.
on the Levelset website. Note: You are responsible for ensuring that lien waiver templates are compliant with all applicable laws and regulations. For questions regarding compliance, always consult a legal advisor. - Why can't I select a template from the drop-down list? If the drop-down list is grayed out and unavailable, that particular type of lien waiver is not available in the state associated with the project, according to Levelset's line waiver database.
- What do the different lien waiver types mean? To learn about the types, see What types of lien waiver templates can you create?
- Progress Conditional
Select the template to use as your project's default lien waiver template. Click Preview to download a PDF version of the template. - Final Conditional
Select the template to use as your project's default lien waiver template. Click Preview to download a PDF version of the template.Tip
Why did the template open in a browser or third-party application? Your computer or browser settings are most likely configured to open PDF files automatically. To change your system's settings, search for instructions online or contact your company's IT department for assistance.
- Enable Unconditional Lien Waivers
Mark this checkbox to enable the use of any conditional lien waiver templates created for use by your company. Clear the checkbox to disable the use of those templates. When you mark the checkbox, you also have the option to set the default template for the project:
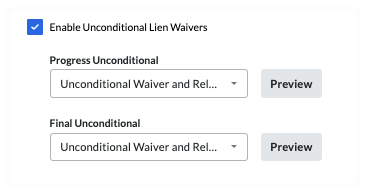
- Progress Unconditional
Select the template to use as your project's default lien waiver template. Click Preview to download a PDF version of the template. - Final Unconditional
Select the template to use as your project's default lien waiver template. Click Preview to download a PDF version of the template.
- Progress Unconditional
- Enter the name of the project's owner in the Property Owner field. This is a required field that becomes active when you enable the Conditional and/or Unconditional Lien Waivers options on the project's Invoicing tool.

Note
The 'Property Owner' name can be added as a placeholder in a lien waiver template. See What variables can we include as placeholders in a lien waiver template? - Click Save.
Tip
Want to collect sub-tier lien waivers from the sub-tier contractors who perform work for your first-tier subcontractor? To learn how to enable sub-tier lien waiver collection, see Enable Sub-Tier Waivers on Subcontractor Invoices as an Invoice Administrator.About the Sub-Tiers Card on a Subcontractor Invoice
Invoice administrators can show or hide the 'Sub-Tiers' card on the 'Lien Rights' tab on the subcontractor invoices in a Procore project. The 'Sub-Tiers' card lets an invoice administrators and/or invoice contacts add billing data for each sub-tier subcontractor on an invoice. See Add Sub-Tiers to a Project Invoice. To clarify data entry guidelines, you can also add instructions. For example, you can add instructions indiciating that you are collecting waivers from sub-tiers that billed over $10,000 on the current invoice. Once enabled on a project, invoice contacts can also sub-tier billing data, upload signed sub-tier lien waivers and submit them to invoice administrators for review in a subcontractor invoice.
Tip
A sub-tier is any subcontractor (for example, a subcontractor, supplier, or vendor) who furnishes materials, supplies, or services connected to the first-tier subcontractor's obligations on a commitment. In Procore Pay, a first-tier subcontractor is the 'Contract Company' who enters into a commitment contract with a General Contractor. Both first-tier and sub-tier contractors might hire additional sub-tiers (for example, third-tier, fourth-tier, and so on).
Enable Sub-Tier Waivers
- Navigate to the Project level Invoicing tool.
- Click the Settings
 icon.
icon. - Scroll to the Lien Waivers section.
Tips
- Don't see any options? Lien waivers must enabled for Procore Pay. See Enable Lien Waivers in the Company Payments Tool.
- Mark the Enable Sub-Tier Waivers check box to show the 'Sub-Tiers' card on the 'Lien Rights' tab of the project's subcontractor invoices. Clear the checkbox to hide the sub-tier card.
- Under the How should sub-tier waivers be collected on this project? section, you have these options to collect signed waivers from sub-tier contractors:
Note
Invoice contacts must collect signatures from their sub-tier contractors outside of Procore. Next, they upload and submit the signed waivers with their subcontractor invoice for the Open billing period. See Upload Sub-Tier Waivers to a Subcontractor Invoice as an Invoice Contact.- Require unconditional waivers for the previous invoice prior to payment
Most payors collect unconditional waivers for the previous invoice's billing period. This is the most frequently implemented setting. - Require conditional waivers for the current invoice and unconditional waivers for the previous invoice
Some payors collect conditional waivers for the current invoice's Open billing period and unconditional waivers for the previous invoice's billing period. - Require unconditional waivers for the current invoice
Some payors collect only unconditional sub-tier waivers for the current Open billing period.
- Require unconditional waivers for the previous invoice prior to payment
- Mark the Display Custom Instructions About Sub-Tier Waiver Submission checkbox to type a custom instruction message about sub-tier waiver submissions in the Enter Custom Instructions box.
Example
If you only want to collect sub-tier waiver signatures from sub-tier subcontractors who invoiced over a certain amount (for example,$10,000.00), type the instructions and the amount in the text box. If you require notarized signatures on sub-tier waivers, include that in the instructions.
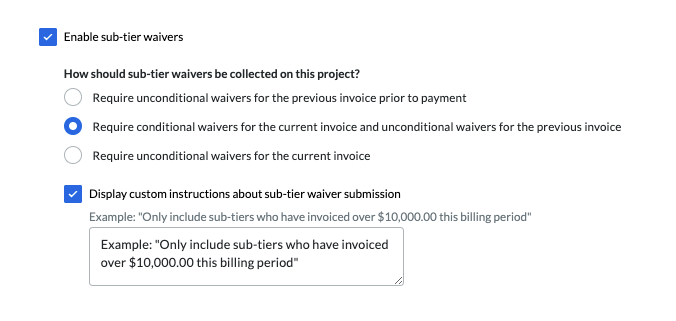
The 'Instructions from [General Contractor Name]' area on the sub-tiers card. If you are NOT required to collect waiver information on an invoice, the 'Sub-Tier Information for This Invoice' card appears on the invoice. If you are required to collect waivers for the current invoice or a previous invoice, the card name(s) match the project's waiver collection requirements set on the Invoicing tool by an invoice administrator. See Enable Sub-Tier Waivers on Subcontractor Invoices as an Invoice Administrator.

- Click Save.
Configure Payment Requirements
- Navigate to the Company level Payments tool.
- Click the Payments Settings
 icon.
icon.
This opens the Payments Settings page. - Click the Payment Requirements tab.
- Click Payment Requirements.
- Choose one (1) option for each requirement:
- Not Required. Doesn't track the payment requirement.
- Required but Allows Payment. Notifies users when a payment requirement isn't satisfied and allows users to send payments.
- Required and Prevents Payment. Notifies users when a payment requirement isn't satisfied and prevents users from sending payments.
- Configure the options in each section as desired:
Available Payment Requirements
| Option | When ON... | When OFF... | Learn More |
|---|---|---|---|
| Holds Released | Tracks the status of any payment holds applied to invoices. Holds must be released before payment. | Doesn't track invoices for payment holds. | Manage Payment Holds as a Payor |
| Commitment Executed | Tracks the commitment associated with the invoice to ensure a check mark appears in the 'Executed' box. | Doesn't track the 'Executed' state on the commitment. | Create a Commitment Edit a Commitment |
|
Contract Compliant |
Tracks the status of the contract compliance documents for the commitment. | Doesn't track the compliance status of the insurance certificates | Manage Contract Compliance Documents & Statuses for a Commitment |
| Change Orders Executed | Tracks change orders that impact the contract associated with the invoice and require them to be in the 'Executed' state. | Doesn't track change orders. | Create a Change Order |
|
Insurance Compliant |
Tracks the status of the insurance certifications for the commitment. | Doesn't track the compliance status of the insurance certificates. | Manage Insurance & Compliance Statuses for a Commitment |
| Invoice Approved | Tracks invoices to ensure they are in one of these statuses: Approved, Approved as Noted, and Pending Owner Approval. See What are the default statuses for Procore invoices? | Doesn't track invoice status. | Bulk Edit the Status of Subcontractor Invoices with the Invoicing Tool |
| Owner Funding Received | Ensures the owner invoice is shown as fully paid on the 'Payment Received' tab. | Doesn't track 'Payment Received' entries on owner invoices or compare values on the subcontractor invoice. | Create a Record for a Payment Received |
| Sync to ERP | Tracks the invoice to ensure it is synced with an integrated ERP system. | Doesn't track invoice syncing with ERP | ERP Integrations |
| First-Tier Conditional Lien Waiver Signed | Tracks first-tier signatures on conditional lien waivers on your invoices. Note: Only appears on an invoice when the requirement is enabled on its project. See Enable Lien Waiver Templates on a Project. |
Doesn't track signatures | Create Lien Waiver Templates |
| First-Tier Unconditional Lien Waiver Signed | Tracks first-tier signatures on unconditional lien waivers for your invoices. Note: Only appears on an invoice when the requirement is enabled on its project. See Enable Lien Waiver Templates on a Project. |
Doesn't track signatures | Create Lien Waiver Templates |
|
|
Tracks first-tier signatures on unlocked unconditional lien waivers for the commitment's previous invoices. Notes: Only appears on an invoice when the requirement is enabled on its project. See Enable Lien Waiver Templates on a Project. |
Doesn't track signatures | An invoice administrator can Send a Request to Unlock a Signed Unconditional Lien Waiver. An unconditional lien waiver can only be unlocked by an invoice contact. See Unlock a Signed Unconditional Lien Waiver as an Invoice Contact. |
| Sub-Tier Waivers | Tracks when sub-tier waivers are in the 'Approved' status. This requirement will not exist on projects that has disabled sub-tier waivers. Note: If sub-tier waivers are disabled on a project, this requirement won't appear. See Enable the Sub-Tiers Card & Add Instructions on Project Invoices. |
Doesn't track signatures | Manage Sub-Tier Waivers |
Manage Project Controls in Bulk
- Navigate to the Company level Payments tool.
- Click the Payments Settings
 icon.
icon.
This opens the Payments Settings page. The External Bank Accounts page is active by default. - Click Project Controls.
This opens the Projects Controls page shown below. - Optional. Start typing a project name in the Search box to narrow the projects in the list.
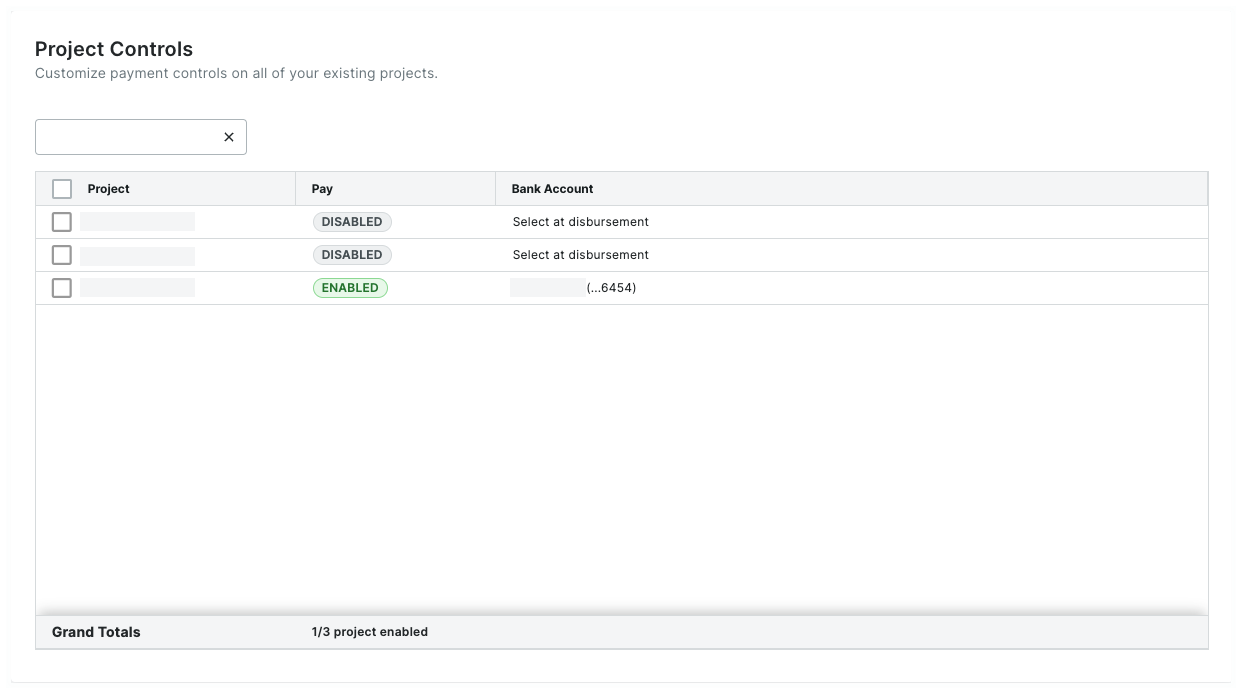
- In the table, select one or multiple projects:
- To select one or multiple projects, mark the checkbox(es) that correspond to the desired projects.
OR - To select all projects, mark the checkbox in the heading of the Project column.
- To select one or multiple projects, mark the checkbox(es) that correspond to the desired projects.
- Choose from these options:
- Optional. To change the setting of the Procore Pay features on the selected projects, click Edit Pay. Then choose the Enabled or Disabled setting from the drop-down list.
- Optional. To change the default bank account setting on the selected projects, click Edit Bank Account. Then choose one of your company's linked external accounts or the Select at Disbursement option.
Changes are saved automatically. A GREEN success banner confirms the action.
Create & Apply Payment Holds
What tool are you using?
Depending on your role and permissions settings, you can navigate to a subcontractor invoice from one of these tools:
I am using the Payments tool.
Payment Admins and Payment Disbursers can create, edit, view, and release Invoice or Vendor holds on subcontractor invoices from the Payments tool. They can also manage both types of holds on subcontractor invoices from the Payments tool.
Note
Users 'Admin' level permissions on the Payments tool are limited to creating Invoice holds. For more information, see What roles and permissions are required to manage invoice and vendor holds on subcontractor invoices?- Navigate to the Company level Payments tool.
- Click the Subcontractor Invoices tab. This tab is active by default.
- Locate the invoice for the hold.
- Choose one of these options:
- Click the information icon to open the Payment Requirements panel.
OR - Click the Invoice # link to open the invoice in the Project level Commitments tool. Then click the Payment Requirements tab.
- Click the information icon to open the Payment Requirements panel.
- Under Payment Requirements, click the Holds tab.
I am using the Commitments tool.
Payment Admins and Payment Disbursers who have been granted invoice administrator permissions can create, edit, view, and release Invoice or Vendor holds on subcontractor invoices from the Commitments tool.
Note
Users granted only Invoice administrator permissions are limited to creating, editing, and releasing Invoice Holds. For more information, see What roles and permissions are required to manage invoice and vendor holds on subcontractor invoices?- Navigate to the Project level Commitments tool.
- Under the Contracts tab, locate the contract in the table. Then, click the Number link to open it.
- In the contract, click the Invoices tab.
- Locate the invoice in the Invoices (Requisitions) table. Then, click the Invoice # link to open it.
- In the invoice, click the Holds tab.
I am using the Invoicing tool.
Payment Admins and Payment Disbursers can create, edit, view, and release Invoice or Vendor holds on subcontractor invoices from the Invoicing tool.
Note
Users granted only Invoice administrator permissions are limited to creating, editing, and releasing Invoice Holds. For more information, see What roles and permissions are required to manage invoice and vendor holds on subcontractor invoices?- Navigate to the Project level Invoicing tool.
- Click the Subcontractor tab, locate the invoice in the table.
- Click the Invoice # link to open it.
- Under Payment Requirements, click the Holds tab.
When you see the Holds tab on the subcontractor invoice, continue with the steps in Create and Apply Holds.
Create and Apply Holds
After navigating to the Holds tab on the subcontractor invoice, continue with these steps:
- Click Create Hold.
- In the Holds card, enter the following information:
- Hold Type. Select a hold from the drop-down list.
Important
The type of hold you can create depends on your role and permissions. To learn more, see Permissions.- Invoice. Apply an Invoice hold to notify users to pause payments for a specific subcontractor invoice.
- Vendor Hold. Only Payment Admins and Payment Disbursers can apply a vendor hold to an invoice. This alerts users to pause payments on all of the vendor's invoices.
- Description. Enter a description for the payment hold. This is a free-form text entry field.
- Attachments. Choose from these options:
- Click the Attach Files button to open the Attach Files window. Then upload the file(s) and click Attach.
OR - Use a drag-and-drop operation to add one or more file attachments to the manual hold.
- Click the Attach Files button to open the Attach Files window. Then upload the file(s) and click Attach.
- Hold Type. Select a hold from the drop-down list.
- To make the hold information visible to the invoice contact, mark the Make Visible to Subcontractor? check box.
Note
By default, manual holds are not visible to payees. To make them visible, you must mark the 'Make Visible to Subcontractor?' check box. This also means you must grant 'Read Only' or 'Standard' level permissions to your payees on the project's Commitments tool. - Click Create & Apply.
Procore creates the hold and applies it to the selected invoice. This action is logged in the invoice's Change History tab.
Best Practices
When Procore Pay customers enable the Company level Workflows tool, an authorized team member can create a custom workflow template to approve/reject your disbursements. Your company can create any number of Payments workflow templates. However, only one (1) of those template(s) can be assigned as the default template for Procore Pay.
1. Create and Configure Your Templates |
| Who will be your company's Workflow Manager and who must complete the workflow steps? | How do you manage end-user permissions for Procore Pay + Workflows? | How do you create a Payments Workflow Template? | How do you configure the Payments Workflow Template? |
|
Ready to learn more? |
Ready to learn more? |
Ready to learn more? |
Ready to learn more? |
2. Start Using Your Default Payments Workflow |
| How do you start the Payments workflow? | Need to submit an approve/reject response to a workflow? | Need to start, restart, or return to a previous step in a workflow? |
|
A Payments Admin or a Payments Disburser follows the steps in Create Disbursements. After selecting the funding account, Procore Pay automatically starts the Payments workflow for the disbursement when the Workflow tool is enabled. |
If you are assigned to review a disbursement, submit a response before the due date. To learn more, see Approve or Reject a Disbursement. After submitting an 'Approve' response, an Action Required banner prompts the final reviewer to Authorize the disbursement. Funds are only withdrawn after authorization. See Create Disbursements. |
If you are the designated Workflow Manager for your company's Payments Workflow, learn how to Start a Custom Workflow, Restart a Custom Workflow, or Return a Workflow to a Previous Step. You can also Add Additional Assignees when the existing assignees are unavailable. |
Important
- Invoice approval and disbursement authorization must be completed by two (2) different Procore users.
- If you are the Payments Admin or Payments Disburser who placed any of the invoices on the disbursement into the 'Approved' or 'Approved as Noted' status, Procore Pay will not permit you to approve the disbursement.
Example Payments Workflow
This is an example of a Payments workflow that starts automatically when a disbursement is created. You can use this example to create your company's Payments Workflow or you can create your own custom workflow to suit your specific business needs. For step-by-step instructions, see Create a Custom Workflow Template.
Example
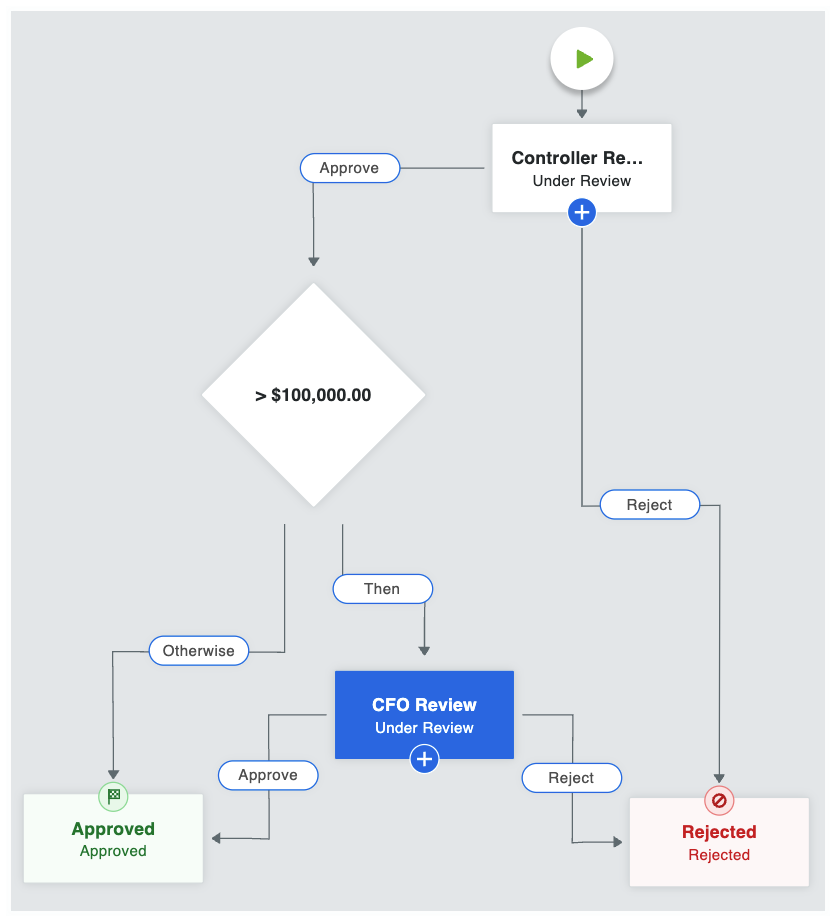
This table shows you the workflow steps and step details for the example workflow. You can customize the steps and details as needed. To learn more, see What are the different types of steps in a custom workflow?
| Step Name | Step Details | What does it do? |
|---|---|---|
| Controller Review |
|
When a disbursement is created, the workflow is placed into the Under Review status and automatically assigned to the Controller. Emails are sent to the Controller, Workflow Manager & Item Creator. The Controller has five (5) days to provide an approve or reject response. |
| > $100,000.00 |
|
When a controller approves a disbursement and the aggregate disbursement amount is $100,000.00 or greater, the system requires secondary approval by the CFO. If the disbursement amount is less than $100,000, the system automatically moves the disbursement to the Approved step. To learn more about condition steps, see Optional Condition Steps for the Payments Tool. |
| CFO Review |
|
When the aggregate disbursement amount is greater than $100,00.00, the workflow remains in the Under Review status and is automatically assigned to the CFO. Emails are sent to the CFO, Workflow Manager, and Item Creator. The CFO has five (5) days to provide a response. |
| Approved |
|
When the Controller or CFO (only if secondary approval was a required condition), an 'Approve' response updates the disbursement's status to Approved. Emails are sent to the Assignees (Controller and CFO), Workflow Manager, and Item Creator. |
| Rejected |
|
When the Controller and/or CFO submit a Reject response, the system updates the disbursement's status to 'Rejected.' Emails are sent to the Assignees (Controller and CFO), Workflow Manager, and Item Creator. |
Optional Condition Steps for the Payments Tool
When creating conditional statements for the Payments tool, Workflow Managers have these options:
Payments... Show/Hide
| Condition | Definition | Example |
| Disbursement Amount | The total amount of the disbursement is greater than the amount set in the workflow. | If the total amount of a disbursement is greater than or equal to $10,000,000.00, route the disbursement to the CFO for approval. |
| Highest Invoice Amount | The total amount of any project invoice is greater than the amount set in the workflow. | If the amount on any project invoice is greater than $5,000,000.00, route the disbursement to the CFO for approval. |
| Highest Retainage Release | The total amount of retainage release is greater than the amount set in the workflow. | If the amount of retainage released on an invoice payment is greater than $0.00, route the disbursement to the CFO for approval. |
Configure Workflow Template
- Navigate to the Company level Payments tool.
- Click the Payments Settings
 icon.
icon.
This opens the Payments Settings page. The Funding Accounts tab is active by default. - Click Workflow Settings.
- Under Workflow Settings, toggle Enable Workflows on Disbursements to the ON setting.
- Under Workflow Templates, locate the workflow template to configure:
- If you are configuring a new workflow template, the configuration status will be Not Configured.
- If you want to reconfigure an existing template, the configuration status will be Configured. You can change the configuration as needed.
- Click the template's Configure button.
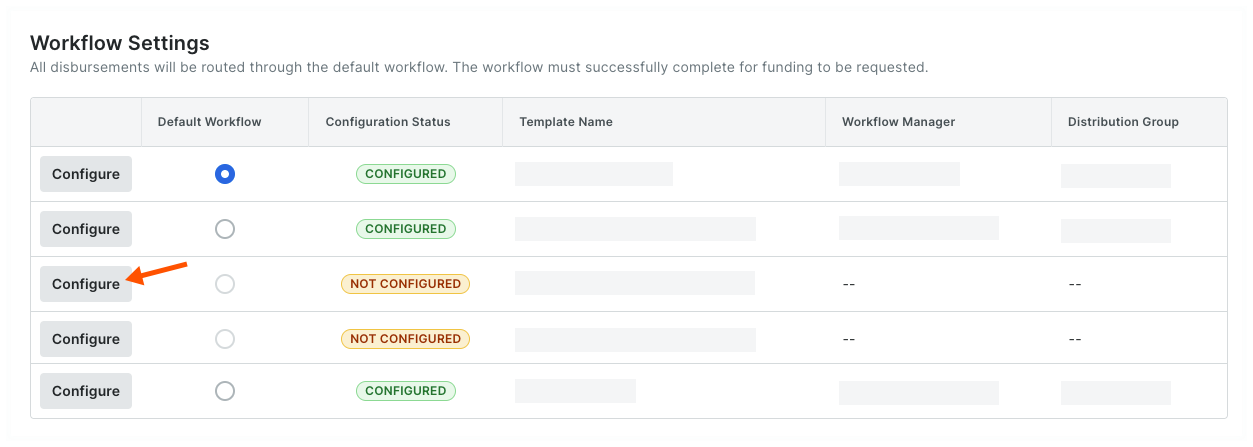
This launches the Company level Workflows tool and opens the selected workflow template. - View the step details to configure by clicking the Show Details button.

- Complete the workflow configuration.
Example
In this tutorial, the details are configured using the example workflow from Best Practices for Creating a Payments Workflow, so you'll need to assign the following roles to perform the steps:
- A Payments Admin to be the Workflow Manager. A workflow is only considered complete when a Workflow Manager is assigned to it.
- A Payments Admin or Disburser to be an Assignee for the Controller Review step. Each unique response step in a workflow requires one or more assignees. When there are multiple assignees on a step, the first response given will move the workflow to the next step.
- A Payments Admin or Disburser to be an Assignee for the CFO Review step. Each unique response step in a workflow requires one or more assignees. When there are multiple assignees on a step, the first response given will move the workflow to the next step.
If you have created a custom workflow template, the details you configure will be unique to your environment.
- Click the Save button.
Tip
Can I edit the workflow template later? Yes. You can add or remove steps from your workflow template at a later time. See Edit a Custom Workflow Template. Once editing is complete, you will also need to perform the steps above to re-configure the workflow's details.
Assign a Default Template
- Navigate to the Company level Payments tool.
- Click the Payment Processing tab.
- Click the Workflow Settings link.
This opens a list of workflows that have been created for the Payments tool. It also shows the configuration status of each workflow.Tip
Do you have existing workflows in the Not Configured status? To learn how to configure an existing workflow, see Configure the Settings for a Payments Workflow Template. - In the Default Workflow column, choose the option button that corresponds to the workflow that will be used as the system's default. You can create up to five (5) workflows, but can only assign one (1) default workflow.
Tip
What happens if I change the default workflow? If you decide to change the default workflow, all new disbursements created in the Payments tool will automatically use the new default workflow. Any disbursements that have already started a workflow process will be unaffected by this change.