Release a Manual Hold on Subcontractor Invoices
Objective
To release a manual hold on subcontractor invoices as a payor.
Background
With Procore Pay, manual holds can be applied to subcontractor invoice payments for a variety of reasons. These include quality issues, such as when delivered work is subpar or warranty support is uncertain. Holds might also be applied for incomplete work, work not meeting the specified quality level, contract disputes, financial concerns, or compliance issues. Whatever your reason for applying a hold, Procore Pay users can apply these hold types on subcontractor invoices:
- Invoice Holds. Payments Admins, Payments Disbursers, Invoice Administrators, and users with 'Admin' level permissions on the Payments tool can create an invoice hold to alert users about a hold on a specific subcontractor invoice.
- Vendor Holds. Payments Admins and Payments Disbursers can apply a vendor hold to a subcontractor invoice to alert users to pause payments on all of that vendor's invoices.
After creating an invoice, users can edit the details of a hold. Once the conditions are satisfied, users can also release the hold.
Note
As a payor, it's important to note that some Payment Admins configure Procore Pay to prevent users from creating a disbursement when the disbursement include a subcontractor invoice with holds applied. Others configure Procore Pay to notify users about holds, but allow payments. Check with your company's Payments Admin if you have questions about your company's configuration. See Configure Payment Requirements as a Payor.Things to Consider
Video
Steps
What tool are you using?
Depending on your role and permissions settings, you can navigate to a subcontractor invoice from one of these tools:
I am using the Payments tool.
Payment Admins, Payment Disbursers, and users with 'Admin' level permissions on the Payments tool can use these steps to create, edit, view, and release Invoice or Vendor holds on subcontractor invoices. To learn more, see What permissions do you need to manage holds on subcontractor invoices?
- Navigate to the Company level Payments tool.
- Click the Subcontractor Invoices tab. This tab is active by default.
- Locate the invoice for the hold.
- Choose one of these options:
- Click the information icon to open the Payment Requirements panel.
OR - Click the Invoice # link to open the invoice in the Project level Commitments tool. Then click the Payment Requirements tab.
- Click the information icon to open the Payment Requirements panel.
- Under Payment Requirements, click the Holds tab.
I am using the Commitments tool.
Payment Admins and Payment Disbursers can create, edit, view, and release Invoice or Vendor holds on subcontractor invoices from the Commitments tool. To learn more, see What permissions do you need to manage holds on subcontractor invoices?
Note
Users granted only Invoice administrator permissions are limited to creating, editing, and releasing Invoice Holds. They are limited to only viewing Vendor Holds on subcontractor invoices using a project's Commitments or Invoicing tool.- Navigate to the Project level Commitments tool.
- Under the Contracts tab, locate the contract in the table. Then, click the Number link to open it.
- In the contract, click the Invoices tab.
- Locate the invoice in the Invoices (Requisitions) table. Then, click the Invoice # link to open it.
- In the invoice, click the Holds tab.
I am using the Invoicing tool.
Payment Admins and Payment Disbursers can create, edit, view, and release Invoice or Vendor holds on subcontractor invoices from the Invoicing tool. To learn more, see What permissions do you need to manage holds on subcontractor invoices?
Note
Users granted only Invoice administrator permissions are limited to creating, editing, and releasing Invoice Holds. They are limited to only viewing Vendor Holds on subcontractor invoices using a project's Commitments or Invoicing tool.- Navigate to the Project level Invoicing tool.
- Click the Subcontractor tab, locate the invoice in the table.
- Click the Invoice # link to open it.
- Under Payment Requirements, click the Holds tab.
When you see the Holds tab on the subcontractor invoice, continue with the steps in Release Holds.
Release Holds
- In the Holds tab, Locate the hold to release.
Tips
- Not sure which hold to release? To view details about each manual hold, click the BLUE arrow to expand the hold details and view any attachments. You can alternatively click the Edit button. To learn more, see Edit a Manual Hold on an Invoice.
- Can't release a vendor hold? You must be a Payments Admin or Payments Disburser to release a vendor hold.
- Click the Release button.
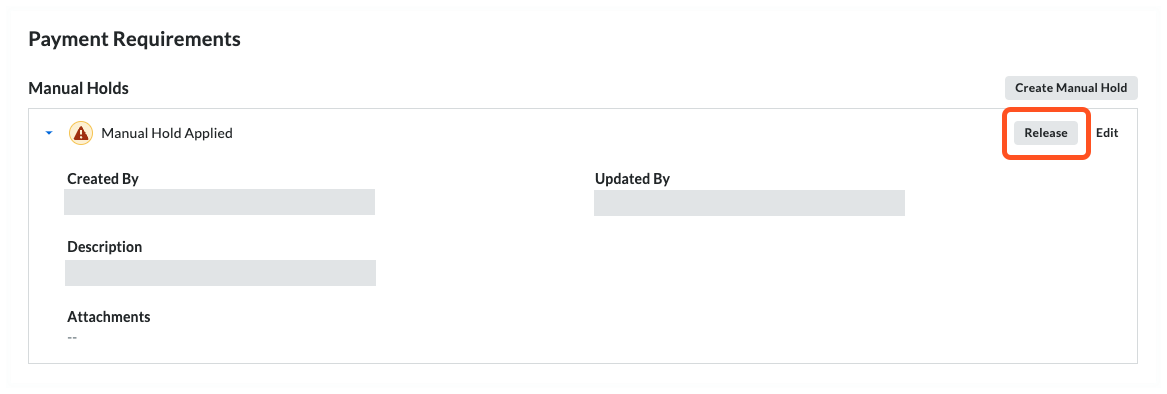
Procore releases the hold from the selected invoice. This action is logged in the invoice's Change History tab.


