Log in to Procore using Multi-Factor Authentication (MFA)
Objective
To log in to Procore using Multi-Factor Authentication (MFA).
Background
Procore offers companies the ability to require users in their Directory to log in with MFA. MFA helps keep company information stored in Procore secure.
Things to Consider
- The secret code from your authenticator app is valid for thirty (30) seconds.
- Users are prompted to enter the secret code before logging into Procore with an account that is a member of any company's Directory where MFA is enforced.
Prerequisites
- Set up Multi-Factor Authentication (MFA) as a Procore User
- Enable the 'Set Automatically' feature in your device's time settings. See How do I set the clock on my mobile device to automatic for MFA?
Steps
- Go to the Procore web application at: https://login.procore.com.
- Enter your Procore email address and password. Then, click Log In.
- Open the MFA application on your mobile device and select your account if needed.
Tip
Are you seeing the 'Set Up Your First Account' screen? To learn how to log in for the first time, see Set up Multi-Factor Authentication (MFA) as a Procore User instead of taking the steps below. - The Enter Your Password screen appears to verify your identity with MFA.
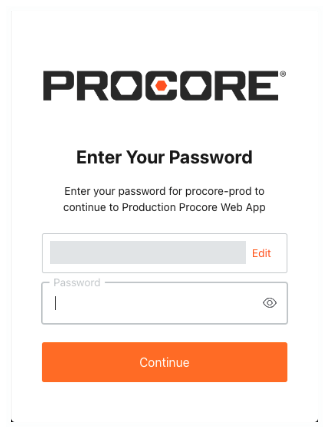
- Accept the email address or click Edit to modify the email address.
- Type your Password.
- Click Continue.
- Check the one-time password application on your mobile device for your secret code.
Tip
- What is a one-time password application? A One-Time Password (OTP) application is an app that is installed on a hardware device that helps to safeguard your account from unauthorized access. It generates a random code that you enter when challenged, to verify your identity. The code is randomly generated and changes each time you are challenged by MFA to verify your identity.
- What is an MFA device? An MFA device is an electronic device (such as a mobile phone or tablet) on which you have installed the one-time password application.
- At the Verify Your Identity page, choose from these options:
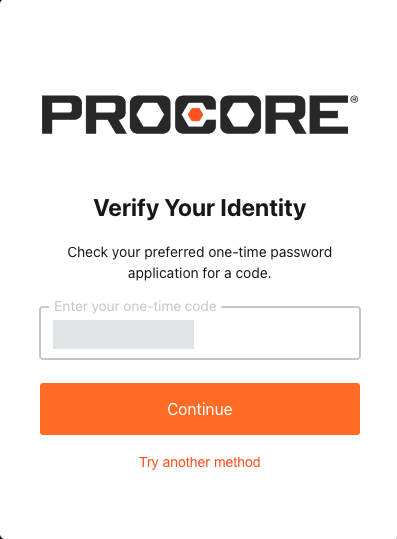
- Recommended. Type your secret code in the Enter Your One-Time Code box.
OR - Click Try Another Method. Then select one of the available options. Typically, you can choose between using one of the listed authenticator apps or you can enter the recovery code that you recorded when setting up MFA for your device.
Tip
Why are my options different? The options that appear for you depend on the authenticator app that you installed.
- Recommended. Type your secret code in the Enter Your One-Time Code box.
- Click Continue.
If you successfully pass the MFA challenge, you are logged in to the Procore web application.Important
If your company has implemented its own Single Sign-On (SSO) or other MFA requirements, your experience may differ. For assistance with those steps, contact your IT department.Tip
Seeing a blocked account message? To safeguard your company's sensitive information, your account is automatically blocked after multiple consecutive failed login attempts. For assistance with resetting or recovering your account access, contact your company's Procore Administrator.

