View Payment Requirements as a Payor
Objective
To view the payment requirements for a subcontractor invoice in the Company level Payments tool.
Background
The table in the 'Subcontractor Invoices' tab of the Company level Payments tool has a 'Payment Readiness' group. In that group are two (2) columns: Requirements and Manual Holds. The data in these columns helps Payments Admins and Payments Disbursers determine the payment readiness of your company's subcontractor invoices. The 'Requirements' column includes a pie chart and unit fraction to show the number of payment requirements met by each invoice. Users can click the unit fraction link to open the 'Payment Readiness' panel to help them determine when an invoice is ready to process and fulfill payment.
Things to Consider
- Required User Permissions
- Additional Information:
- What you can see in the Payment Requirements panel depends on your role. For the options, see View Payment Requirements.
- Incomplete requirements prevent Payments Admins and Disbursers from paying invoices only with the ‘Required and Prevents Payment’ setting configured. See Configure Payment Requirements as a Payor.
- Any manual payment holds applied to an invoice can be viewed on an invoice in the Payment Requirements:
- To apply or release manual payment holds, see Manage Payment Holds as a Payor.
Prerequisites
Steps
Open the Payment Readiness Panel
- Navigate to the Company level Payments tool.
The Subcontractor Invoices tab is active by default. - In the Subcontractor Invoices table, locate the invoice.
- Under the Payment Readiness group, click the unit fraction link under Requirements.

This opens the Payment Readiness panel on the right side of the page.
About the Overview Tab
The Overview tab of the Payment Readiness panel shows the following information.

The table below describes the elements pictured above. To learn more, see Configure Payment Requirements as a Payor.
| Item | Description | Example (See Above) |
|---|---|---|
| Information Banner | If any holds are applied to the invoice, a YELLOW banner appears at the top of the Overview tab above the Summary. Click View Holds to jump to the Holds tab. | There are one or more holds on this invoice |
| Company Name | Shows the name of the 'Contract Company' on the commitment. | Earthwork Jim |
| Project Number | Shows the name of the Procore project associated with the invoice. | Demo Project |
| Invoice Link | Click the hyperlink to open the subcontractor invoice with the Invoicing tool in a separate browser window. | SC-018: Invoice #001 |
| Requirements Complete | Displays a pie chart and unit fraction to show the number of completed payment requirements. See Manage Payment Requirements as a Payor. | 5/10 Requirements Complete Note: The numerator (5) indicates that five requirements are complete. The denominator (10) corresponds to the total number of requirements. To learn more, see View the Invoice Details below. |
| Total | The total amount, including retainage (if any), for the invoice. | $4,5000.00 |
| Invoice Status | Shows the invoice's current status. See What are the default statuses for Procore invoices? | Revise and Resubmit |
| Payment Status | Shows the payment status of the invoice: Paid or Unpaid. | Unpaid |
| Billing Period | Shows the billing period for the invoice. See Create Automatic Billing Periods or Create Manual Billing Periods. | 12/01/21 - 12/31/21 |
| Requirements | Displays the tracking requirements and status of your company's subcontractor invoices. This helps your team determine payment readiness on invoices. To configure the tracking requirements, see Configure Payment Requirements as a Payor. | View Payment Requirements |
| View | Click this button to perform requirement-specific actions: Commitments
Invoice
|
Configure Payment Requirements as a Payor |
| Visible to Payors: View, Request, or Manage |
Click the available button to perform requirement-specific actions: Lien Waivers
|
Send a Request to Unlock a Signed Unconditional Lien Waiver |
| Visible to Payees: View, Unlock, or Manage |
Click the available button to perform requirement-specific actions: Lien Waivers
|
Unlock a Signed Unconditional Lien Waiver as an Invoice Contact |
About the Holds Tab
The Holds tab shows the following information.
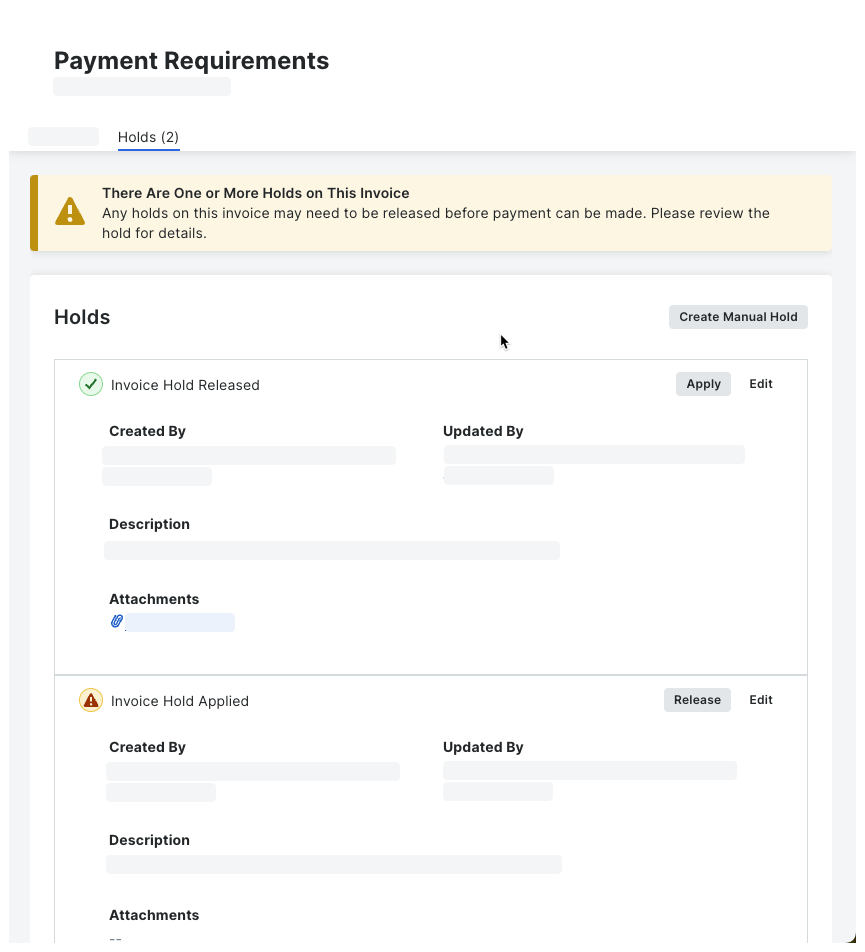
The table below describes the features in the Holds tab. To learn more, see Manage Payment Holds as a Payor.
| Label | Element | Description |
|---|---|---|
| Status | Icon |
|
| Create Hold | Button | Click this button to create a new hold. |
| Release | Button | Click this button to release an existing hold. |
| Edit | Button | Click this button to modify an existing hold. |
| Created By | Field | Shows the name of the user who created the hold. |
| Last Modified By | Field | Shows the name of the user who last updated the hold. |
| Description | Text | Shows any information entered by the person who created or edited the hold. |
| Attachments | File | Shows any attachments added to the hold. Click the file link to download a copy of the file(s). |


