Export a Subcontractor Invoice
Objective
To export a subcontractor invoice to a supported file format.
Background
If you want to download a digital copy of a subcontractor invoice, you can choose to export the invoice in a Comma Separated Values (CSV) or Portable Document File (PDF) format. You can also download a PDF that includes any selected attachments in the ZIP file format or as a single PDF.
Things to Consider
- Required User Permissions:
- You must be an invoice administrator.
- Supported File Formats:
- CSV
- PDF with Attachments
- Limitations:
- Attachments added to a custom field are NOT supported by the 'PDF with Attachments' option at this time. To learn more, see What are custom fields and which Procore tools support them?
Prerequisites
Steps
Export a PDF
- Navigate to the project's Invoicing tool.
- Click the Subcontractor tab.
- Find the invoice to work with.
- Click the Invoice # link to open it in the project's Commitments tool.
- Click Export > PDF.
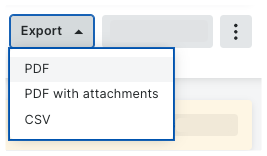
Procore opens the PDF in a separate tab in your web browser. The controls to save or download the file to your computer depend the PDF viewer or reader installed on your web browser. For assistance with your web browser settings, contact your company's IT department.
Export a PDF with Attachments
- Navigate to the project's Invoicing tool.
- Click the Subcontractor tab.
- Find the invoice to work with.
- Click the Invoice # link to open it in the project's Commitments tool.
- Click Export > PDF with attachments.
Procore opens the Select and Arrange Items window. - Choose the attachments to include by marking the attachment checkboxes:
- Optional. Arrange the order of the attachments in the PDF by hovering your mouse cursor over the left side of the item until the grab bar appears. Next, grab the component and move it to the desired position.

- Click one of these buttons:
- Cancel. Cancels the export.
- Export ZIP. Exports the invoice and all file attachments as PDFs in a ZIP file and sends the ZIP file to you in an email.
- Export PDF. Downloads the invoice and selected attachments to your computer as a single PDF.
Export a CSV
- Navigate to the project's Invoicing tool.
- Click the Subcontractor tab.
- Find the invoice to work with.
- Click the Invoice # link to open it in the project's Commitments tool.
- Click Export > CSV.
Procore download a copy of the invoice CSV to your computers Download location.
Examples: CSV and PDF Files
Examples
These examples show you the CSV and PDF versions of an invoice.
CSV
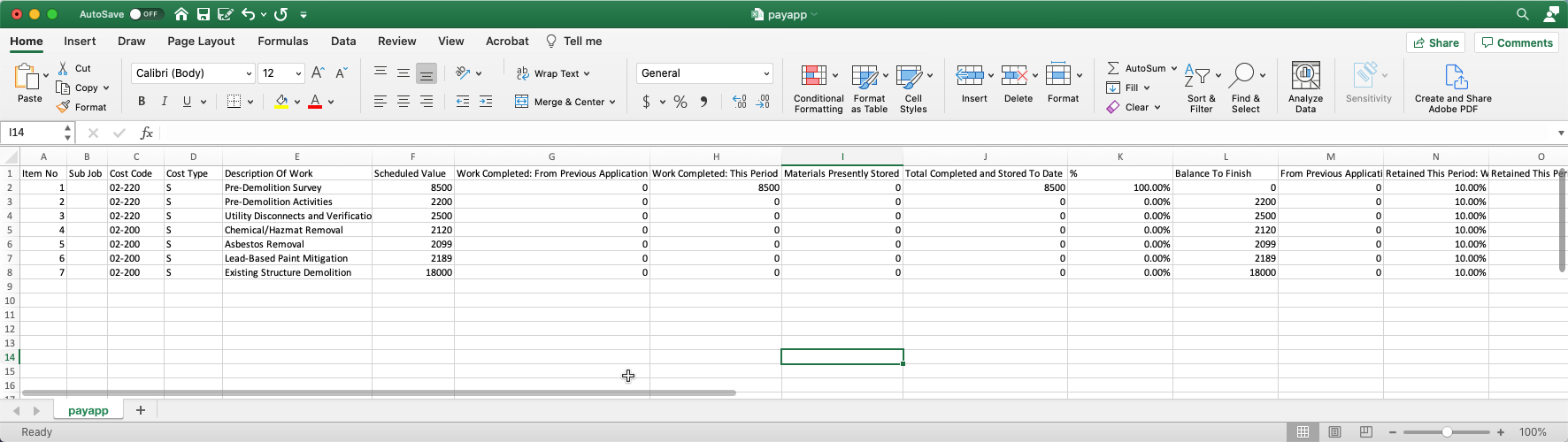
A PDF invoice has multiple pages: A Document Summary Sheet and at least one (1) Document Detail Sheet.
Document Summary Sheet
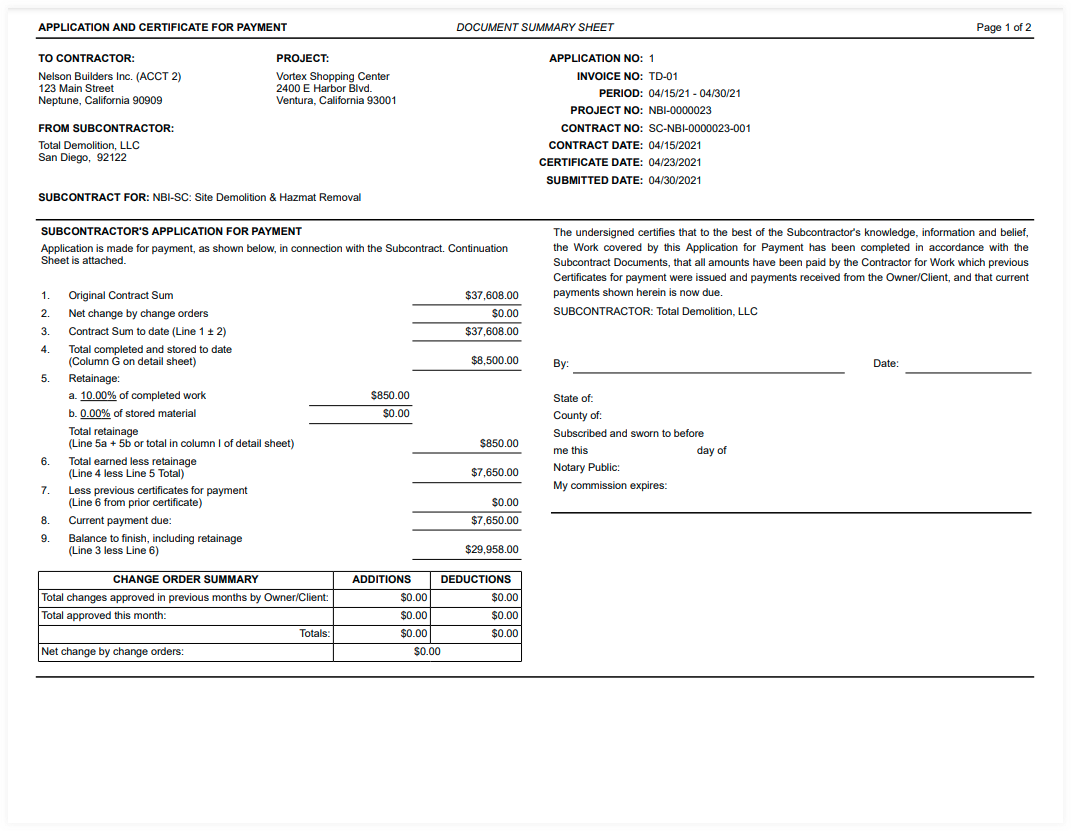
Document Detail Sheet
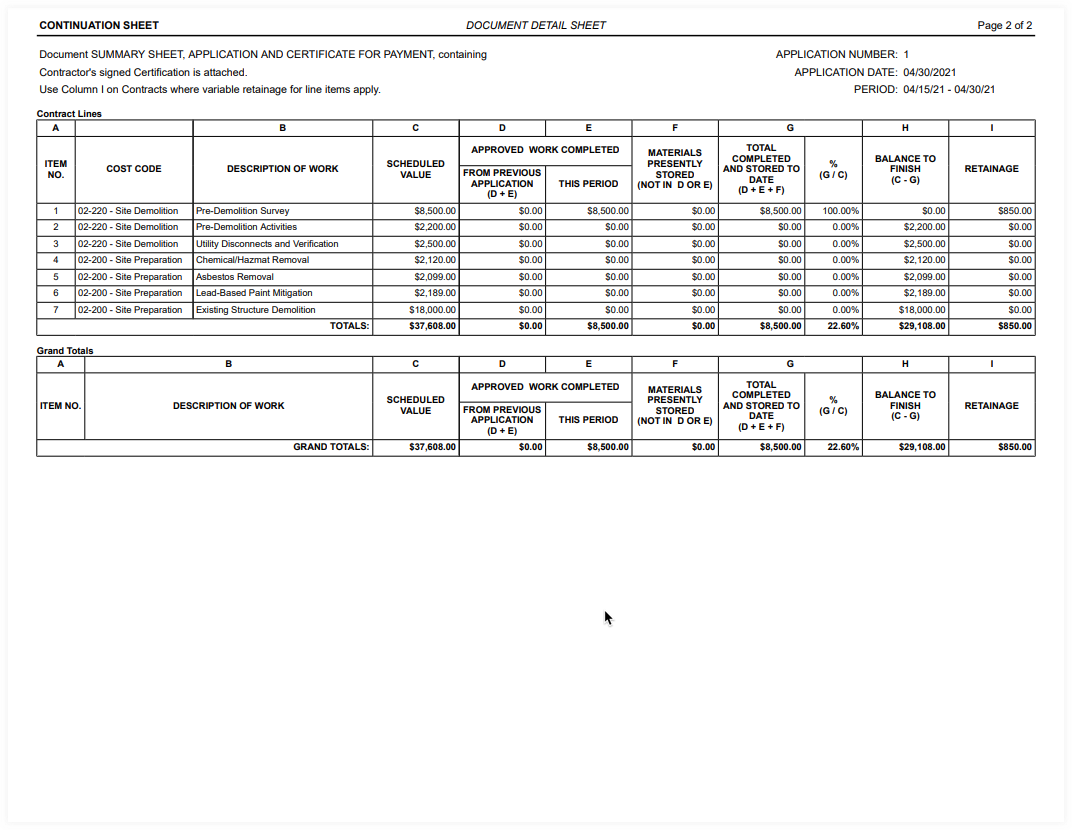


 When your company applies the 'Owners English' or 'Specialty Contractors English' point-of-view dictionary, you'll see different tool names and term changes in the user interface. Learn
When your company applies the 'Owners English' or 'Specialty Contractors English' point-of-view dictionary, you'll see different tool names and term changes in the user interface. Learn