Edit Funding Accounts as a Payor
Objective
To add a funding account for a payor's business entity in the Company level Payments tool.
Background
After adding a funding account to Procore Pay, a Payments Admin can modify some of the account information.
Things to Consider
Prerequisites
Steps
- Navigate to the Company level Payments tool.
- Click the Payments Settings
 icon.This opens the Payments Settings page.
icon.This opens the Payments Settings page.
The 'Business Entities' page in the 'Payments Processing' tab is active by default and lists the business entities that pay invoices for your company's Procore Pay software. - Locate the business entity to modify and click its funding account link.

- Locate the account to modify.
- Click the Overflow menu and choose Edit from the drop-down menu.
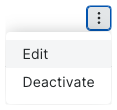
This opens the Edit Account Details page. - In the Edit Account Details page, do the following:
- Nickname. Enter a unique nickname for the account. Nicknames quickly identify the bank account for disbursements while helping to protect the privacy of its account number.
- Business Entity. Shows the name of the current business entity.
- Bank ID. Enter a bank identifier. Procore uses the bank ID as a prefix for a payment's check number. You can change this number at any time. However, any new changes only impact new check numbers.
Important
For companies using the ERP Integrations tool: The bank identifier must match the funding account's 'Bank ID' in your integrated ERP system.
ERP Integrations tool: The bank identifier must match the funding account's 'Bank ID' in your integrated ERP system. - Check Number. Enter a check number for the next invoice payment. This provides each check a unique identification number for this account. See How does Procore assign numbers to disbursement payouts? It also helps users who Manage Disbursements to identify transactions.
Important
For companies using the
 ERP Integrations tool:
ERP Integrations tool:- After Procore Pay processes an invoice payment in a disbursement, the 'Bank ID' and 'Check Number' combination is exported to your integrated ERP system.
- To avoid potential ERP synchronization errors, ensure the Check Number entered is higher than the last check number in your ERP system to prevent duplication in your integrated ERP system. See How do payments made in Procore Pay sync with an integrated ERP system?
- Preview. Verify that the 'Bank ID' and 'Next Check Number' are correct.
- Click Save.


