Search for and Apply Filters on the Subcontractor Invoices Tab
Objective
To use the search feature and to filter the data on the Subcontractor Invoices tab of the Company level Payments tool.
Background
The search feature helps you find an invoice or group of invoices that contain information matching your keyword search. You can also apply filters to narrow the items in view.
Things to Consider
- Required User Permissions
- Additional Information:
- To learn about the different tabs in the Payments tool, see About the Company Payments Tool.
Prerequisites
Steps
Search for Subcontractor Invoices
- Navigate to the Company level Payments tool.
- Click the Subcontractor Invoices tab.
- Enter keywords in the Search
 field. Then press ENTER or press the TAB key to move the system's focus away from the Search field.
field. Then press ENTER or press the TAB key to move the system's focus away from the Search field.
Tip
What is the scope of the search? Procore searches these data columns: Invoice #, Beneficiary Name, Project, and Contract No.

Notes
- If matches are found, Procore displays the matching items.
- If no matches are found, Procore displays 'No Items Match Your Search' message.
Apply Filters to the Data Table
- Navigate to the Company level Payments tool.
- Click the Subcontractor Invoices tab.
- Click Filters to open the Filter panel on the left side of the page.
Notes
- To learn about the filters that you can apply to the data table in each tab, see Subcontractor Invoices Tab: Default Columns and Disbursements Tab: Default Columns.
- The illustration below shows you an example of the filters in the Subcontractor Invoices tab. The filters in other tabs are different.
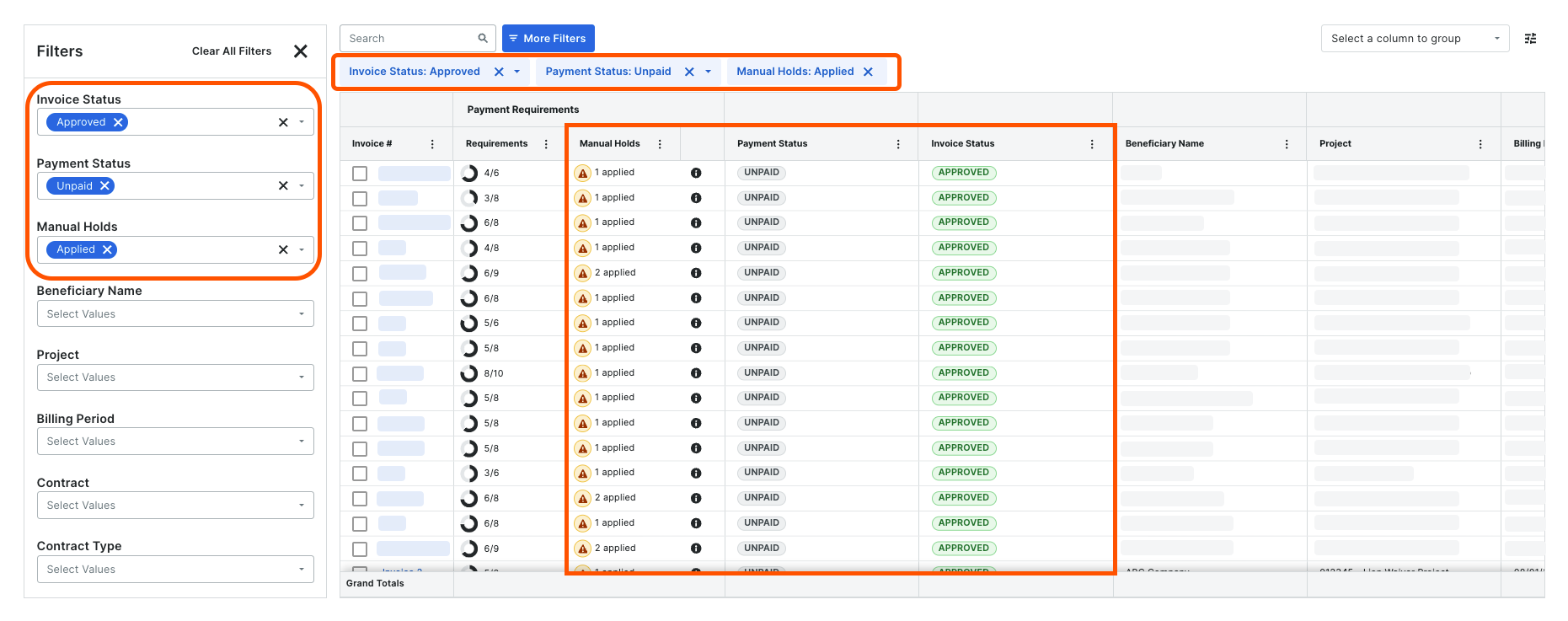
- Choose one or multiple filters:
- Invoice Status
Select one (1) or more statuses from the drop-down list. See What are the default statuses for Procore invoices? - Payment Status
Select one (1) or more statuses from the drop-down list. See What are the default payment statuses in Procore Pay? - Manual Holds
Select the Applied or Not Applied hold status from the drop-down list. See Manage Payment Holds as a Payor. - Beneficiary Name
Select one (1) or more beneficiaries from the drop-down list. These selections correspond to the 'Contract Company' selections on the project contracts in your company's Procore account. See Create a Commitment and Add a Company to the Project Directory. - Project
Select one (1) or more projects from the drop-down list. These selections correspond to the active projects in your company's Procore account. See Create a New Project. - Billing Period
Select one (1) or more projects from the drop-down list. These selections correspond to the billing periods that have been created in the Project level Invoicing tool by your project's invoice administrators. See Create Automatic Billing Periods or Create Manual Billing Periods. - Payment Due Date
Select one (1) filter: Overdue, Today, Next 7 Days, or Custom to choose a custom date range. - Contract
Select one (1) or more contracts from the drop-down list. These selections correspond to the commitments created in the Project level Invoice tool on your company's Procore projects. See Create a Commitment. - Contract Type
Select one (1) or more contract types from the drop-down list. These are Procore's default contract types. Select Purchase Orders or Subcontracts.
- Invoice Status
- Press the TAB key or click an area outside the Filters panel to move the system focus. Procore refreshes the page and displays any content matching the filters you applied.
Tip
Need to clear a filter? To clear the table of all filters, click Clear All Filters. To remove a single filter, click the close (x) icon in the BLUE filter bubble.
- Click the Close icon (x) icon in the Filters panel. The selected filters remain applied when you close the pane.


