Manage the Insurance Compliance Status of a Commitment
Objective
To manage the insurance compliance status of a commitment by inputting the status in the Commitments tool.
Background
If you are a payor using Procore Pay to pay subcontractor invoices, users with the required user permissions can track whether a commitment is compliant with your insurance requirements or not. Use the method described on this page when you only want to track whether the commitment is compliant or not. This method lets you choose the commitment's compliance status (Compliant, Not Compliant, or Not Required). It also lets you enter a description.
Tip
Does your company have multiple insurance requirements and want to upload compliance documents to your commitments? If your company adds insurance certificates for your contractors, subcontractors, and vendors with Procore's Company Directory or Project Directory tools, you can alternatively add the certificate directly to the commitment from one or both of those tools. To learn how, see Manage Insurance Documents and Compliance Status on Commitments with the Directory Tool.
Things to Consider
- Required User Permissions
- Additional Information:
- For customers who manage insurance information in Procore's Company Directory or Project Directory tools, an alternate method for managing insurance for a commitment is detailed in Manage Insurance Documents and Compliance Status on Commitments with the Directory Tool.
- To learn how to manage contract compliance documents and statuses, see Manage Contract Compliance Documents & Statuses for a Commitment.
Prerequisites
- To track insurance compliance of a commitment with Procore Pay, the 'Insurance Compliant' payment requirement must be turned ON in the Company level Payments tool. See Configure Payment Requirements as a Payor.
Steps
If your company simply wants to track whether a commitment is compliant with insurance requirements or not, users with the appropriate permissions can input the commitment's status directly in the Commitments tool.
- Navigate to the Project level Commitments tool.
- Under the Contracts tab, locate the commitment to work with.
- Click the Number link to open it.
- Click the Compliance tab.
- In the Insurance card, click the Edit button.
Notes
- If you choose to only manage the insurance compliance status of a commitment the Commitments tool, you only use the Edit button. If your team would prefer to manage both insurance documents and compliance statuses with the Directory tool, you only use the Add Insurance button. To learn more, see Manage Insurance Documents and Compliance Status with the Directory Tool.
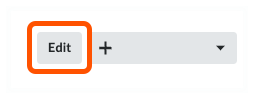
- In the Compliance Status drop-down list, select one of the following statuses:
- Compliant. If the commitment contract is in compliance with its insurance requirements, select this option.
- Not Compliant. If the commitment contract is NOT in compliance with its insurance requirements, select this option.
- Not Required. If tracking compliance status is not required for this commitment, select this option. Selecting this option has no effect on the commitment's overall insurance compliance status.
- Enter any information about the insurance compliance status in the Description field.
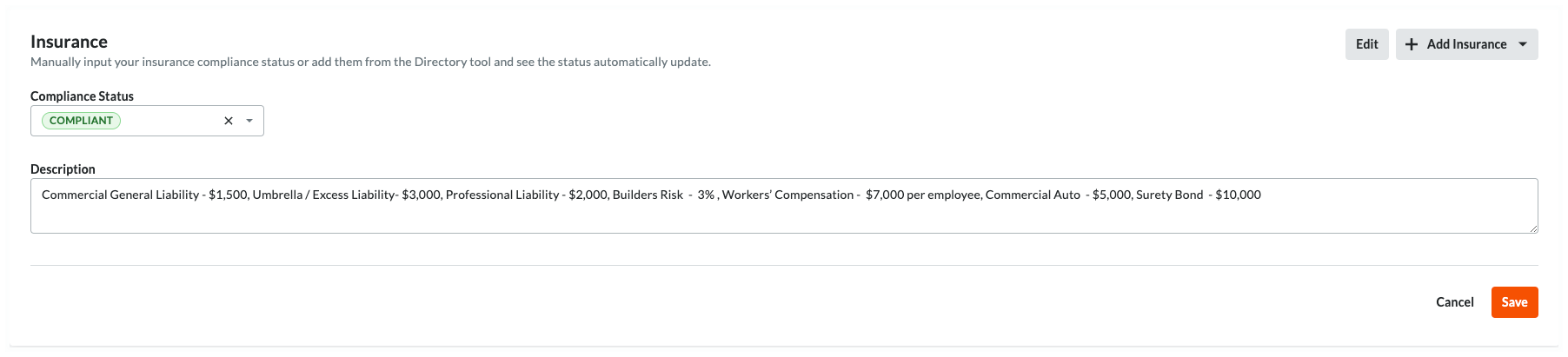
- Click Save.
This saves the insurance compliance status and logs your entry in the commitment's Change History tab. You can change the status or description at any time using the Edit button.Tip
Want to switch from managing insurance compliance with the Commitments tool to managing insurance documents and compliance status with the Directory tools? If you initially manage insurance compliance status with the Commitments tool and later decide to manage insurance documents and compliance statuses with the Directory tools, any previous compliance status changes are saved in the commitment's Change History tab. See View the Change History of a Commitment. After you switch, insurance changes are logged in the Company or Project level Directory tool's Change History tab.


