View the Payment Requirements Change History
Objective
To view the change history for Payment Requirements with the Payments tool.
Background
The Change History page records all of the updates to the Payment Requirements settings for the Company level Payments tool.
Things to Consider
Prerequisites
Steps
- Navigate to the Company level Payments tool.
- Click the Payments Settings
 icon.
icon.
This opens the Payments Settings page. - Click the Payment Requirements tab.
- Click Change History.
This opens the Change History page for the Payment Requirement settings.
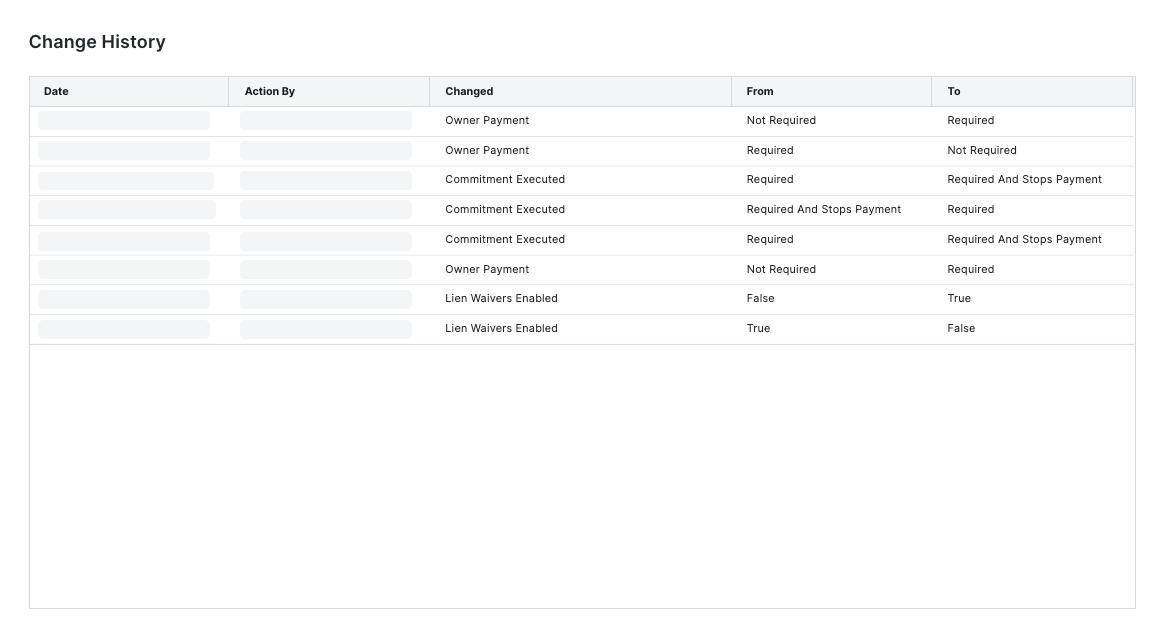
Click here to learn about the table.
Change History Page
The table below describes the default columns on the Change History page.
| Column | Description |
|---|---|
| Date | Shows the date and timestamp of the action. |
| Action By | Shows the first and last name of the Procore user as their name appears in the Company Directory. Note: Only a member of Procore's Payments Operations Team can add Payments Admins to your account. This requires an authorized user at your company to complete and sign Procore's Payment Administrator Designation Form. Once added, this entry indicates the user was added by 'Procore Support'. For details, see Add or Remove Payments Admins as a Payor. |
| Changed | Provides a brief description of the setting change. |
| From | Shows the value that the setting changed from. Note: If the action originated from a setting with a blank or null value, Procore shows the double dash symbol (--). |
| To | Shows the To value that the setting changed to. Note: If the action resulted in a setting with a blank or null value, Procore shows the double dash symbol (--). |


