Drawings
- Last updated
- Save as PDF

BRINKMANN STANDARDS & BEST PRACTICES
|
Subject Matter Champions
Tool Settings
|
Brinkmann Standards
|
|
Training Recorded April 28, 2020 |

PROCORE STANDARDS & BEST PRACTICES
|
|
View Drawings
- Navigate to the project's Drawings tool.
- If your project uses drawing areas, click the drawing area you want to open. See What are Drawing Areas?
- The page will automatically open to the Current Drawings page.
Note: This shows the list of drawings that are current, based on the drawing revisions that have been uploaded. - The following information is displayed for each drawing:
- Drawing No.
- Drawing Title
- Revision
- Drawing Date
- Received Date
- Set
- Status
- Optional: Search or filter drawings from this page. See Search for and Filter Drawings.
- To view all drawings in the project or drawing area:
- Click Drawing Sets.
- From the Thumbnails
 view, click the drawing set you want to open.
view, click the drawing set you want to open.
OR - From the List
 view, click View next to the drawing set you want to open.
view, click View next to the drawing set you want to open.
- From the Thumbnails
- Click Drawing Sets.
- To view a list of all drawings (including those marked as obsolete), click All Sets and Revisions. See View the All Sets and Revisions Report.
View Drawing Information
- Navigate to the project's Drawings tool.
- Click Info next to the drawing you want to view.
Note: You will see an image of the drawing and its general information. Additional information can be found within the related tabs (Sketches, Download Log, Related Items, Emails, and Change History).
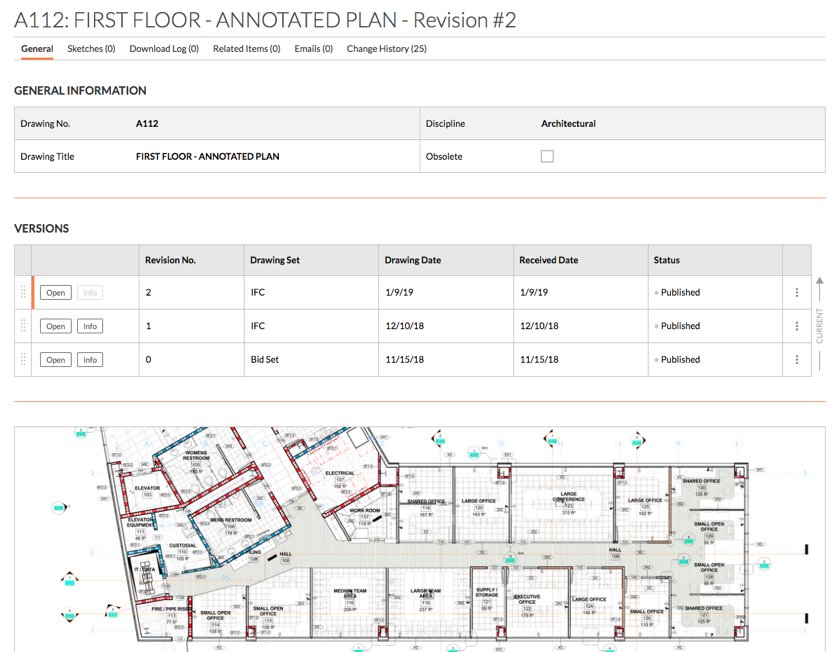
Note:- Most fields can be edited in-line while viewing a drawing. See Edit Drawings.
- If you want to reorder revisions of the drawing, click the grip handle (⁞⁞) next to a drawing version and use a drag-and-drop operation to place them into a new order. See Reorder Revisions of a Drawing.
Open a Drawing in the Viewer
You can open drawings to see a larger version of the drawing. From the viewer mode, you can also add markups to the drawing, use the search bar, view detailed information, and download the drawing.
- Navigate to the project's Drawing tool.
- Click Open next to the drawing that you want to view in full-screen mode.
Note: This opens the drawing in the full-screen viewer. - The following information and actions are available in full-screen mode:
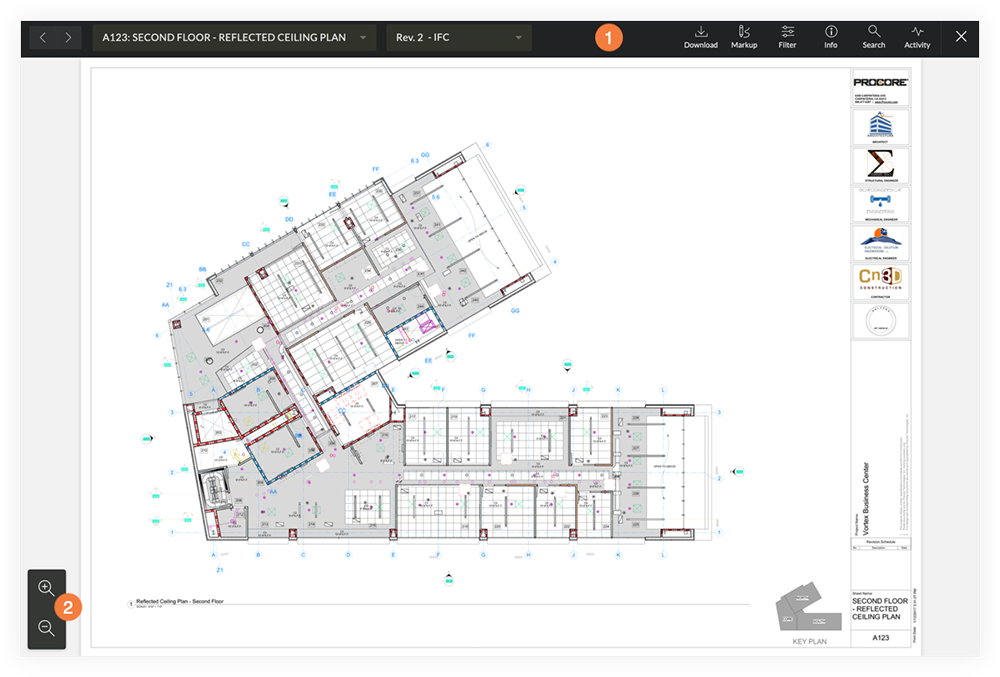
 Viewer Toolbar:
Viewer Toolbar:
- Drawing Navigation: Clicking the forward and backward arrow icons to switch between different drawings or revisions. Use the drop-down menus to navigate to different drawings or drawing revisions.
Tip! You can also press the arrow keys on your keyboard to browse through different drawings and revisions.- Left Arrow: Previous drawing.
- Right Arrow: Next drawing.
- Up Arrow: Newer revision of the drawing.
- Down Arrow: Older revision of the drawing.
- Download: Click to download the drawing to your computer. See Download a Drawing from the Viewer.
Note: When downloading a drawing from the Viewer, all personal and published markups on the revision are included. - Markup: Click to open the markup toolbar. See Mark Up a Drawing.
- Filter: Click to filter between layers and markup types on the drawing. See Filter Drawing Markups.
- Info: Click to view general information about the drawing. Click Go to Info Page to navigate back to the Info page.
- Search: Click to initiate a drawings search. See Search for and Filter Drawings.
- Activity: Click to view any markup activity for the drawing.
- Exit: Click the X to exit out of the viewer.
 Viewing Options:
Viewing Options:
- Zoom in or out of the drawing by clicking the magnifying glass + and - icons.
- Pan across a drawing by clicking and dragging on the drawing.
Further Information
The Drawings tool enables you to manage and archive project drawings and revisions to ensure that team members always have access to the most current drawing set.
- Upload your drawings quickly by using Optical Character Recognition to fill in drawing information
- Link drawings sheets automatically
- Share markups with your team
- View all revisions for drawings easily from a mobile device
- View drawings offline
Popular Tutorials (view all)
Top FAQ (view all)
There are no items that match your search query.
- About Locations
- Add Measurements to a Drawing
- Add Observations to a Drawing
- Add Photos to a Drawing
- Add Punch List Items to a Drawing
- Add a Drawing Area
- Add a Link to a Drawing
- Add a Related Item to a Drawing
- Allow Users To Delete Published Markups
- Change a Drawing Version's Number
- Compare Drawing Revisions
- Configure Advanced Settings: Drawings
- Configure Default Drawing Disciplines
- Create Coordination Issues on a Drawing
- Create a Drawing Set
- Create or Link Coordination Issues on a Drawing
- Create or Link RFIs on a Drawing
- Delete Drawing Markups
- Delete Drawings
- Delete Pending or Unpublished Drawings
- Delete a Drawing Area
- Delete a Drawing Set
- Download Drawings
- Edit Drawing Markups
- Edit Drawings
- Edit a Drawing Area
- Edit a Drawing Set's Name or Date
- Email Drawings
- Enable or Disable Drawing Areas
- Export the Drawings Log to a PDF or CSV
- Filter Drawing Markups
- Filter Locations
- Generate Locations Hierarchy From Drawings
- Generate and Print QR Codes for Drawings
- Link Items on a Drawing
- Manage Drawing Log
- Mark Drawings as Obsolete
- Mark Up a Drawing
- Move Drawing Disciplines
- Move Drawings to Another Drawing Area
- Open a Drawing
- Print Drawings
- Publish Drawings
- Publish Personal Drawing Markups
- Rename Drawing Disciplines
- Reorder Drawings Within a Discipline
- Reorder Revisions of a Drawing
- Review and Confirm Drawings
- Search Locations
- Search Text Within Drawings
- Search for and Filter Drawings
- Subscribe to the Drawings Log
- Unsubscribe from the Drawings Log
- Upload Drawing Revisions
- Upload Drawings
- Upload a Drawing Sketch
- User Guide: Procore Connect for Drawings
- View Deleted Drawing Revisions
- View Drawings
- View Item Locations
- View Locations
- View Locations Heat Map
- View the All Sets and Revisions Report in the Drawings Tool
- View the All Sketches Report
- View the Markup Activity Feed
- View the Measurements Report for Drawings
- Access Recently Viewed Drawings (iOS)
- Add Measurements to a Drawing (iOS)
- Add Observations to a Drawing (iOS)
- Add Photos to a Drawing (iOS)
- Add Punch List Items to a Drawing (iOS)
- Compare Drawings (iOS)
- Create Observations with Quick Capture from a Drawing (iOS)
- Create Punch List Items with Quick Capture from a Drawing (iOS)
- Create RFIs on a Drawing (iOS)
- Create or Link Coordination Issues on a Drawing (iOS)
- Delete Drawing Markups (iOS)
- Disable Push Notifications for Drawings (iOS)
- Edit Drawing Markups (iOS)
- Email Drawings (iOS)
- Enable Push Notifications for Drawings (iOS)
- Filter Drawing Markups (iOS)
- Link Items to a Drawing (iOS)
- Link Observations to a Drawing (iOS)
- Link RFIs on a Drawing (iOS)
- Link a Correspondence Item on a Drawing (iOS)
- Mark Up a Drawing (iOS)
- Print Drawings (iOS)
- Publish Personal Drawing Markups (iOS)
- Search for and Filter Drawings (iOS)
- Share Drawings Within Procore (iOS)
- Share a Snapshot of a Drawing Comparison (iOS)
- Sync and Download Drawings (iOS)
- View Drawing Area (iOS)
- View Drawing Markups (iOS)
- View Drawings (iOS)
- Add Measurements to a Drawing (Android)
- Add Observations to a Drawing (Android)
- Add Photos to a Drawing (Android)
- Add Punch List Items to a Drawing (Android)
- Compare Drawings (Android)
- Create RFIs on a Drawing (Android)
- Delete Drawing Markups (Android)
- Download Drawings (Android)
- Edit Drawing Markups (Android)
- Email Drawings (Android)
- Filter Drawing Markups (Android)
- Link Items to a Drawing (Android)
- Mark up a Drawing (Android)
- Print Drawings (Android)
- Publish Personal Drawing Markups (Android)
- Search for and Filter Drawings (Android)
- Share Drawings Within Procore (Android)
- Sync and Download Drawings (Android)
- View Drawing Area (Android)
- View Drawing Markups (Android)
- View Drawings (Android)
Tip
To browse and search all Procore training videos, visit our video library.
Web
Upload Drawings
Upload Drawing Revisions
Mark Up Drawings
View Drawings
View Drawings - Subcontractor as Collaborator
Setting Up Locations
Mobile
Mark Up Drawings (Mobile)
View Drawings (Mobile)
OUTDATED VIDEOS - Removed from Support Site and Certifications
Configure Drawing Settings
View and Compare Drawings (Mobile) - Specialty Contractor
Subcontractor - View and Compare Drawings (Mobile)
Specialty Contractor as Client - View and Compare Drawings (Mobile)
Field Worker - View Drawings (Mobile)
Subcontractor - View Drawings
Subcontractor - Mark Up Drawings (Mobile)
Field Worker - Mark Up Drawings (Mobile)
Configure the Drawings Tool
Specialty Contractor as Client - Upload Drawings
Video content may not accurately reflect the current state of the system, and/or it may be out of date.
Specialty Contractor as Client - Mark Up Drawings (Mobile)
Video content may not accurately reflect the current state of the system, and/or it may be out of date.
Specialty Contractor as Client - Configure Drawings
Video content may not accurately reflect the current state of the system, and/or it may be out of date.
Owner - Mark Up Drawings
Video content may not accurately reflect the current state of the system, and/or it may be out of date.
Owner - Upload Drawings
Video content may not accurately reflect the current state of the system, and/or it may be out of date.
Owner - Upload Drawing Revisions
Video content may not accurately reflect the current state of the system, and/or it may be out of date.
Owner - View Drawings
Video content may not accurately reflect the current state of the system, and/or it may be out of date.
Mark Up Drawings (Mobile) - Subcontractor as Collaborator
Video content may not accurately reflect the current state of the system, and/or it may be out of date.
View and Compare Drawings (Mobile) - Subcontractor as Collaborator
Video content may not accurately reflect the current state of the system, and/or it may be out of date.
Web
Configure Drawing Settings
Upload Drawings
Upload Drawing Revisions
Mark Up Drawings
View Drawings
Mobile
Mark Up Drawings (Mobile) - Field Worker
View Drawings (Mobile) - Field Worker
OUTDATED VIDEOS - Removed from Support Site and Certifications
Field Worker - Mark Up Drawings (Mobile)
Video content may not accurately reflect the current state of the system, and/or it may be out of date.
Field Worker - View Drawings (Mobile)
Video content may not accurately reflect the current state of the system, and/or it may be out of date.
Web
Upload Drawings
Upload Drawing Revisions
Mark Up Drawings
Configure Drawing Settings
View Drawings
Mobile
Mark Up Drawings (Mobile) - Field Worker
View Drawings (Mobile) - Field Worker
OUTDATED VIDEOS - Removed from Support Site and Certifications
Field Worker - Mark Up Drawings (Mobile)
Video content may not accurately reflect the current state of the system, and/or it may be out of date.
Field Worker - View Drawings (Mobile)
Video content may not accurately reflect the current state of the system, and/or it may be out of date.
Upload Drawings
Upload Drawing Revisions
Mark Up Drawings
Configure Drawings Settings
View Drawings
Mobile
Mark Up Drawings (Mobile) - Field Worker
View Drawings (Mobile) - Field Worker
Web
Upload Drawings
Upload Drawing Revisions
Mark Up Drawings
Configure Drawings Settings
View Drawings
Mobile
Mark Up Drawings (Mobile) - Field Worker
View Drawings (Mobile) - Field Worker
OUTDATED VIDEOS - Removed from Support Site and Certifications
Field Worker - Mark Up Drawings (Mobile)
Video content may not accurately reflect the current state of the system, and/or it may be out of date.
Field Worker - View Drawings (Mobile)
Video content may not accurately reflect the current state of the system, and/or it may be out of date.
Web
Configure Drawing Settings
Upload Drawings
Upload Drawing Revisions
Mark Up Drawings
View Drawings
Mobile
Mark Up Drawings (Mobile) - Field Worker
View Drawings (Mobile) - Field Worker
OUTDATED VIDEOS - Removed from Support Site and Certifications
Configure the Drawings Tool
Video content may not accurately reflect the current state of the system, and/or it may be out of date.
Field Worker - Mark Up Drawings (Mobile)
Video content may not accurately reflect the current state of the system, and/or it may be out of date.
Field Worker - View Drawings (Mobile)
Video content may not accurately reflect the current state of the system, and/or it may be out of date.
Web
Upload Drawings
Upload Drawing Revisions
Mark Up Drawings
View Drawings
Mobile
Mark Up Drawings (Mobile)
View Drawings (Mobile)
OUTDATED VIDEOS - Removed from Support Site and Certifications
Web
Upload Drawings
Upload Drawing Revisions
Mark Up Drawings
Configure Drawing Settings
View Drawings
Mobile
Mark Up Drawings (Mobile) - Field Worker
View Drawings (Mobile) - Field Worker
OUTDATED VIDEOS - Removed from Support Site and Certifications
Drawings - Mark Up Drawings
Video content may not accurately reflect the current state of the system, and/or it may be out of date.
Drawings - Upload Drawing Revisions
Video content may not accurately reflect the current state of the system, and/or it may be out of date.
Drawings - Upload Drawings
Video content may not accurately reflect the current state of the system, and/or it may be out of date.
Drawings - View Drawings
Video content may not accurately reflect the current state of the system, and/or it may be out of date.
Field Worker - Mark Up Drawings (Mobile)
Video content may not accurately reflect the current state of the system, and/or it may be out of date.
Field Worker - View Drawings (Mobile)
Video content may not accurately reflect the current state of the system, and/or it may be out of date.
Web
Configure Drawing Settings
Upload Drawings
Upload Drawing Revisions
Mark Up Drawings
View Drawings
Mobile
Mark Up Drawings (Mobile) - Field Worker
View Drawings (Mobile) - Field Worker
OUTDATED VIDEOS - Removed from Support Site and Certifications
Field Worker - Mark Up Drawings (Mobile)
Video content may not accurately reflect the current state of the system, and/or it may be out of date.
Field Worker - View Drawings (Mobile)
Video content may not accurately reflect the current state of the system, and/or it may be out of date.
Web
Configure Drawing Settings
Upload Drawings
Upload Drawing Revisions
Mark Up Drawings
View Drawings
Mobile
Mark Up Drawings (Mobile) - Field Worker
View Drawings (Mobile) - Field Worker
OUTDATED VIDEOS - Removed from Support Site and Certifications
Field Worker - Mark Up Drawings (Mobile)
Video content may not accurately reflect the current state of the system, and/or it may be out of date.
Field Worker - View Drawings (Mobile)
Video content may not accurately reflect the current state of the system, and/or it may be out of date.
Web
Upload Drawings
Upload Drawing Revisions
Mark Up Drawings
View Drawings
View Drawings - Subcontractor as Collaborator
Setting Up Locations
Mobile
Mark Up Drawings (Mobile)
View Drawings (Mobile)
OUTDATED VIDEOS - Removed from Support Site and Certifications
Configure Drawing Settings
View and Compare Drawings (Mobile) - Specialty Contractor
Subcontractor - View and Compare Drawings (Mobile)
Specialty Contractor as Client - View and Compare Drawings (Mobile)
Field Worker - View Drawings (Mobile)
Subcontractor - View Drawings
Subcontractor - Mark Up Drawings (Mobile)
Field Worker - Mark Up Drawings (Mobile)
Configure the Drawings Tool
Specialty Contractor as Client - Upload Drawings
Video content may not accurately reflect the current state of the system, and/or it may be out of date.
Specialty Contractor as Client - Mark Up Drawings (Mobile)
Video content may not accurately reflect the current state of the system, and/or it may be out of date.
Specialty Contractor as Client - Configure Drawings
Video content may not accurately reflect the current state of the system, and/or it may be out of date.
Owner - Mark Up Drawings
Video content may not accurately reflect the current state of the system, and/or it may be out of date.
Owner - Upload Drawings
Video content may not accurately reflect the current state of the system, and/or it may be out of date.
Owner - Upload Drawing Revisions
Video content may not accurately reflect the current state of the system, and/or it may be out of date.
Owner - View Drawings
Video content may not accurately reflect the current state of the system, and/or it may be out of date.
Mark Up Drawings (Mobile) - Subcontractor as Collaborator
Video content may not accurately reflect the current state of the system, and/or it may be out of date.
View and Compare Drawings (Mobile) - Subcontractor as Collaborator
Video content may not accurately reflect the current state of the system, and/or it may be out of date.
- Automatic Drawing Sheet Linking
- Can I manage project connections from Project Overview?
- Can I provide users with 'Read Only' level permissions with limited access to update information in Procore?
- Can I rotate a drawing in Procore?
- Can the drawing markup tool be disabled?
- How can I improve the accuracy of OCR on my drawings?
- How can I keep track of emailed drawings?
- How can I troubleshoot an issue with the Procore Web Application?
- How do I apply markups from a previous revision to a new revision?
- What are Drawing Areas?
- What are the blue icons in my drawings log?
- What do the punch item color codes on a drawing mean?
- What granular permissions are available for the project's Drawings tool?
- What is a Drawing Set?
- What is the difference between copy and duplicate with drawing markups?
- What is the difference between personal and published drawing markups?
- What is the difference between raster and vector content in PDFs?
- What is the unpublished status on drawings?
- What tools can you use on mobile for inactive projects?
- Which Microsoft Excel file versions can be attached to items in Procore?
- Which Procore tools support granular permissions?
- Which fields can Procore automatically populate when uploading drawings?
- Which fields in the Drawings tool can be configured as required, optional, or hidden?
- Who receives a notification for updates in the Drawings tool?
- Who receives notifications about project connections?
- Why am I receiving an error about empty files?
- Why are automatic drawing sheet links missing?
- Why are my drawing comparisons failing?
- Why are my drawing uploads failing?
- Why can't I delete items in Procore?
Drawings
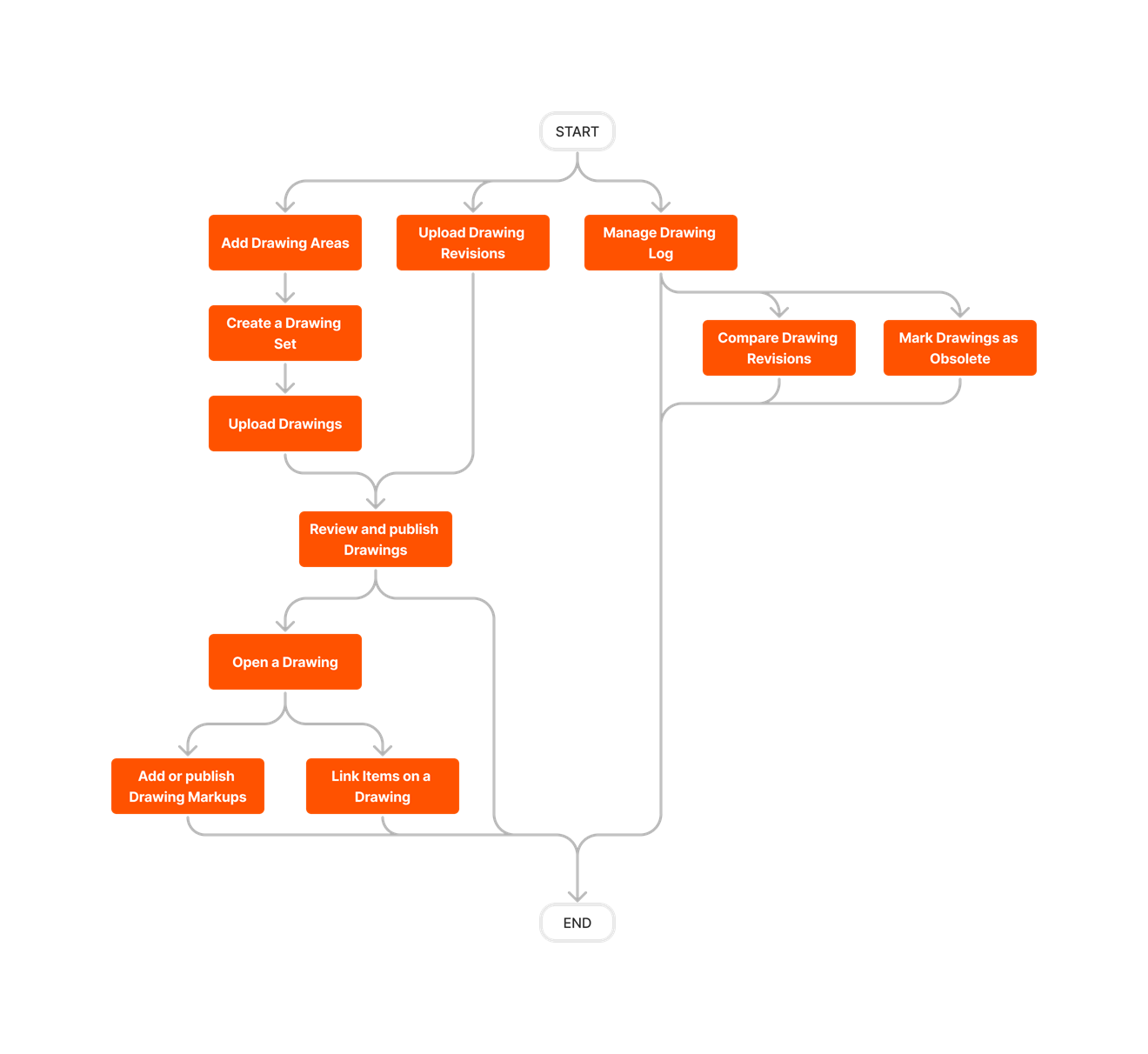











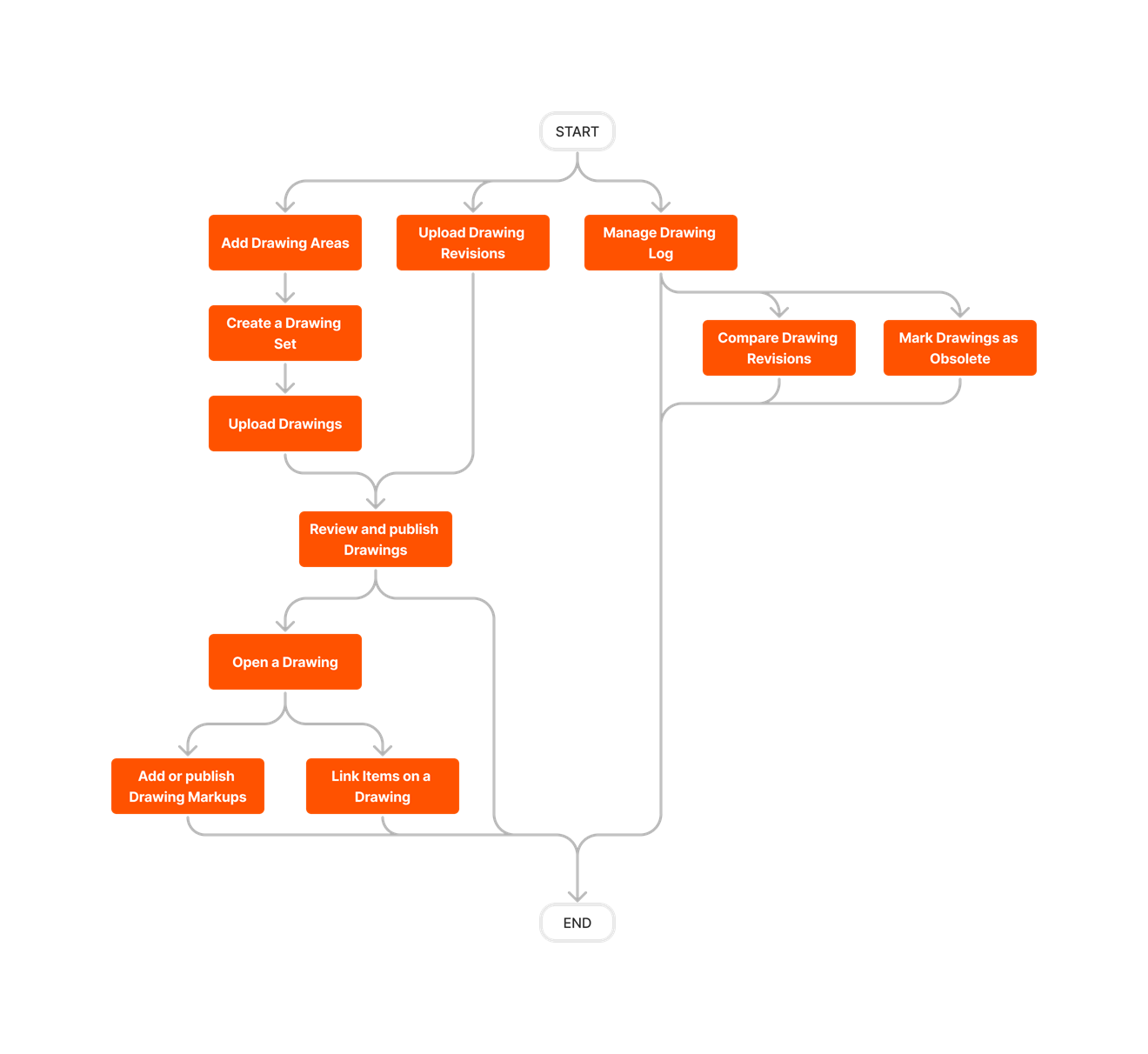
Drawings
The following table highlights which user permissions are required to perform the described user action.
![]() : Indicates an action supported in Procore's iOS and/or Android mobile application.
: Indicates an action supported in Procore's iOS and/or Android mobile application.
![]() + : Indicates that one or more granular permissions are available for the task. See the relevant tutorial or Grant Granular Permissions in a Project Permissions Template for more information.
+ : Indicates that one or more granular permissions are available for the task. See the relevant tutorial or Grant Granular Permissions in a Project Permissions Template for more information.
1 Users must also have 'Read Only' or higher permissions on the project's Photos tool.
2 Users with 'Standard' level permissions on the Drawings tool can delete published drawing markups if the 'Allow Standard level users to delete published markup' setting is enabled for the project. See Allow Users To Delete Published Markups.
3 Only users with 'Admin' permissions can subscribe or unsubscribe other users to the Drawings tool.
4 Users can only see their own measurements that they have added to drawings using the measurement markup tools. See Add Measurements to a Drawing.
Below are the notable changes to the project's Drawings tool.
Recent Changes
Enhanced drawings tool user interface (05/20/2025)
Procore has modernized the Drawings tool by removing the old right-side panel and relocating its components to the main page, aligning with Helix design patterns. The Drawings tool now offers a more intuitive and less cluttered interface, enhancing user experience by providing more room for data in the list view. To learn more, see Upload Drawings, Download Drawings, Email Drawings, Bulk Edit, Drawing Revisions, Locations, and Drawing Reports.
NEW COPY/PASTE AND DUPLICATE FEATURES FOR MARKUPS IN DRAWINGS TOOL ON MOBILE (05/20/2025)
The mobile application now offers enhanced Copy/Paste and Duplicate functionalities for markups on both iOS and Android. These improvements allow you to efficiently copy existing markups and paste them to other locations within the same drawing or across different drawings on your mobile device, and enable duplication of selected markups. By refining these mobile markup functionalities, you can now manage and replicate markups efficiently, reducing repetitive tasks and improving workflow in the field.
NEW COPY AND DUPLICATE BUTTONS FOR MARKUPS IN DRAWINGS TOOL ON WEB (12/16/2024) 
The Drawings tool has two new actions for markups–copy and duplicate! Copy saves the markup(s) to your clipboard so you can paste it into a different drawing. If both drawings are the same dimensions, the markup automatically pastes to the same coordinates as the original drawing. Duplicate creates a duplicate of the markup and pastes it near the original in the same drawing, so you can move it to the desired location within the drawing. Selecting more than one markup at a time allows you to take these actions in bulk. Find these new buttons in the menu that appears when you click on a markup, and start speeding up your markup process today! See Edit Drawing Markups.
Generate and Print QR Codes for Drawings (05/20/2024)
You can generate QR codes for your project's drawings, and print them to post them at a job site. Users can scan the QR Code with the Procore Mobile app and view the drawing on their mobile device. See Generate and Print QR Codes for Drawings, Scan a QR Code (Android), and Scan a QR Code (iOS).
More Precise Measurements on Drawing Markups (07/10/2023)
Measurement markups added to drawings will now show fractions of measurements within a precision of 1/32. See Add Measurements to a Drawing. These measurements can be viewed on all Procore applications (Web, iOS, and Android), and on drawings that have been downloaded as PDFs with markup. See Download Drawings.
Note: This change does not affect existing drawing measurement markups created before July 10, 2023.
Advanced Option for Detecting Revisions After Underscores in Drawing Numbers (05/08/2023)
Procore has updated an advanced option in the Upload Drawings modal to allow revisions to be pulled from drawing numbers with underscores (_). See Upload Drawing Revisions. The 'Contains Revision' checkbox has been changed to a 'Drawing No. Contains Revision' drop-down menu, where you can now select if drawing numbers contain revisions or not, and if the revisions are after the last decimal or the last underscore.
Note: As part of this update, the 'Drawing Revision' field under Advanced Options was renamed to 'Default Revision'.

