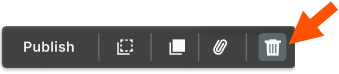Delete Drawing Markups
Objective
To remove public or personal markups from a drawing.
Things to Consider
- Required User Permissions:
- To delete published markups, 'Admin' level permissions on the Drawings tool.
Note: Admins can enable a setting to allow users with 'Standard' permissions to delete published markups. See Allow Users To Delete Published Markups. - To delete personal markups, 'Read Only' or higher level permissions on the Drawings tool.
- To delete published markups, 'Admin' level permissions on the Drawings tool.
Steps
- Navigate to your project's Drawings tool.
- Click the markup
icon next to a drawing to view if the selected drawing has a markup or not.
- Click the 'Number' next to a drawing open it.
- Click the Markup icon.

Note: You can also click Info in the drawing log next to the drawing, then click Open in Viewer / Markup. - Click the Select, Multi Select, or Lasso from the markup toolbar.
- Select the markup(s) that you want to delete.
Note: See above user permissions for which users can delete objects from each layer. See What is the difference between published and personal markups? - Click the trash bin
 icon to delete the markup(s).
icon to delete the markup(s).
Note: To delete individual photos from a photo markup, click the photo and then click the trash can icon in the photo view page.