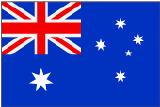Progress Billings
- Last updated
- Save as PDF
For Procore Customers in the United States
 When your company applies the 'Owners English' or 'Specialty Contractors English' point-of-view dictionary, you'll see different tool names and term changes in the user interface. Learn how to apply the dictionary options.
When your company applies the 'Owners English' or 'Specialty Contractors English' point-of-view dictionary, you'll see different tool names and term changes in the user interface. Learn how to apply the dictionary options.
- To learn the differences: Show/Hide
-
This table shows the differences in tool names (bold) and terms across the point-of-view dictionaries for Project Financials. These dictionaries are available in US English only. The default dictionary is designed for general contractors, which means that you will need to work with your Procore Administrator at your company and your Procore point of contact to access the other dictionary options.
General Contractors
English (United States) - Default
Owners
English (Owner Terminology V2)
Specialty Contractors
English (Specialty Contractor Terminology)
Invoicing Invoicing Progress Billings Owner Funding Owner Owner/Client Owner/Client GC/Client Prime Contract Change Order Funding Change Order Client Contract Change Order Prime Contracts Funding Client Contracts Revenue Funding Revenue Subcontract Contract Subcontract Subcontractor Contractor Subcontractor Subcontractor Schedule of Values (SSOV) Contractor Schedule of Values (CSOV) Subcontractor Schedule of Values (SSOV)
-
With Procore's Progress Billings tool, your company can simplify the progress billings collection, review, and approval process on all of your construction projects. Progress Billings that once took days to complete, can now be processed in a few minutes using Procore's paperless progress billings management features. The Progress Billings tool is designed specifically for Procore users with 'Admin' permission on the Commitments and/or Client Contracts tool.
- Generate accurate progress billings for owner and subcontractor contracts
- Streamline the collection, review, and approval process with billing stakeholders
- Increase confidence that progress billings amounts match work completed to reduce rework and prevent overbilling
Popular Tutorials (view all)
Top FAQ (view all)
Note
 If your company is in the United States and your Procore Administrator has enabled the General Contractors English (United States) dictionary in your environment, GC/Client invoices are called Owner Invoices. If you have the Owners English (Owner Terminology V2) dictionary, they are called Funding Invoices.
If your company is in the United States and your Procore Administrator has enabled the General Contractors English (United States) dictionary in your environment, GC/Client invoices are called Owner Invoices. If you have the Owners English (Owner Terminology V2) dictionary, they are called Funding Invoices.
There are no items that match your search query.
Tip
To browse and search all Procore training videos, visit our video library.
Set Up Progress Billings - Specialty Contractor
Create Client Progress Billings - Specialty Contractor
Create Subcontractor Progress Billings on Behalf of a Subcontractor - Specialty Contractor
Send Subcontractor Progress Billings Invitations - Specialty Contractor
Review Progress Billings - Specialty Contractor
OUTDATED VIDEOS - Removed from Support Site and Certifications
Specialty Contractor as Client - Set Up Progress Billings
Specialty Contractor as Client - Create Client Progress Billings
Specialty Contractor as Client - Create Subcontractor Progress Billings on Behalf of a Subcontractor
Specialty Contractor as Client - Review Progress Billings
Specialty Contractor as Client - Send Subcontractor Progress Billings Invitations
- (Beta) What granular permissions are available for Project level Workflows?
- Does an invoice contact need an 'Invite to Bill' to submit an invoice?
- How are Invoice and Contract Compliance different with Procore Pay?
- How can I troubleshoot an issue with the Procore Web Application?
- How do I bill for stored materials in an invoice? (Beta)
- How do I create a billing period for an invoice?
- How do I set and release retainage on a subcontractor invoice in Procore?
- How do I submit a Subcontractor Schedule of Values for a Procore commitment?
- How do payees upload invoice compliance requirements to Procore Pay?
- How does Procore automatically complete amounts on an owner invoice? (Beta)
- How does Procore automatically complete amounts on an upstream invoice? (Legacy)
- What are Procore's default cost codes?
- What are custom fields and which Procore tools support them?
- What are joint payments and joint checks?
- What are the default statuses for Procore invoices?
- What are the different types of invoices in Procore?
- What are the sub-tier lien waiver statuses on a subcontractor invoice with Procore Pay?
- What are the sub-tier statuses on a commitment with Procore Pay?
- What are the two 'Billing Type' options in Procore Pay invoices?
- What do we need to consider before allowing downstream collaborators to submit invoices in Procore?
- What is a Subcontractor Schedule of Values?
- What is a budget code in Procore's WBS?
- What is a downstream collaborator?
- What is a lien waiver?
- What is a manual hold on a subcontractor invoice?
- What is a split payment?
- What is a sub-tier subcontractor?
- What is an invoice administrator?
- What is an invoice contact?
- What is an upstream collaborator?
- What is sliding scale retention?
- What tool names and terms are different in Procore for general contractors, owners, and specialty contractors?
- When does Procore send email notifications to invoice contacts?
- Which Microsoft Excel file versions can be attached to items in Procore?
- Which Procore project tools support the DocuSign® integration?
- Which Procore tools support Workflows?
- Which fields in the Invoicing or Progress Billings tools can be configured as required, optional, or hidden?
- Which units of measure are included on Procore's master list?
- Who has the authority to sign a lien waiver in Procore Pay?
- Why are my change order line items duplicated on my subcontractor invoice?
- Why isn't the 'Job to Date Costs' column in the budget matching our subcontractor invoice amounts?
Subcontractor Invoices

Progress Billings
User access to the Progress Billings tool depends on the user's access permission to the contract in the Client Contracts and/or Commitments tool. The tables below highlight which permissions are required for each tool in order to perform specific tasks with the Progress Billings tool.
Progress Billings
1 To perform this task from the project's Progress Billings tool, users must be granted 'Admin' level permissions on the project's Commitments tool.
2 To perform this task, you must have the permissions designated in the tutorial, and your user account must be designated as an invoice contact on the purchase order or subcontract. 'Read Only' users must be added to the 'Private' list.
Client Contracts
The following table highlights which user permissions are required to perform the described user action.
Commitments
The following table highlights which user permissions are required to perform the described user action with the Progress Billings tool.
1 To perform this task, users must have 'Read Only' or 'Standard' permission on the project's Commitments tool. Users must also be added to the Private drop-down list for the commitment or be designated as the Invoice Contact on the commitment. See Add Invoice Contacts to a Commitment.
2 To perform this task, users must have 'Standard' permission on the project's Commitments tool or be designated as an invoice contact on the commitment. See Add Invoice Contacts to a Commitment.
3 To perform this task and to release retainage during the current billing period, users must have 'Standard' permission on the project's Commitments tool or be designated as an invoice contact on the commitment. See Add Invoice Contacts to a Commitment. To set retainage, you must be a user with 'Admin' level permissions on the Commitments tool.
4 To perform this task, you must have the permissions designated in the tutorial, and your user account must be designated as an invoice contact on the purchase order or subcontract.
5 To perform this task, you must have the permissions designated in the tutorial, and your user account must be designated as an invoice contact on the purchase order or subcontract. 'Read Only' users must be added to the 'Private' list.
Below are the notable changes to the project's Invoicing tool (also known as the Progress Billings tool in some accounts).
Recent Changes
Enhanced Owner Invoice Columns for Improved Financial Management (08/15/2025)
Procore has released additional columns and minor name changes within the Owner Invoice Schedule of Values to enhance financial data visibility and management for construction stakeholders. The Owner Invoice feature now includes columns such as Gross Amount, Net Amount, along with Previous and Current Changes. These additions help you make more informed decisions and streamline financial processes.
Commitment Invoice Columns: Enhancements for Financial Management (08/15/2025)
Procore has introduced additional columns and minor name changes within the Commitment Invoice Schedule of Values section of the Invoice Management solution, enhancing the visibility and management of financial data for construction stakeholders. The Commitment Invoice feature now includes columns such as Gross Amount, Net Amount, and Commitment Value, providing users with detailed invoice information to make informed decisions.
Modernized InvoiCE Management TOOL(08/15/2025)
The Invoice Management Tool now has a modernized, more intuitive layout and design. There are no changes to functionality.
Routing Commitment Invoices based on Commitment Custom Fields (08/13/2025)
Procore enables users to configure and route Commitment Invoice Workflows based on custom fields set on the parent Commitment. The Commitment Invoice Workflow feature allows users to automate invoice routing, reducing manual intervention and minimizing errors. Learn more about this feature by visiting Create a Workflow Template.
Beta Enhanced Owner Invoice Columns for Improved Financial Management (06/09/2025)
Procore has released additional columns and minor name changes within the Owner Invoice Schedule of Values to enhance financial data visibility and management for construction stakeholders. The Owner Invoice feature now includes columns such as Gross Amount, Net Amount, along with Previous and Current Changes. These additions help you make more informed decisions and streamline financial processes.
Beta Commitment Invoice Columns: Enhancements for Financial Management (06/09/2025)
Procore has introduced additional columns and minor name changes within the Commitment Invoice Schedule of Values section of the Invoice Management solution, enhancing the visibility and management of financial data for construction stakeholders. The Commitment Invoice feature now includes columns such as Gross Amount, Net Amount, and Commitment Value, providing users with detailed invoice information to make informed decisions.
Beta Modernized InvoiCE Management TOOL(06/16/2025)
The Invoice Management Tool now has a modernized, more intuitive layout and design. There are no changes to functionality.
Beta Routing Commitment Invoices based on Commitment Custom Fields (04/29/2025)
Procore enables users to configure and route Commitment Invoice Workflows based on custom fields set on the parent Commitment. The Commitment Invoice Workflow feature allows users to automate invoice routing, reducing manual intervention and minimizing errors. Learn more about this feature by visiting Create a Workflow Template.
Commitment Invoice retainage controls Now In General Availability (02/10/2025)
Procore is pleased to announce the general availability of commitment invoice retainage controls for Invoice Management. The new 'Subcontractor Default Invoice Type' drop-down in Configure Settings: Invoicing lets 'Admin' users determine billable columns—Work and Materials, and/or Retainage. 'Admin' users can select billing options when sending invites to bill and set a default invoice type for invoices created by subcontractors without an invite. Learn more about this feature by visiting Send an Invite to Bill to an Invoice Contact and Accept or Decline an Invite to Bill as an Invoice Contact.
Automated Movement of Stored Materials on Invoices Now In General Availability (02/10/2025)
Procore is pleased to announce the general availability of automated movement of stored materials on invoices. This feature automatically transfers stored materials balances to the "Work Completed from Previous Application" column on subsequent invoices, streamlining the invoicing process for both owners and subcontractors. This functionality eliminates manual adjustments and reduces the risk of errors, saving you time and improving accuracy. Learn more about this feature by visiting About Stored Materials.
Conditional Routing for Commitment Invoices Based on Stored Materials Now Generally Available (01/28/2025)
Procore has introduced a new feature in the Workflows tool that allows Project Managers and Project Accountants to route commitment invoices through workflow steps based on Materials Stored Amount. The Materials Stored Amount option enables users to set a dollar threshold for workflow routing, allowing conditional routing of workflows based on a specified amount of Stored Materials. To learn more, see Create a Workflow Template and What are the different types of steps in a workflow?
Enhanced Commitment Invoicing Workflow Conditionals (01/06/2025)
Procore updated the Workflows tool with new conditional routing options for subcontractor invoices to improve flexibility. Invoices can now be routed through workflow steps based on factors such as Gross Amount, Retainage Released Amount, Total Retainage Released, and Total Completed and Stored to Date. See Create a Workflow Template and What are the different types of steps in a workflow?
Beta Commitment Invoice retainage controls for invoice management (12/10/2024)
A new ‘Subcontractor Default Invoice Type’ drop-down in Configure Settings: Invoicing allows ‘Admin’ users to determine what columns are billable on an invoice–Work and Materials, and/or Retainage. When sending invites to bill, ‘Admin’ users can now select what can be billed for on the invoice created from that invite. Users can also set a default invoice type for invoices created by subcontractors who aren’t sent an invite. See Send an Invite to Bill to an Invoice Contact and Accept or Decline an Invite to Bill as an Invoice Contact.
Bill for Stored Materials on Unit Quantity Contracts (11/11/2024)
Procore is excited to announce the general availability of the Stored Materials on Unit Quantity Contract Invoices, allowing Procore Invoice Management users to bill for and track stored materials directly in Procore’s Unit/Quantity-based subcontractor and owner invoices. These capabilities enhance efficiency and help teams ensure accurate billing. To learn more, see About Stored Materials on Invoices.
Beta Automated Movement of Stored Materials on Invoices (08/12/2024)
Procore implemented a configuration that, when enabled, automatically moves Stored Materials balances to the Work Completed from Previous Application column on the next invoice created. This configuration applied to both Owner and Subcontractor Invoices. To access the new stored materials functionality, teams must join the Closed Beta program for Automated Movement of Stored Materials. For information, contact your Procore point of contact. To learn more, see About Stored Materials.
Beta Bill for stored materials on unit/quantity-based Contracts (08/15/2024)
Teams participating in the Owner Invoice and Subcontractor Invoice Beta programs can now bill for stored materials using the ‘Unit/Quantity-Based’ accounting method. Billing for stored materials on invoices helps contractors recover costs and ensures accurate documentation by differentiating between installed and stored materials. To access the new stored materials functionality, teams must join the Closed Beta program for Unit/Quantity-Based contracts for each invoice type. For information, contact your Procore point of contact. To learn how to use the functionality, see About Stored Materials on Invoices.
Include Procore Pay Lien Waivers in Subcontractor Invoice Backups (08/12/2024)
Procore has updated the Project level Invoicing tool for payors using Procore Pay. Now, when compiling a subcontractor invoice backup, the system includes any first- and sub-tier lien waivers in the downloadable PDF backup file. This enhancement streamlines documentation, providing comprehensive proof of payment and supporting documents need to efficiently resolve non-payment disputes. See Compile Subcontractor Invoice Backups with the Invoicing Tool.
Improved File Names for Subcontractor Invoice Backup PDFs (08/12/2024)
Whenever a user compiles a subcontractor invoice backup, Procore sends the user an email when the file is ready to download. Before this update, Procore always named the backup file "subcontractor_invoice_backup.pdf". To improve clarity and ease of identification, Procore now automatically appends the project name, project number, date, and time of the compile in the file name. For an example, see Compile Subcontractor Invoice Backups with the Invoicing Tool.
Improved Sorting in Subcontractor Invoice Backup PDFs (08/06/2024)
When compiling subcontractor invoice backups, Procore now sorts invoices by 'Contract #' in ascending order. It also applies a secondary sort by 'Invoice Position' number. This improves the clarity and organization of the invoices included in the downloadable backup file. To learn more, see Compile Subcontractor Invoice Backups with the Invoicing Tool.
Change Order Titles Now Display on Owner Invoice PDFs (07/25/2024)
Now, when you export owner invoice PDFs, you will see the complete titles of your change orders, not just the numbers, bringing clarity and ease to your invoicing process. Before exporting, simply apply the Prime Contract Change Order, Potential Change Order, or Change Order Request options to the Schedule of Values using the 'Select Groups to Display' menu for both the 'Industry Standard' and 'Custom Configuration' column views. To learn more, see Export Owner Invoices.
Improved Subtotals Display on Owner Invoice PDFs (07/22/2024)
To enhance the consistency and clarity of continuation sheets on exported owner invoice PDFs, Procore updated group subtotals to appear at the bottom of each group, instead of at the top within the row group heading. Additionally, any extra groupings were also displayed at the bottom, aligning with industry expectations for a cleaner, more organized presentation. To learn how to export an owner invoice, see Export Owner Invoices.
Beta Prefill Owner Invoice Retainage Amounts on Owner Invoices (07/16/2024)
For users participating in the Owner Invoice Beta program, you can now automatically populate retainage amounts from subcontractor invoices. The owner invoice prefill feature reduces manual entry and ensures accurate entry of held and released retainage amounts. To learn more, see How does Procore automatically complete amounts on an owner invoice? (Beta) and Create Owner Invoices (Beta).
Updated Export > PDF with Attachments Option for Subcontractor Invoices (05/24/2024)
Procore has updated the Export > PDF with Attachments menu option to download the compiled PDF file with attachments directly to your computer. Before the update, Procore send the PDF to you by email when the invoice and attachments were ready. To learn more, see Export a Subcontractor Invoice.
IMPROVED ROW GROUPS ON OWNER INVOICE SCHEDULE OF VALUES (05/24/2024)
When you create a new owner invoice, the row groups on the new invoice's Schedule of Values now mirror the user's most recent groupings from the previous invoice. This consistency makes data entry easier, especially when users create new invoices for progress payments. To learn how to create an invoice, see Create Owner Invoices.
Customize OWNER INVOICE NUMBERING System ON MODERNIZED EXPERIENCE (05/20/2024)
For users on the modernized owner invoice experience, Procore has updated its invoice numbering system. Users can now create a customized numbering scheme that automatically increments to the next number in the sequence when creating future invoices. To learn more, see Can I customize the numbering system for financial objects in Procore?
Budget Changes on Owner Invoicing (05/13/2024)
Budget Changes is now available on owner invoicing. The highly-anticipated feature allows clients to directly include approved budget changes in owner invoices, improving transparency with the use of contingency funds. Users can simplify their billing process and reduce the need for separate Prime Contract Change Orders. This feature is only available for clients that are opted into the Modernized Owner Invoice Experience, and are migrated to the new Budget Changes tool. To learn more, see About Budget Changes on Owner Invoices.
When modifying a cell in the Schedule of Values table, users can now input content and easily move to the next cell after completing updates.
Owner Invoices added to Workflows Open Beta (03/13/2024)
Owner Invoices has been added to the list of tools supported by the self-serve workflows open beta. See Best Practices for Creating an Owner Invoice Workflow.
FINANCIAL MANAGEMENT: NEW WARNING BANNER ON SUBCONTRACTOR INVOICES WHEN RETAINAGE IS RELEASED (04/24/2023)
Subcontractor invoices have a new warning banner that will appear when retainage is released. The banner will appear from the Schedule of Values (SOV) card once retainage amount is entered and released. See Set or Release Retainage on a Subcontractor Invoice.
FINANCIAL MANAGEMENT: Extended The Legacy Subcontractor Invoice Experience Date (01/26/2023)
The option to switch between the beta and legacy subcontractor invoice experience has been extended to September 2023. The previously announced end date for using the legacy experience was February 2023. Now, in September 2023, the ability to exit the beta experience will be removed and the legacy experience will no longer be available in Procore. To learn more about each experience, see Financial Management: New Admin & Collaborator Views for Subcontractor Invoicing.