Set Retainage on a Subcontractor Invoice as an Invoice Administrator in the Progress Billings Tool
Objective
To set retainage on a subcontractor invoice as an invoice administrator from the Progress Billings tool.
Background
Things to Consider
- Required User Permissions:
- 'Admin' level permissions on the project's Commitments tool.
Note
If you are the 'Invoice Contact' who works for the 'Contract Company' (the person or company performing the work), you do NOT have the ability to set retainage on a contract. However, you can request to release retainage on an invoice.
- 'Admin' level permissions on the project's Commitments tool.
- Additional Information:
- To set retainage on a subcontractor invoice, the invoice must be in the 'Draft' status.
- To set the same percentage of retainage on all line items in the invoice, enter a value to apply to all line items in the invoice.
- To release retainage on all line items, enter a value to apply to all line items. This moves the desired percentage from the 'Currently Retained' column to the 'Released This Period' column.
- For customers in Australia
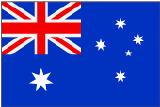 , you can also manage withholding using the sliding scale retention feature. To learn more, see What is sliding scale retention?
, you can also manage withholding using the sliding scale retention feature. To learn more, see What is sliding scale retention?
Prerequisites
- Enable Retainage on a Purchase Order or Subcontract
- Create a new invoice and place it into the 'Draft' status. See Create an Invoice on Behalf of an Invoice Contact.
OR - If you have sent an 'Invoice Contact' and invite to bill, wait until the Submit a New Invoice as an Invoice Contact step is complete.
Steps
- Navigate to the project's Progress Billings tool.
- Click the Subcontractor tab.
- Locate the invoice that you want to work with. Then click the Invoice # link to open it.
Note
To set retainage on a subcontractor invoice, the invoice must be in the 'Draft' status. - Choose between these options:
Set Retainage on All Line Items
To set the same retainage percentage on all of the invoice's line items, do the following in the 'Set Retainage on All Line Items' boxes in the sidebar.
Set Retainage for Work Completed
- In the invoice click the Detail tab.
- Click the Edit button.
- In the invoice's sidebar, enter a percentage value in the Work Completed box.
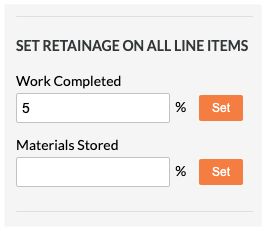
- Click the Set button.
- In the confirmation dialog box that appears, click OK.
In a few moments, the 'Line Items' table refreshes to show the updated percentage in the 'Work Retainage' column. - Repeat the steps above for any other line items.
- Save your updates using one of these options:
- To save the invoice, click Save.
- To save the invoice and place it in the 'Under Review' status, click Submit for Review.
Example
After you update the percentage, Procore updates the 'Work Retainage' columns in the 'Line Items' table of the invoice:
- The '%' column updates to show the 5% entered in the steps above.
- The '$' column automatically calculates the amount to be withheld on each line item. The amount in this column is 5% of the amount entered in the 'Work Completed - This Period' column of the invoice.
The illustration below shows you how the column data is updated in the 'Line Items' table.
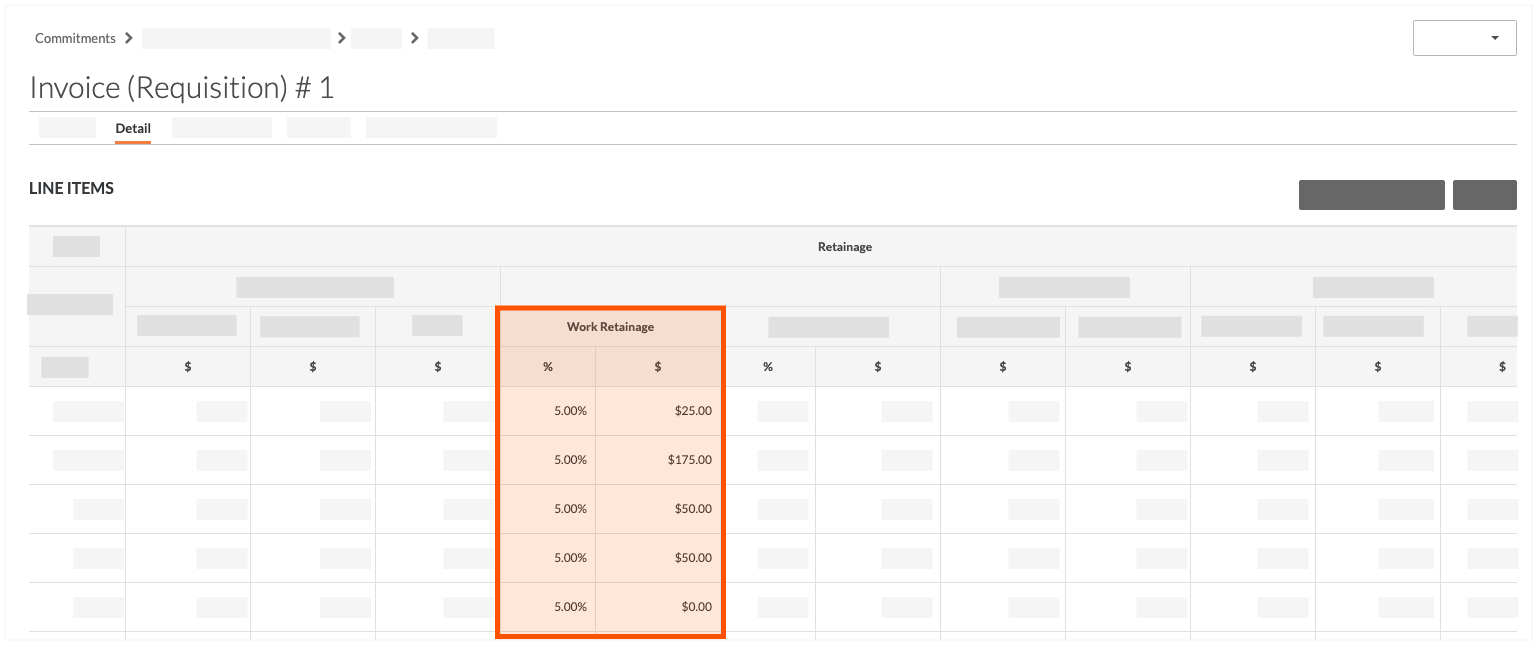
Set Retainage for Materials Stored
- In the invoice click the Detail tab.
- Click the Edit button.
- In the invoice's sidebar, enter a percentage value in the Materials Stored box.
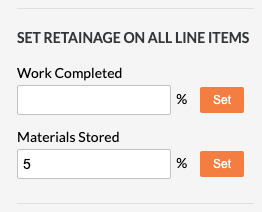
- Click the Set button.
- In the confirmation dialog box that appears, click OK.
In a few moments, the 'Line Items' table refreshes to show the updated percentage in the 'Work Retainage' column. - Repeat the steps above for any other line items.
- Save your updates using one of these options:
- To save the invoice, click Save.
- To save the invoice and place it in the 'Under Review' status, click Submit for Review.
Example
After you update the percentage, Procore updates the 'Materials Retainage' columns in the 'Line Items' table of the invoice:
- The '%' column updates to show the 5% entered in the steps above.
- The '$' column automatically calculates the amount to be withheld on each line item. The amount in this column is 5% of the amount entered in the 'Materials Presently Stored' column of the invoice.
The illustration below shows you how the column data is updated in the 'Line Items' table.
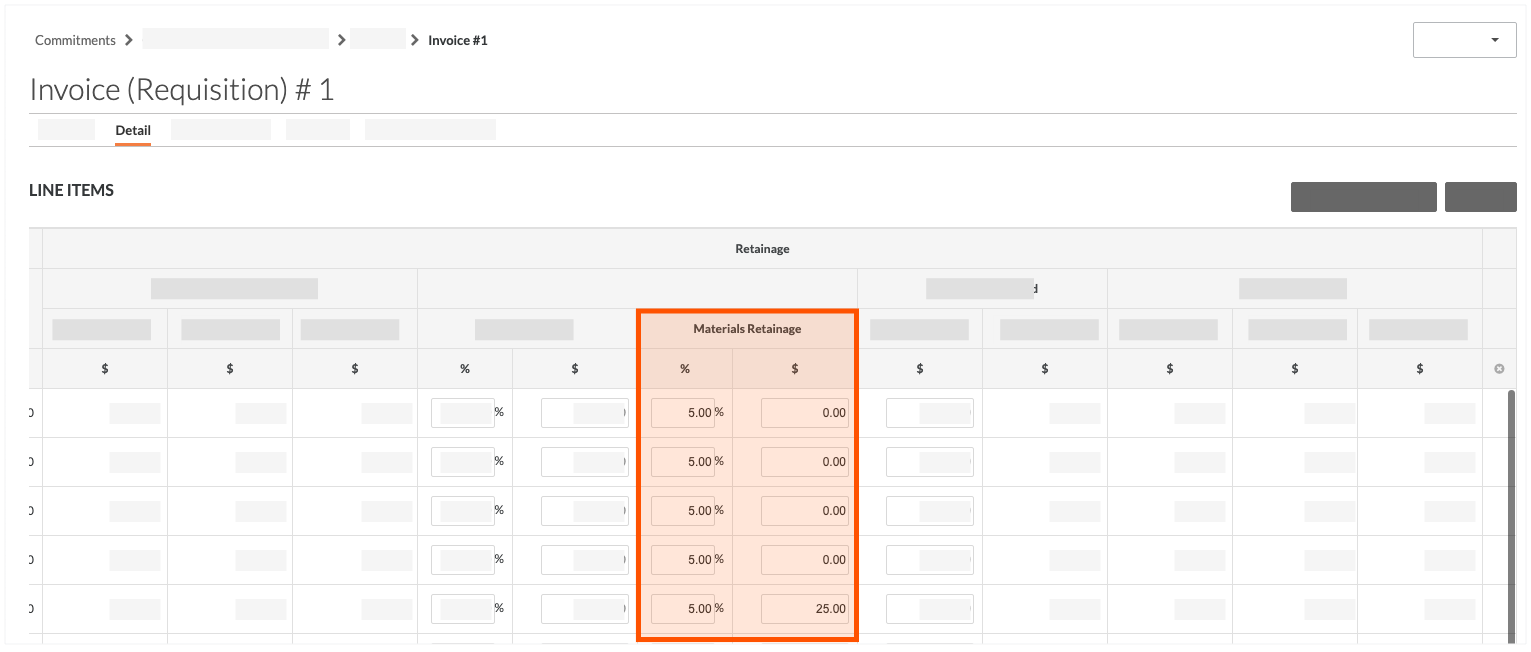
Set Retainage on Specific Line Items
If you want to set different retainage amounts on specific line items, choose from these options:
Set Work Retainage on Specific Line Items
- In the invoice, click the Detail tab.
- Click the Edit button.
- In the 'Line Items' table, locate the line item to update.
- Scroll to the 'Retainage' columns.
- Under the 'Work Retainage' section in the % column on the line item, enter the percentage value.
Procore automatically updates the dollar amount that appears in the $ column. - Repeat the steps above for any other line items.
- Save your updates using one (1) of these options:
- To save the invoice, click Save.
- To save the invoice and place it in the 'Under Review' status, click Submit for Review.
Example
In this example, we changed the entry in the % column from 5% to 10% in a single line item. Note how Procore automatically updated the withholding amount from the previous 'Work Retainage' example above from $25.00 to $50.00.
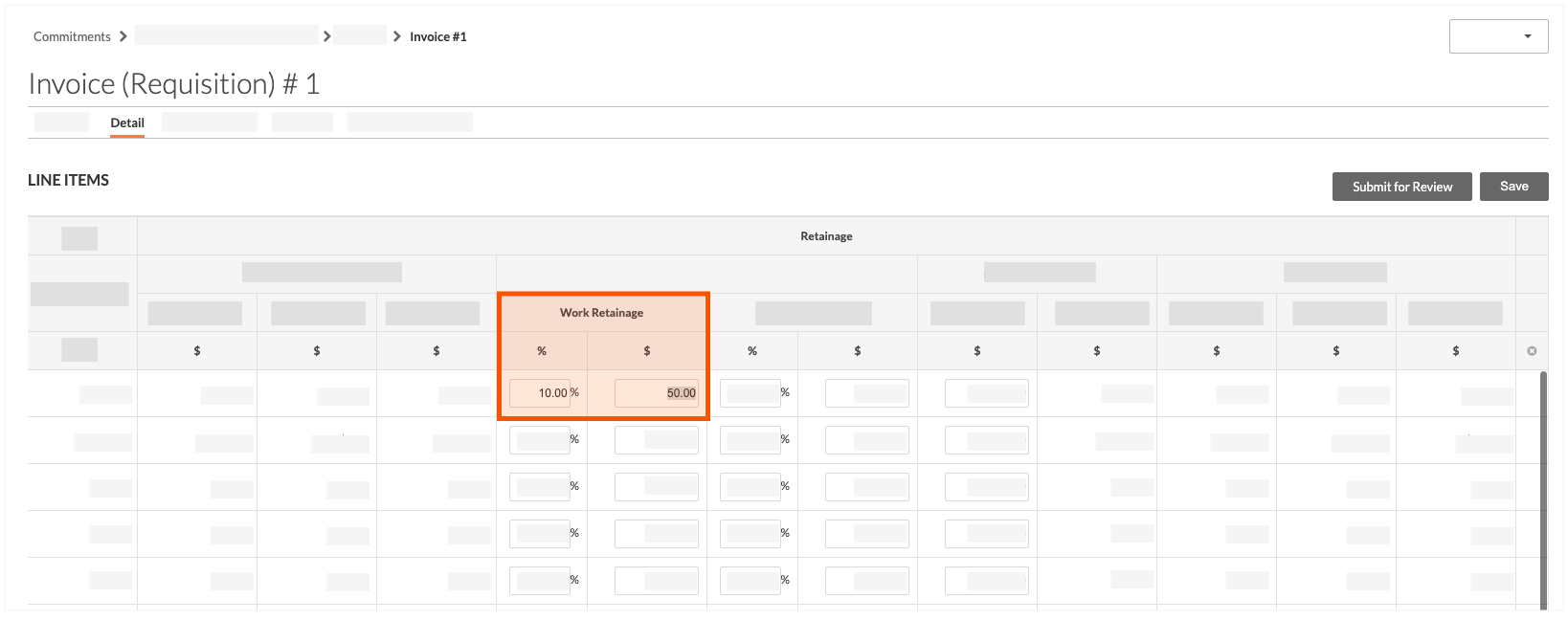
Set Materials Retainage on Specific Line Items
- In the invoice, click the Detail tab.
- Click the Edit button.
- In the 'Line Items' table, locate the line item to update.
- Scroll to the 'Retainage' columns.
- Under the 'Materials Retainage' section in the % column on the line item, enter the percentage value.
Procore automatically updates the dollar amount that appears in the $ column. - Repeat the steps above for any other line items.
- Save your updates using one (1) of these options:
- To save the invoice, click Save.
- To save the invoice and place it in the 'Under Review' status, click Submit for Review.
Example
In this example, we changed the entry in the '%' column from 5% to 10% in a single line item. Note how Procore automatically updated the withholding amount in the '$' column from the previous 'Materials Retainage' example above from $25.00 to $50.00.
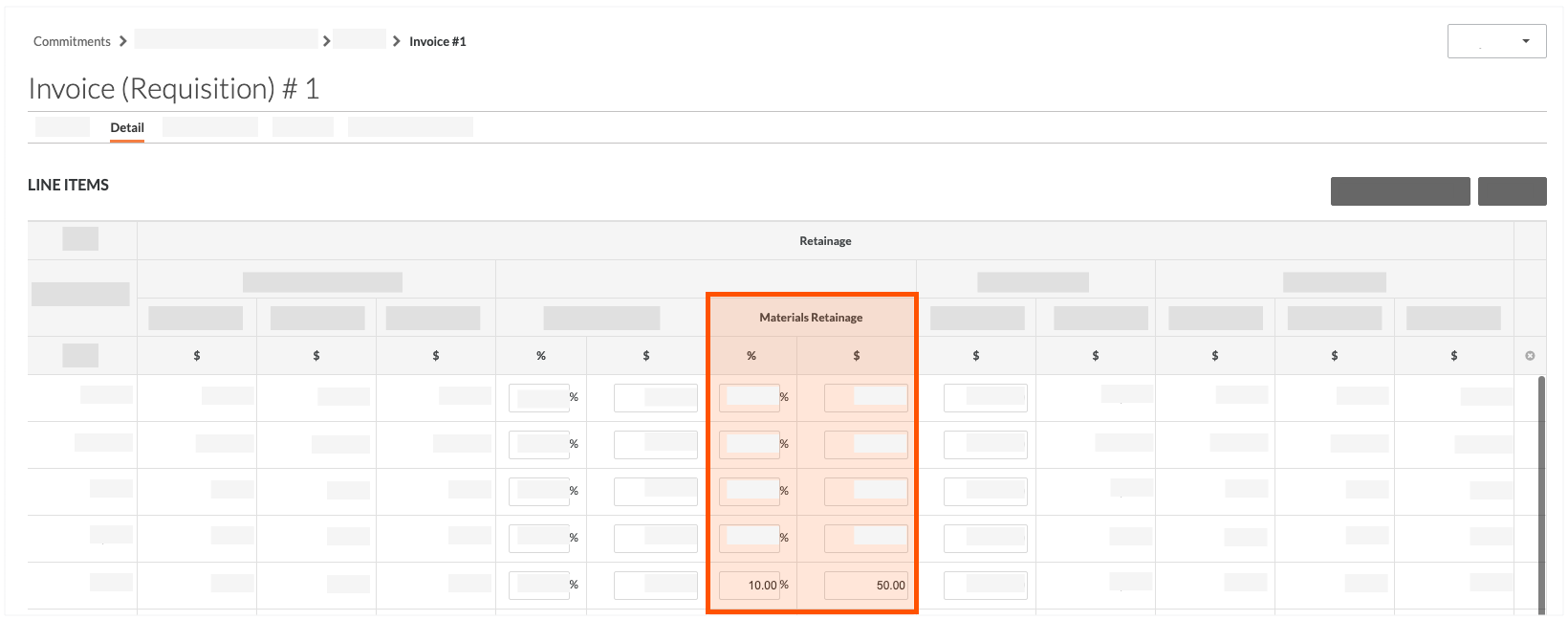


 When your company applies the 'Owners English' or 'Specialty Contractors English' point-of-view dictionary, you'll see different tool names and term changes in the user interface. Learn
When your company applies the 'Owners English' or 'Specialty Contractors English' point-of-view dictionary, you'll see different tool names and term changes in the user interface. Learn