Add a New Payment to the Payments Issued Tab of a Commitment
- Last updated
- Save as PDF
Important
Author note: Log all Invoicing & Pay changes in: https://procoretech.atlassian.net/browse/ILR-469PROCORE SUPPORT: INTERNAL NOTES
This page details the modernized experience of the Commitments tool. A tutorial for the legacy experience is available in the Commitments tool at this link: https://support.procore.com/products...n-a-commitment
For Procore Customers in the United States
 When your company applies the 'Owners English' or 'Specialty Contractors English' point-of-view dictionary, you'll see different tool names and term changes in the user interface. Learn how to apply the dictionary options.
When your company applies the 'Owners English' or 'Specialty Contractors English' point-of-view dictionary, you'll see different tool names and term changes in the user interface. Learn how to apply the dictionary options.
- To learn the differences: Show/Hide
-
This table shows the differences in tool names (bold) and terms across the point-of-view dictionaries for Project Financials. These dictionaries are available in US English only. The default dictionary is designed for general contractors, which means that you will need to work with your Procore Administrator at your company and your Procore point of contact to access the other dictionary options.
General Contractors
English (United States) - Default
Owners
English (Owner Terminology V2)
Specialty Contractors
English (Specialty Contractor Terminology)
Invoicing Invoicing Progress Billings Owner Funding Owner Owner/Client Owner/Client GC/Client Prime Contract Change Order Funding Change Order Client Contract Change Order Prime Contracts Funding Client Contracts Revenue Funding Revenue Subcontract Contract Subcontract Subcontractor Contractor Subcontractor Subcontractor Schedule of Values (SSOV) Contractor Schedule of Values (CSOV) Subcontractor Schedule of Values (SSOV)
-
Objective
To manually record any payments your company issues for a commitment as an invoice administrator.
Background
To manually record any payments issued to the downstream collaborator on a commitment, use the 'Payments Issued' tab on the commitment.
- For companies using Procore Pay: Show/Hide
- To learn about the required settings to accurately track and manage joint check payments when using Procore Pay to pay subcontractor invoices, read About Joint Checks with Procore Pay.
Things to Consider
Prerequisites
Steps
- Navigate to the project's Invoicing tool.
Tip
You can also open a commitment from the Commitments tool. To do this, navigate to the Project level Commitments tool. In the Contracts tab, click the Number link. - Click the Subcontractor tab.
- Locate the contract or invoice for the new payment record.
- Choose from these options to open the commitment.
- Contract. Click the Contract link to open the commitment.
- Invoice #. Click the Invoice # link and then click the Contract # breadcrumb link.
- In the commitment, click the Payments Issued tab.
- Click Add Payment.
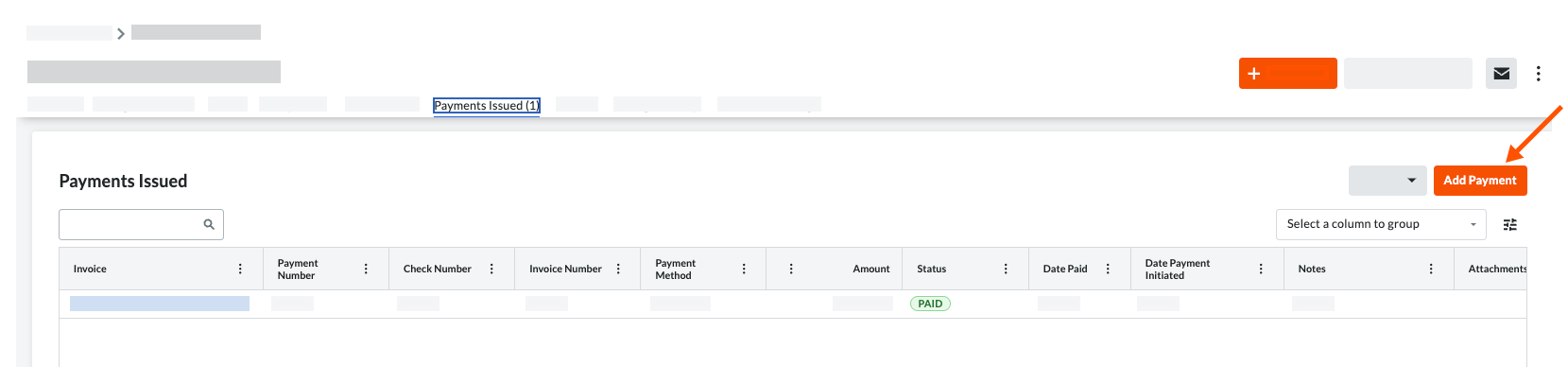
- In the Add Payment prompt, enter:
- Invoice. Select an existing invoice from the drop-down that the issued payment is attached to.
- Payment #. Enter the related payment number for the issued payment.
- Payment Method. Select a payment method from the drop-down list: Check, Credit Card, and Electronic.
- Amount. Enter the amount of the payment.
- Date. Enter the issue date for the payment
- Invoice #. Enter the related invoice number for the payment issued.
- Check #. Enter the related check number for the payment issued.
- Notes. Enter any additional notes regarding the issued payment for record purposes.
- Attachments. Attach any relevant files or documents.
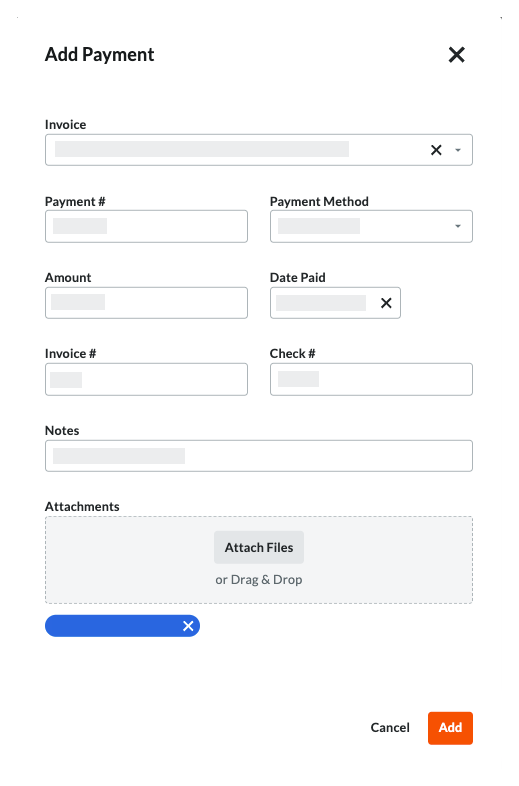
- Click Add.

