For Procore Customers in the United States
 When your company applies the 'Owners English' or 'Specialty Contractors English' point-of-view dictionary, you'll see different tool names and term changes in the user interface. Learn how to apply the dictionary options.
When your company applies the 'Owners English' or 'Specialty Contractors English' point-of-view dictionary, you'll see different tool names and term changes in the user interface. Learn how to apply the dictionary options.
- To learn the differences: Show/Hide
-
This table shows the differences in tool names (bold) and terms across the point-of-view dictionaries for Project Financials. These dictionaries are available in US English only. The default dictionary is designed for general contractors, which means that you will need to work with your Procore Administrator at your company and your Procore point of contact to access the other dictionary options.
|
General Contractors
English (United States) - Default
|
Owners
English (Owner Terminology V2)
|
Specialty Contractors
English (Specialty Contractor Terminology)
|
| Invoicing |
Invoicing |
Progress Billings |
| Owner |
Funding |
Owner |
| Owner/Client |
Owner/Client |
GC/Client |
| Prime Contract Change Order |
Funding Change Order |
Client Contract Change Order |
| Prime Contracts |
Funding |
Client Contracts |
| Revenue |
Funding |
Revenue |
| Subcontract |
Contract |
Subcontract |
| Subcontractor |
Contractor |
Subcontractor |
| Subcontractor Schedule of Values (SSOV) |
Contractor Schedule of Values (CSOV) |
Subcontractor Schedule of Values (SSOV) |
Objective
To export a list of all the subcontractor invoices on the 'Subcontractor' tab of the projects Progress Billings tool.
Background
The 'Subcontractor' tab in the project's Progress Billings tool displays all of your project's billings. You can generate a PDF copy of this list using the export steps described below.
Things to Consider
- Required User Permissions:
- 'Admin' level permissions on the project's Commitments tool.
Notes
- Access permissions to the Invoicing & Progress Billings tools are governed by the permissions set on the Commitments and/or Client Contracts, Funding, or Prime Contracts tool. Procore tool names vary, depending on the point-of-view dictionary configured in Procore. See What tool names and terms are different in Procore for general contractors, owners, and specialty contractors?
- If you are a collaborator (for example, an invoice contact employed by a company performing work on a project managed in Procore, your ability to perform invoice-related tasks is determined by the Procore company account holder. Settings that the account holder may choose to provide to you include:
- A Procore User account.
- Access permissions to the project's Commitments and/or Client Contracts, Funding, or Prime Contracts tool.
- Membership on the 'Private' list of a specific contract or funding
- Designated as an 'Invoice Contact' on the contract or funding.
Steps
- Navigate to the project's Progress Billings tool.
- Click the GC/Client tab.
- Choose Export > PDF.
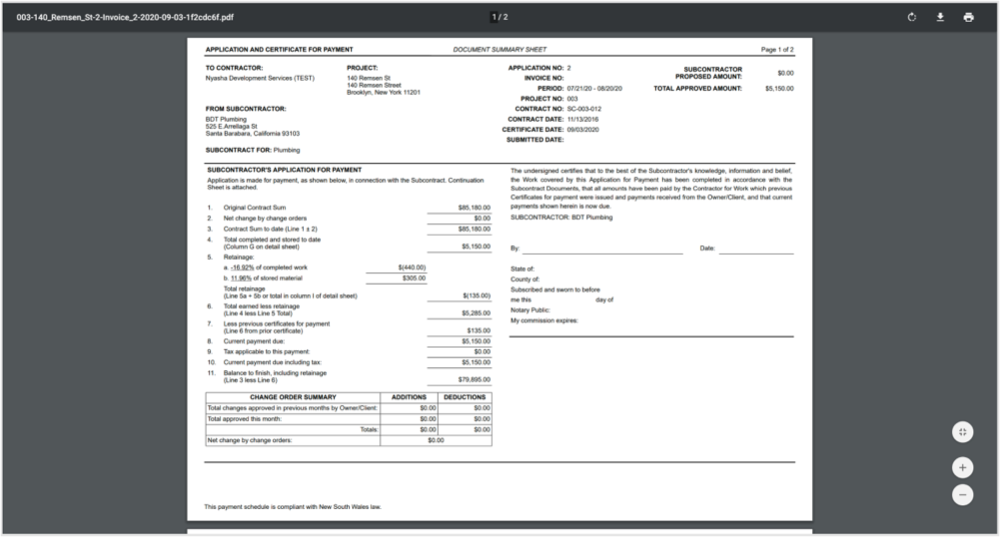
Notes
- Procore generates a PDF of the tab's contents and opens it in a separate browser window.
- Any grouping, filtering, and search filters applied to the billings on the Subcontractor tab are reflected in the PDF.
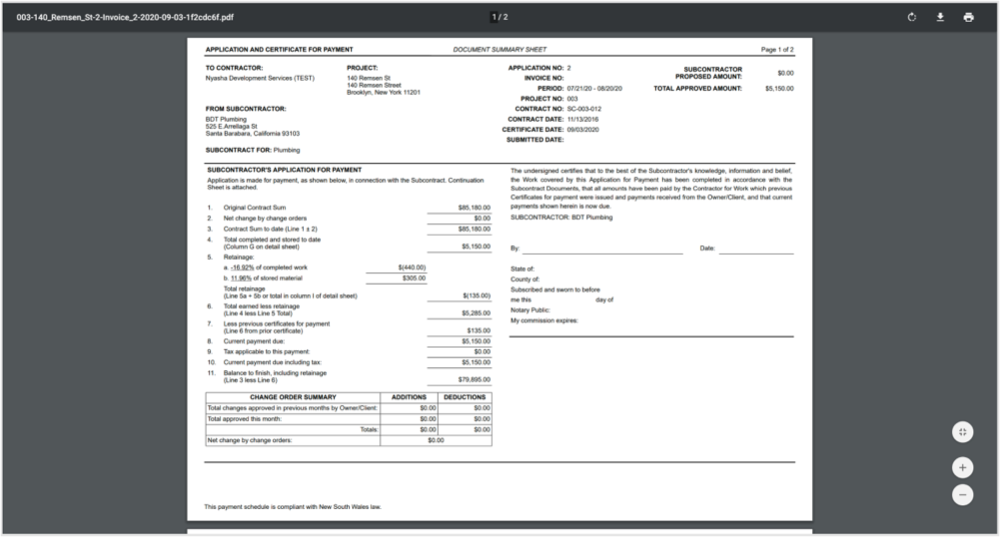


 When your company applies the 'Owners English' or 'Specialty Contractors English' point-of-view dictionary, you'll see different tool names and term changes in the user interface. Learn
When your company applies the 'Owners English' or 'Specialty Contractors English' point-of-view dictionary, you'll see different tool names and term changes in the user interface. Learn