Revise & Resubmit an Invoice as an Invoice Contact in the Progress Billings Tool
Objective
To revise & resubmit any line items that were rejected on a subcontractor invoice.
Background
After an invoice contact submits a new subcontractor invoice, an invoice administrator must review your invoice before it is approved for payment. For details, see Review a Subcontractor Invoice as an Admin.
As an invoice contact, you may have been granted sufficient access permissions to view the status of the individual line items after this review. For each line item on the invoice, you are informed of the status as follows:
- Lines with a green checkmark
 indicate the line item was Approved.
indicate the line item was Approved. - Lines with a red x
 indicate the line item was Rejected. The invoice manager might also enter an explanation for the rejection in the 'Comments' column.
indicate the line item was Rejected. The invoice manager might also enter an explanation for the rejection in the 'Comments' column.
If a line item is rejected, the invoice's status is updated to 'Revise & Resubmit.' This allows the invoice contact to review the rejected line items on the invoice and adjust the values on those line items as needed.
Things to Consider
Prerequisites
- An invoice manager must first review the invoice's line items. See Review a Subcontractor Invoice as an Admin.
Steps
- Navigate to the project's Progress Billings tool.
- Click the Subcontractor tab.
- Click the invoice to work with from the list.
- Click Edit.
- Review the invoice.
- On the Detail tab, keep the following in mind:
- Line items with a green checkmark
 have been approved by the company you are billing.
have been approved by the company you are billing. - Line items with a red X
 have been rejected by the company you are billing. Check the entry in the 'Comment' column for a rejection reason.
have been rejected by the company you are billing. Check the entry in the 'Comment' column for a rejection reason.
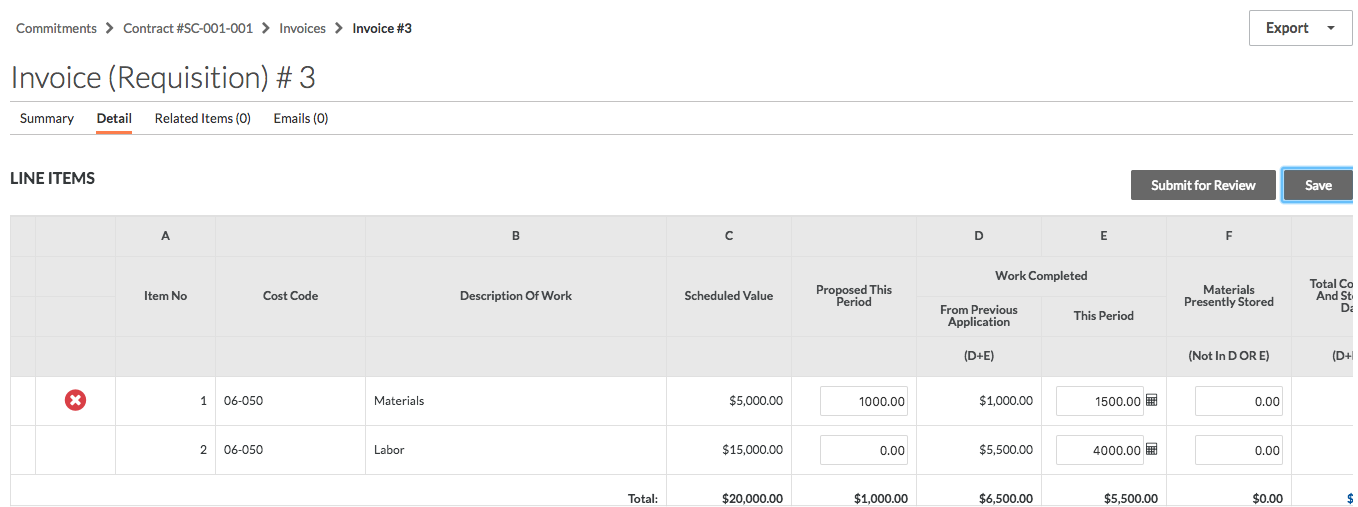
- Line items with a green checkmark
- Adjust the line item amounts as appropriate.
- Choose from these options:
- If you are not ready to submit your invoice for review, click Save.
OR - If you are ready to submit your invoice for review, click Submit for Review.
- If you are not ready to submit your invoice for review, click Save.


 The Progress Billings tool is only available to Procore customers in the United States who have implemented the Procore for Specialty Contractors point-of-view dictionary. To learn more, see
The Progress Billings tool is only available to Procore customers in the United States who have implemented the Procore for Specialty Contractors point-of-view dictionary. To learn more, see