Punch List
- Last updated
- Save as PDF
The Punch List tool is used at the end of a project to keep track of remaining items to complete, assign responsibility, and maintain due dates.
- Create, manage, attach drawings/photos, and assign punch list items to users from a mobile device or computer
- Set a due date, distribute punch list tasks, and automatically send overdue email notifications to responsible parties
- Give assignees the ability to view, respond to, and complete punch list items from a mobile device in the field
- Monitor and track punch list items by status (i.e., open, closed, or pending) and maintain a real-time history of all actions
Popular Tutorials (view all)
Top FAQ (view all)
There are no items that match your search query.
- Add Comments to Punch List Items
- Add a Multi-Tiered Location to an Item
- Add a Photo to a Punch List item so that it Populates in the Photos Tool
- Close a Punch List Item
- Configure Advanced Settings: Punch List
- Create a Project Level Punch Item Template
- Create a Punch Item Template Category at the Project Level
- Create a Punch List Item
- Customize the Column Display in the Punch List Tool
- Deactivate a Punch Item Template on a Project
- Delete a Punch Item Template Category at the Project Level
- Delete a Punch Item Template from a Project
- Delete a Punch List Item
- Edit a Project Level Punch List Template
- Edit a Punch Item Template Category at the Project Level
- Edit a Punch List Item
- Email Punch Items to Any User
- Export a Punch List Item as a PDF
- Export the Punch List Log
- Export the Punch List Log as a CSV
- Import Punch List Items
- Notify Assignees of Punch List Items
- Perform Bulk Actions on Punch List Items
- Request a Punch List Import
- Respond to a Punch List Item
- Retrieve Deleted Punch List Items from the Recycle Bin
- Search and Filter the Punch List
- View All Punch List Items
- View Punch List Items
- View the Change History of a Single Punch List Item
- View the Punch List Dashboard
- Add a Photo to a Punch List Item (iOS)
- Close a Punch List Item (iOS)
- Create a Punch List Item (iOS)
- Create a Punch List Item with Quick Capture (iOS)
- Download Punch List Items (iOS)
- Edit a Punch List Item (iOS)
- Email Punch Items to Any User (iOS)
- Notify Assignees of Punch Items (iOS)
- Reassign a Punch List Item (iOS)
- Respond to a Punch List Item (iOS)
- Search and Filter the Punch List (iOS)
- View a Punch List Item (iOS)
- Add a Photo to a Punch List Item (Android)
- Close a Punch List Item (Android)
- Create a Punch List Item (Android)
- Create a Punch List Item with Quick Capture (Android)
- Download Punch List Items (Android)
- Edit a Punch List Item (Android)
- Email Punch Items to Any User (Android)
- Notify Assignees of Punch Items (Android)
- Reassign a Punch List Item (Android)
- Respond to a Punch List Item (Android)
- Search and Filter the Punch List (Android)
- View Punch List Items (Android)
Note
See Procore Imports for additional videos related to the Punch List.Tip
To browse and search all Procore training videos, visit our video library.
Web
Configure Punch List Settings
Create a Custom Punch List Report
Mobile
Create a Punch List Item (Mobile)
View a Punch List Item (Mobile) - Subcontractor as Collaborator
Respond to a Punch List Item (Mobile)
Close a Punch List Item (Mobile)
Resolve a Punch List Item (Mobile) - Subcontractor as Collaborator
OUTDATED VIDEOS - Removed from Support Site and Certifications
Configure Punch List Settings
Import Punch Items
Create a Punch List Item (Mobile)
Video content may not accurately reflect the current state of the system, and/or it may be out of date.
Review and Close Punch List Items
Video content may not accurately reflect the current state of the system, and/or it may be out of date.
Subcontractor - Resolve a Punch List Item (Mobile)
Video content may not accurately reflect the current state of the system, and/or it may be out of date.
Subcontractor - View a Punch List Item (Mobile)
Video content may not accurately reflect the current state of the system, and/or it may be out of date.
Configure Punch List
Video content may not accurately reflect the current state of the system, and/or it may be out of date.
Admin - Import Punch Items into the Project Punch List Tool
Video content may not accurately reflect the current state of the system, and/or it may be out of date.
Specialty Contractor as a Client - Create a Punch List Item (Mobile)
Video content may not accurately reflect the current state of the system, and/or it may be out of date.
Specialty Contractor as Client - Respond to a Punch List Item (Mobile)
Video content may not accurately reflect the current state of the system, and/or it may be out of date.
Create Punch List Items from the Drawing Tool (Mobile)
Video content may not accurately reflect the current state of the system, and/or it may be out of date.
Specialty Contractor as Client - Close a Punch List Item (Mobile)
Video content may not accurately reflect the current state of the system, and/or it may be out of date.
Specialty Contractor as Client - Configure the Punch List Tool
Video content may not accurately reflect the current state of the system, and/or it may be out of date.
Owner - Close a Punch List Item (Mobile)
Video content may not accurately reflect the current state of the system, and/or it may be out of date.
Owner - Configure the Punch List Tool
Video content may not accurately reflect the current state of the system, and/or it may be out of date.
Owner - Respond to a Punch List Item (Mobile)
Video content may not accurately reflect the current state of the system, and/or it may be out of date.
Owner - Create a Punch List Item (Mobile)
Video content may not accurately reflect the current state of the system, and/or it may be out of date.
Superintendent - Configure Punch List Settings
Video content may not accurately reflect the current state of the system, and/or it may be out of date.
Superintendent - Create a Punch List Item
Video content may not accurately reflect the current state of the system, and/or it may be out of date.
Superintendent - Accept and Close a Punch List Item
Video content may not accurately reflect the current state of the system, and/or it may be out of date.
Create a Punch List Item (Mobile)
Respond to a Punch List Item (Mobile)
Close a Punch List Item (Mobile)
Create a Punch List Item (Mobile)
Respond to a Punch List Item (Mobile)
Close a Punch List Item (Mobile)
OUTDATED VIDEOS - Removed from Support Site and Certifications
Import Punch Items
Admin - Import Punch Items into the Project Punch List Tool
Video content may not accurately reflect the current state of the system, and/or it may be out of date.
Create a Punch List Item (Mobile)
Respond to a Punch List Item (Mobile)
Close a Punch List Item (Mobile)
Create a Punch List Item (Mobile)
Respond to a Punch List Item (Mobile)
Close a Punch List Item (Mobile)
OUTDATED VIDEOS - Removed from Support Site and Certifications
Import Punch Items
Admin - Import Punch Items into the Project Punch List Tool
Video content may not accurately reflect the current state of the system, and/or it may be out of date.
Web
Configure Punch List Settings
Mobile
Create a Punch List Item (Mobile)
Respond to a Punch List Item (Mobile)
Close a Punch List Item (Mobile)
OUTDATED VIDEOS - Removed from Support Site and Certifications
Import Punch Items
Review and Close Punch List Items
Video content may not accurately reflect the current state of the system, and/or it may be out of date.
Admin - Import Punch Items into the Project Punch List Tool
Video content may not accurately reflect the current state of the system, and/or it may be out of date.
Create a Punch List Item (Mobile)
Respond to a Punch List Item (Mobile)
Close a Punch List Item (Mobile)
OUTDATED VIDEOS - Removed from Support Site and Certifications
Import Punch Items
Admin - Import Punch Items into the Project Punch List Tool
Video content may not accurately reflect the current state of the system, and/or it may be out of date.
Create a Punch List Item (Mobile)
Video content may not accurately reflect the current state of the system, and/or it may be out of date.
Respond to a Punch List Item (Mobile)
Video content may not accurately reflect the current state of the system, and/or it may be out of date.
Create a Punch List Item (Mobile)
Respond to a Punch List Item (Mobile)
Close a Punch List Item (Mobile)
Create a Punch List Item (Mobile)
Respond to a Punch List Item (Mobile)
Close a Punch List Item (Mobile)
Web
Configure Punch List Settings
Create a Custom Punch List Report
Mobile
Create a Punch List Item (Mobile)
View a Punch List Item (Mobile) - Subcontractor as Collaborator
Respond to a Punch List Item (Mobile)
Close a Punch List Item (Mobile)
Resolve a Punch List Item (Mobile) - Subcontractor as Collaborator
OUTDATED VIDEOS - Removed from Support Site and Certifications
Configure Punch List Settings
Import Punch Items
Create a Punch List Item (Mobile)
Video content may not accurately reflect the current state of the system, and/or it may be out of date.
Review and Close Punch List Items
Video content may not accurately reflect the current state of the system, and/or it may be out of date.
Subcontractor - Resolve a Punch List Item (Mobile)
Video content may not accurately reflect the current state of the system, and/or it may be out of date.
Subcontractor - View a Punch List Item (Mobile)
Video content may not accurately reflect the current state of the system, and/or it may be out of date.
Configure Punch List
Video content may not accurately reflect the current state of the system, and/or it may be out of date.
Admin - Import Punch Items into the Project Punch List Tool
Video content may not accurately reflect the current state of the system, and/or it may be out of date.
Specialty Contractor as a Client - Create a Punch List Item (Mobile)
Video content may not accurately reflect the current state of the system, and/or it may be out of date.
Specialty Contractor as Client - Respond to a Punch List Item (Mobile)
Video content may not accurately reflect the current state of the system, and/or it may be out of date.
Create Punch List Items from the Drawing Tool (Mobile)
Video content may not accurately reflect the current state of the system, and/or it may be out of date.
Specialty Contractor as Client - Close a Punch List Item (Mobile)
Video content may not accurately reflect the current state of the system, and/or it may be out of date.
Specialty Contractor as Client - Configure the Punch List Tool
Video content may not accurately reflect the current state of the system, and/or it may be out of date.
Owner - Close a Punch List Item (Mobile)
Video content may not accurately reflect the current state of the system, and/or it may be out of date.
Owner - Configure the Punch List Tool
Video content may not accurately reflect the current state of the system, and/or it may be out of date.
Owner - Respond to a Punch List Item (Mobile)
Video content may not accurately reflect the current state of the system, and/or it may be out of date.
Owner - Create a Punch List Item (Mobile)
Video content may not accurately reflect the current state of the system, and/or it may be out of date.
Superintendent - Configure Punch List Settings
Video content may not accurately reflect the current state of the system, and/or it may be out of date.
Superintendent - Create a Punch List Item
Video content may not accurately reflect the current state of the system, and/or it may be out of date.
Superintendent - Accept and Close a Punch List Item
Video content may not accurately reflect the current state of the system, and/or it may be out of date.
- Can I attach a photo to a punch list item from my mobile device?
- Can I provide users with 'Read Only' level permissions with limited access to update information in Procore?
- For which items in Procore should I make templates?
- How can I troubleshoot an issue with the Procore Web Application?
- How do I choose a Default Punch Item Manager for my project?
- How do I control which emails are sent by Procore from the Punch List tool?
- How do I determine whether a punch list item has been sent?
- How do I disable Quick Capture for iOS?
- How do I filter items by multi-tiered locations?
- How do I make my punch list items private by default?
- How does data entry differ between punch items created with manual input and punch items created with Quick Capture?
- How does the Punch List Workflow affect my existing punch list items?
- What are configurable fieldsets and which Procore tools support them?
- What are custom fields and which Procore tools support them?
- What are multi-tiered locations?
- What are the GH Phipps Default Punch List TYPE(s)
- What do the punch item color codes on a drawing mean?
- What granular permissions are available for the project's Punch List tool?
- What is Procore's Recycle Bin?
- What is a punch list?
- What is the Date Notified field in my Punch List?
- What is the Punch List Workflow?
- What is the difference between a distribution group and distribution list in Procore?
- What standard trades are available in Procore?
- What tools are supported by Maps in Procore?
- When do the download links in emails sent from Procore expire?
- Which Microsoft Excel file versions can be attached to items in Procore?
- Which Procore tools let me view digital image attachments in a map view?
- Which Procore tools support granular permissions?
- Which fields in the Punch List tool can be configured as required, optional, or hidden?
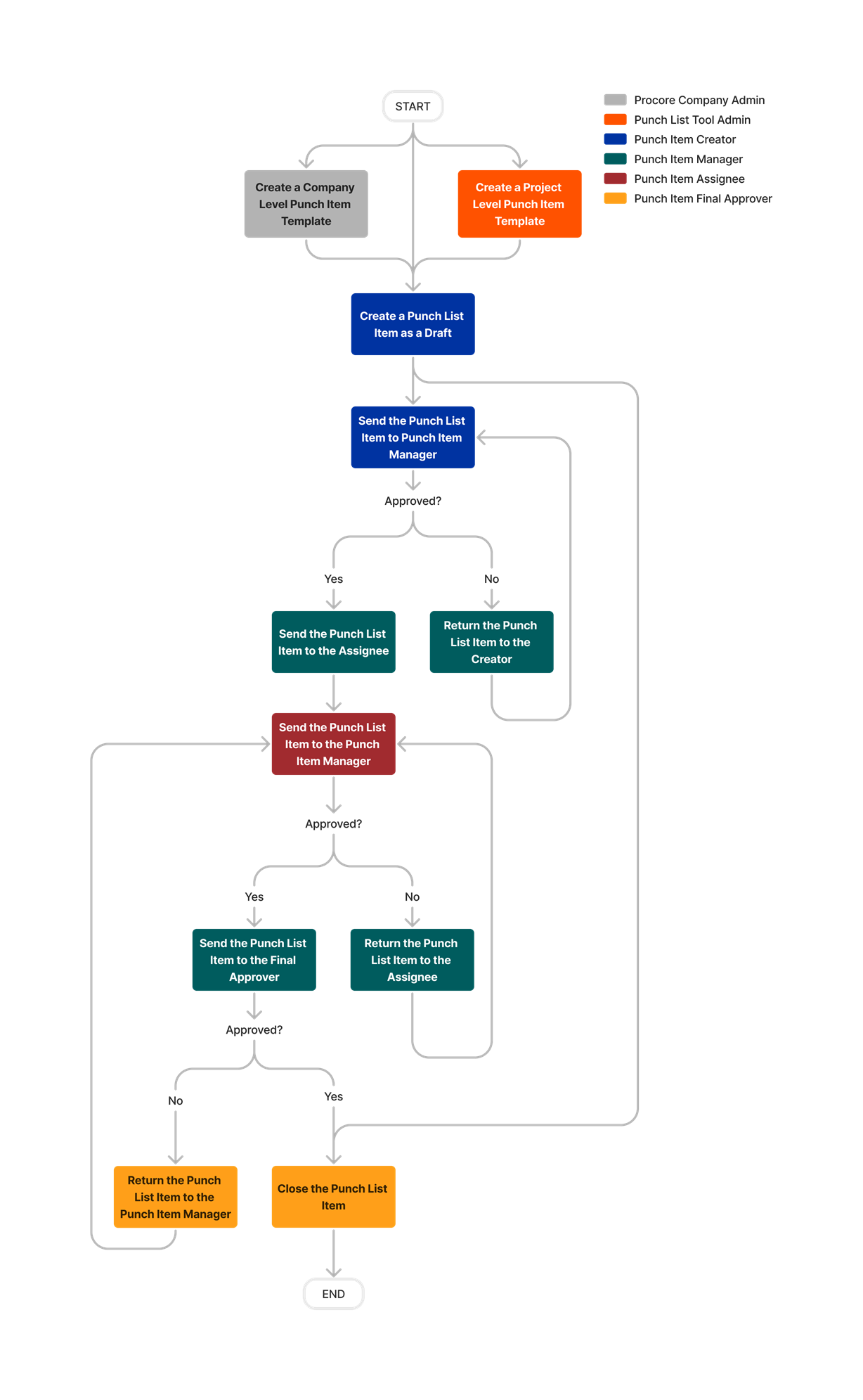











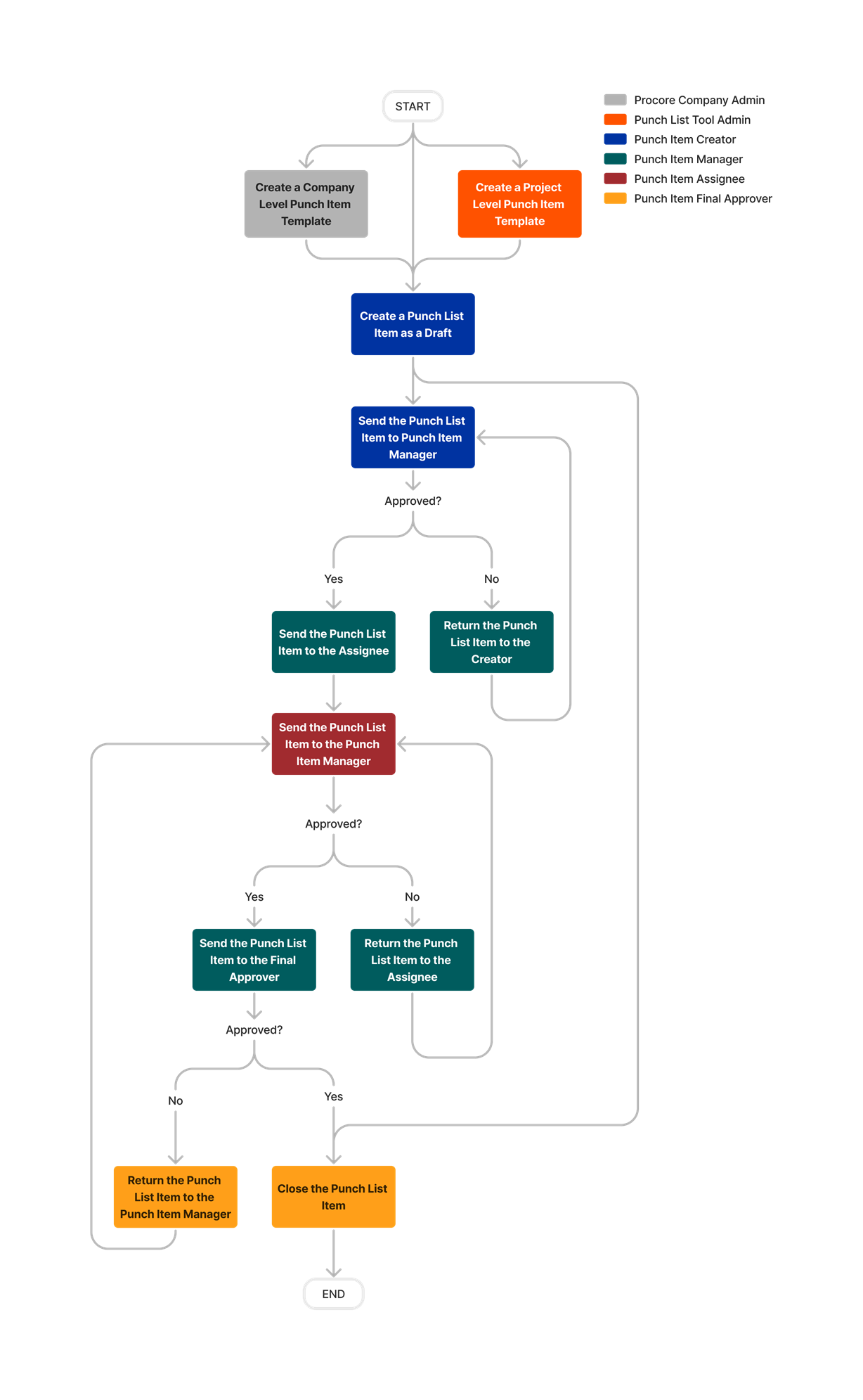
Punch List
The following table highlights which user permissions are required to perform the described user action.
![]() : Denotes an action supported in Procore's iOS and/or Android mobile application.
: Denotes an action supported in Procore's iOS and/or Android mobile application.
![]() + : Indicates that one or more granular permissions are available for the task. See the relevant tutorial or Grant Granular Permissions in a Project Permissions Template for more information.
+ : Indicates that one or more granular permissions are available for the task. See the relevant tutorial or Grant Granular Permissions in a Project Permissions Template for more information.
1 Users with 'Standard' level permissions can perform this action if they are listed as the item's Punch Item Manager, Assignee, or Final Approver, or if they have been granted the granular permission "Respond to Punch Items Assigned to Users within the Same Company."
2 While 'Standard' level users can create punch list items, they cannot assign a punch list item unless they have been granted special permission to act as the Punch Item Manager. See Grant a Standard User Permissions to Act as a Punch List Manager.
3 'Standard' level users can only close punch list items they have created (when the item's status is 'Draft' or 'In Dispute'), or when they have been designated as the item's 'Final Approver' (when the item's status is 'Ready to Close') or designated as the item's 'Punch Item Manager'.
4 Users with 'Read Only' permissions can perform this action if they have been granted the granular permission “Respond to Punch Items Assigned to Users within the Same Company.”
5 Users with 'Standard' and 'Read Only' permissions can only view non-private punch list items after they have been sent to the Assignee.
6 Users with 'Standard' permissions can only perform this action for items they created.
7 This task also requires 'Admin' permissions on the project's Admin tool and 'Standard' permissions on the project's Directory tool.
Below are the notable changes to the project's Punch List tool.

