View the Punch List Dashboard
Objective
To view and interpret the Punch List dashboard.
Background
The Punch List dashboard provides you with an interactive collection of visual graphs and charts to help you locate a project's punch list items so you can quickly take action on them.
Things to Consider
- Required User Permissions:
- 'Read Only' level permissions or higher on the project's Punch List tool.
Demo
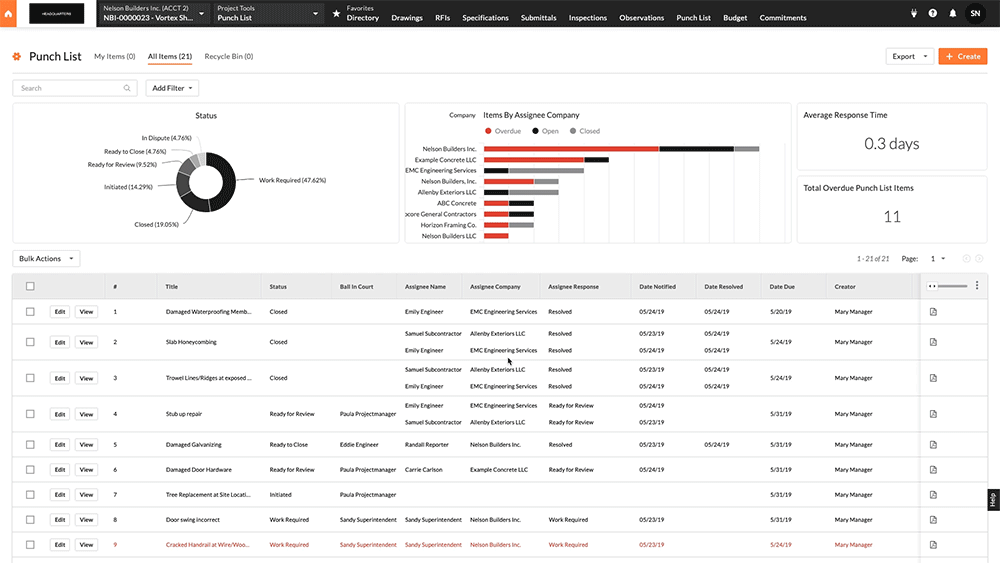
Steps
- Navigate to the project's Punch List tool.
- Click My Items or All Items to view the corresponding dashboard.
- Status. An interactive chart displaying the distribution of punch items by their workflow status.
- Items by Company. An interactive chart displaying all assignee companies with punch items by status of Open, Closed, or Overdue.
- Average Response Time. Displays the average response time of assignees for punch items by calculating the average number of days it takes a punch item to go from 'Work Required' to 'Ready to Review'.
- Total Overdue Punch List Items. Displays the total number of punch list items currently Overdue.
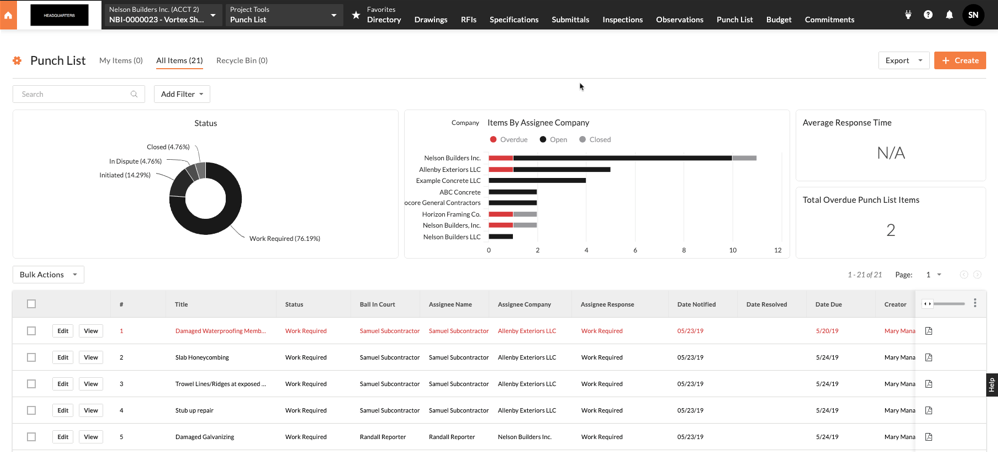
- Interact with the dashboard as follows:
- View details about the data by hovering the mouse cursor over a chart element.
OR - Click a chart element to narrow the data in view by the selected item.
- View details about the data by hovering the mouse cursor over a chart element.
- (Optional) Apply filters to the dataset as follows:
- Click Add Filter and select an option from the drop-down list. The filters you can apply include:
- Assignee
- Assignee Company
- Assignee Response
- Ball In Court
- Closed By
- Creator
- Date Closed
- Date Created
- Date Due
- Date Notified
- Final Approver
- Location
- Priority
- Punch Item Manager
- Status
- Trade
- Type
- Apply a secondary filter by selecting the desired checkboxes in the drop-down list.
- Click Clear All to remove any filters that have been applied to the dataset.
- Click Add Filter and select an option from the drop-down list. The filters you can apply include:

