Notify Assignees of Punch Items (iOS)
Objective
To notify users of punch items that are assigned to them from your iOS mobile device.
Things to Consider
- Required User Permissions:
- 'Admin' level permissions on the project's Punch List tool.
Note: 'Read Only' users cannot be assigned a punch list item. - 'Standard' permissions on the project's Punch List tool for users who are listed as Default Punch Item Managers in the Punch List configuration settings, see Configure Advance Settings: Punch List.
- 'Admin' level permissions on the project's Punch List tool.
- Additional Information:
- The punch list item must already be created and saved before you can email it.
- Punch items must have an assignee in order to send the notification.
- You can automatically send notifications to additional users when 'Item Sent to Assignees (Work Required)' is configured in Advanced Settings. See Configure Advance Settings: Punch List.
- You can send punch list items in bulk using the Review function, or you can email punch items individually.
- Once an initial email notification has been sent, selected Assignees will receive daily notifications of overdue items via email; email notifications will end after 45 days.
Steps
- Navigate to the project's Punch List tool on your iOS mobile device.
- Tap Ball-in-Court to view items that currently require your action.
OR
Tap All to view all punch items. - If there are punch items ready to be sent, a yellow banner appears above the items.
- Tap Review.
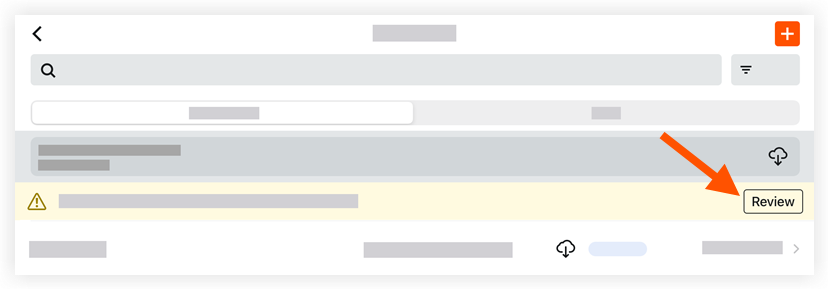
- If a punch item does not have an Assignee listed, the item is labeled with 'Can't Send - Assignees Missing'.
- Tap the punch item.
- Tap the names of one or more users from the Contacts, Companies, or Groups tabs that you want to add.
- Tap Done.
Note: After tapping done, the selected assignee(s) is automatically added to the Assignees field on the punch item.
- Tap an item to select or deselect it, or tap Select All or Deselect All.
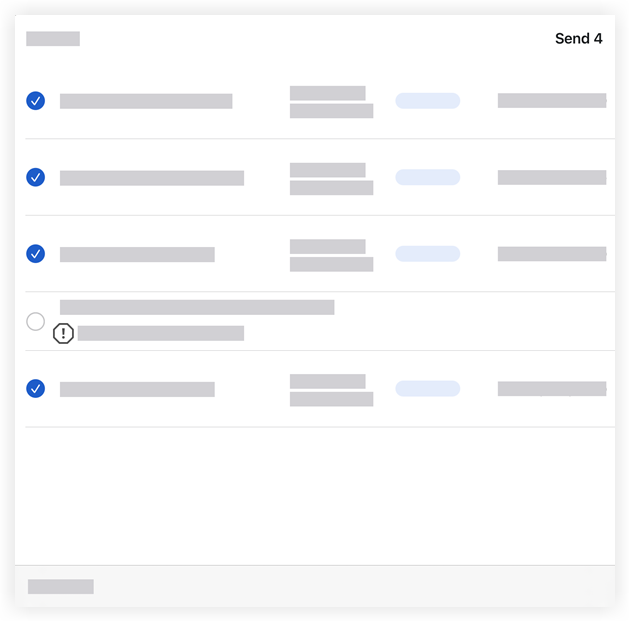
- Tap Send.
Note: An email notification is sent to the Assignees listed on each item, as well as any other users configured in Advanced Settings.

