Search and Filter the Punch List (iOS)
Objective
To search for and filter items in the Punch List tool using the Procore app on an iOS mobile device.
Things to Consider
Steps
- Navigate to the project's Punch List tool using the Procore app on an iOS mobile device.
- Follow the steps below:
To Search the Punch List
- Tap the Search
 icon.
icon. - Enter a keyword or phrase into the search bar.
Note: The following fields are searched for the specified keyword terms:- Attachment
- Comments
- Description
- Name
- Reference
- Location
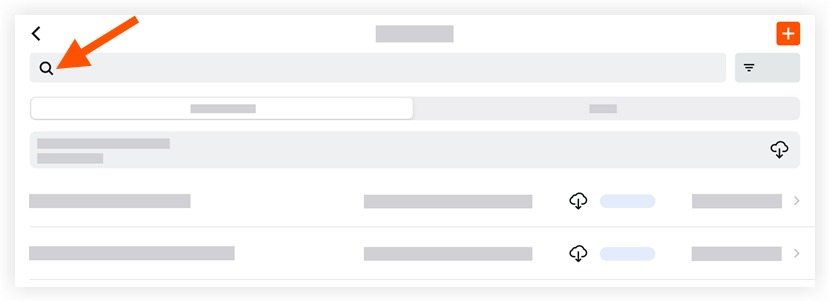
- Tap an item to view its details.
To Filter the Punch List
- Tap the Filter
 icon.
icon.
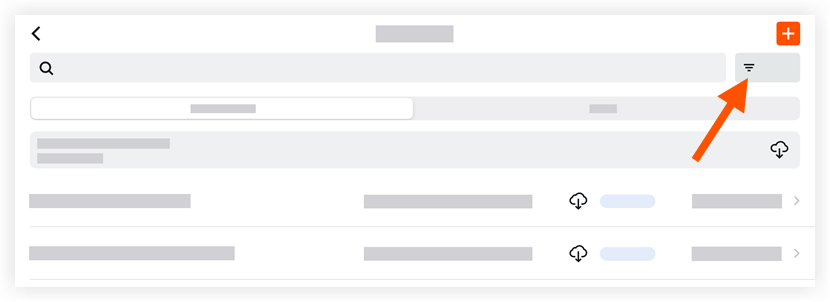
- Tap the filters you want to apply from the following list:
- Status
- Assignee Response
- Ball-In-Court
- Created By
- Punch Item Manager
- Assignee
- Distribution
- Assignee's Company
- Final Approver
- Location
- Type
- Priority
- Trade
- Due Date
- Tap Apply.
Note: This reveals a list of items that match the applied filters. - To reset the filters:
- Tap Filter.
- Tap Reset All Filters.
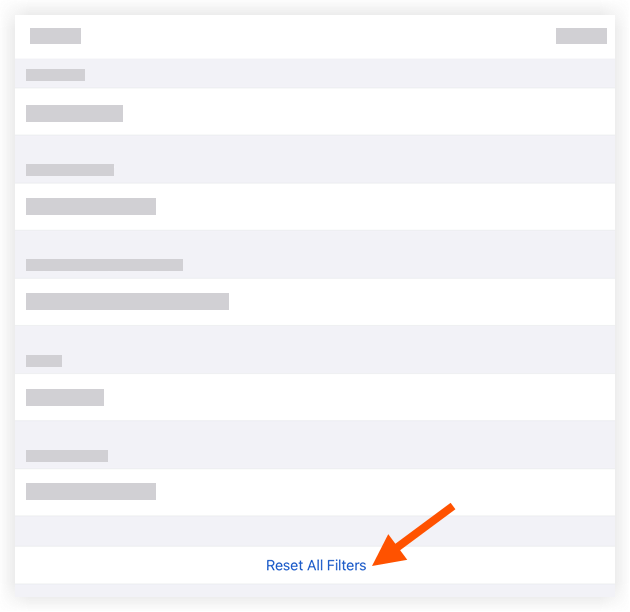
- Tap Apply.

