Observations
- Last updated
- Save as PDF

STANDARDS & BEST PRACTICES
|
Subject Matter Champions
Tool Settings
|
Brinkmann Standards
|

PROCORE STANDARDS & BEST PRACTICES
- Navigate to the Project level Observations tool.
- Click +Create Observation.
- Enter the following information:
- Type: Choose the type that best categorizes the observation. The type will help you filter and report based on the type of observation. It will not have any effect on which fields will appear when creating an observation. See What are the default Observation types used for? (Note: Users with the appropriate permissions can customize the selections that appear in this list. See Add Company Level Observation Types and Add Project Level Observation Types.)
- No: The number of observations will automatically populate with the next number based on the number of observations you and your team have created. You may edit this as needed. This number can be a duplicate of one already assigned to another observation item in your project.
- Title: Title the observation to announce the general topic.
- Status: Set the status of the observation from the following options:
- Initiated: When you create the observation, it will be set to "initiated." This means that the observation has been established in Procore and is awaiting the assignee to respond.
- Ready for Review: Once the assignee has acted upon the observation (whether by fixing the deficiency, by addressing the safety issue, etc.), they will respond to the observation by changing the status to "Ready for Review." This notifies the creator via email that the observation is ready for the creator to review.
- Not Accepted: Once the creator has reviewed the work, they might mark it as "Not Accepted." This means that the creator has deemed the work as not resolved. The observation is put back into the assignee's court.
- Closed: Once the creator has reviewed the work, they might mark it as "Closed." This means that the creator has deemed the work as resolved and approved, and has closed out the item.
- Priority: Select a priority for the observation from the following options:
Note: This will not change how or where the observation will display. It will, however, tell the responsible party how urgent the item is.- Low
- Medium
- High
- Urgent
- Trade: Select the relevant trade for this observation. It signifies which trade is involved in resolving the observation. Trades are set at the company level admin tab under trade configuration. See Add or Delete Trades.
- Assignee: Select the user who will complete the work required from the observation.
Notes:- The 'Assignee' must have 'Standard' or 'Admin' permissions on the Observations tool.
- 'Standard' users can assign observations to an 'Admin' user, or another 'Standard' level user if they have been granted the 'Can Assign Standard Users to Observations' granular permission.
- Due Date: Enter or select a date from the calendar for the observation to be due.
Note: The 'Due Date' field is automatically populated based on the default number of days specified on the Observations tool's Configure Settings page. See Configure Advanced Settings: Observations. The due date also respects which days are set as 'working days' for the project. See Set Project Working Days. - Spec Section: Select the specification section associated with the observation.
- Location: Select the location the observation is found in. How do I add a multi-tiered location to an item?
- Distribution: Add people to the distribution list who you would like to receive update emails when the observation's status changes or when someone leaves a comment.
Note: If there are people who you would like to always be on the distribution list for observations, you can add them to the default distribution list in the configuration settings. - Private: Mark the checkbox if you would like this observation to be viewable by Observation Admin users, the assignee, and the people on the distribution list.
- Contributing Condition: Select a contributing condition associated with the observation. See Add Root Cause Analysis Fields.
- Contributing Behavior: Select a contributing behavior associated with the observation. See Add Root Cause Analysis Fields.
- Hazard: Select a hazard associated with the observation. See Add Root Cause Analysis Fields.
- Description: Add a description for the observation detailing relevant information needed to report on or complete the work.
- Attachments: Attach relevant information like a photo or a warranty document by clicking Attach File(s) to select a file from Procore or your local computer, or by dragging and dropping into the gray box.
Note: See Add a Photo to an Observation so that it Populates in the Photos Tool.
- Click Create.
- When you return to the main Observations page, click Send Item in the banner above the Observations log page to send a digest email to the assignees, members of the distribution list, and creators of all of the observations that have yet to be sent. The Observation's 'Date Notified' will be set to the date the Send Item button was clicked.
Note: In order to see this banner, the observation must have an assignee.
|
Video content may not accurately reflect the current state of the system, and/or it may be out of date. |
Further Information
Observations can encompass scopes of work including quality, safety, commissioning, warranty, and work to complete. This tool is used to assign tasks to other project team members at any phase in the project lifecycle.
- Create, manage, attach drawings/photos, and assign observations to users from a mobile device or computer
- Set a due date, distribute observations, and send email notifications to responsible parties
- Give assignees the ability to view, respond to, and complete observations from a mobile device in the field
- Monitor and track observations by status and type
- Maintain a real-time history and activity feeds of all actions
- Easily link with Locations in order to filter within a project for specific reporting
Popular Tutorials (view all)
Top FAQ (view all)
There are no items that match your search query.
- Add Project Level Observation Types
- Add a Comment to an Observation
- Add a Multi-Tiered Location to an Item
- Add a Photo to an Observation so that it Populates in the Photos Tool
- Add a Related Item to an Observation
- Bulk Delete Observations
- Bulk Edit Observations
- Bulk Retrieve Observations
- Close an Observation
- Configure Advanced Settings: Observations
- Create a Change Event from an Observation
- Create a Project Level Observation Template
- Create an Observation
- Create an Observation from an Inspection
- Customize the Column Display in the Observations Tool
- Deactivate an Observation Template on a Project
- Delete Project Level Observation Types
- Delete an Observation
- Delete an Observation Template from a Project
- Edit Project Level Observation Types
- Edit an Observation
- Email Observations
- Enable the Observations Tool
- Export Observations as a PDF or CSV
- Reject an Observation
- Respond to an Observation
- Retrieve an Observation From the Recycle Bin
- Search for and Filter Observations
- Update the Status of an Observation
- View Observations by Type
- View an Observation
- Add Observations to a Drawing (iOS)
- Add a Comment to an Observation (iOS)
- Close an Observation (iOS)
- Create Items from Photos (iOS)
- Create Observations from a Model (iOS)
- Create an Observation (iOS)
- Create an Observation from an Inspection (iOS)
- Create an Observation with Quick Capture (iOS)
- Download Observation Items (iOS)
- Edit an Observation (iOS)
- Email an Observation (iOS)
- Link Observations to a Drawing (iOS)
- Respond to an Observation (iOS)
- Search for and Filter Observations (iOS)
- View an Observation (iOS)
- Add Observations to a Drawing (Android)
- Add a Comment to an Observation (Android)
- Close an Observation (Android)
- Create Items from Photos (Android)
- Create an Observation (Android)
- Create an Observation from a Location (Android)
- Create an Observation from an Inspection (Android)
- Create an Observation with Quick Capture (Android)
- Edit an Observation (Android)
- Email an Observation (Android)
- Respond to an Observation (Android)
- Search for and Filter Observations (Android)
- View an Observation (Android)
Tip
To browse and search all Procore training videos, visit our video library.
Web
Configure Observation Settings
Add Observation Templates
Manage Observations
Create an Observations Report
Mobile
Create an Observation (Mobile)
Create an Observation (Mobile) - Field Worker
View Observations (Mobile) - Subcontractor as Collaborator
Respond to an Observation (Mobile)
Respond to an Observation (Mobile) - Field Worker
Resolve Observations (Mobile) - Subcontractor as Collaborator
OUTDATED VIDEOS - Removed from Support Site and Certifications
Create an Observation (Mobile) - Specialty Contractor
Configure Observation Settings
Add Observation Templates - Specialty Contractor
Respond to an Observation (Mobile) - Specialty Contractor
Configure Observations
Video content may not accurately reflect the current state of the system, and/or it may be out of date.
Subcontractor - View Observations (Mobile)
Video content may not accurately reflect the current state of the system, and/or it may be out of date.
Subcontractor - Resolve Observations (Mobile)
Video content may not accurately reflect the current state of the system, and/or it may be out of date.
Specialty Contractor as Client - Add Observation Templates
Video content may not accurately reflect the current state of the system, and/or it may be out of date.
Specialty Contractor as Client - Create an Observation (Mobile)
Video content may not accurately reflect the current state of the system, and/or it may be out of date.
Specialty Contractor as Client - Respond to an Observation (Mobile)
Video content may not accurately reflect the current state of the system, and/or it may be out of date.
Field Worker - Create an Observation (Mobile)
Video content may not accurately reflect the current state of the system, and/or it may be out of date.
Field Worker - Respond to an Observation(Mobile)
Video content may not accurately reflect the current state of the system, and/or it may be out of date.
Create Observations
Video content may not accurately reflect the current state of the system, and/or it may be out of date.
Owner - Add Observation Templates
Video content may not accurately reflect the current state of the system, and/or it may be out of date.
Owner - Configure the Observations Tool
Video content may not accurately reflect the current state of the system, and/or it may be out of date.
Owner - Create an Observation
Video content may not accurately reflect the current state of the system, and/or it may be out of date.
Superintendent - Add Observation Templates
Video content may not accurately reflect the current state of the system, and/or it may be out of date.
Superintendent - Create an Observation (Mobile)
Video content may not accurately reflect the current state of the system, and/or it may be out of date.
Superintendent - Close an Observation (Mobile)
Video content may not accurately reflect the current state of the system, and/or it may be out of date.
Web
Add Observation Templates
Mobile
Create an Observation (Mobile)
Create an Observation (Mobile) - Field Worker
Respond to an Observation (Mobile) - Field Worker
OUTDATED VIDEOS - Removed from Support Site and Certifications
Configure Observation Settings
Video content may not accurately reflect the current state of the system, and/or it may be out of date.
Field Worker - Create an Observation (Mobile)
Video content may not accurately reflect the current state of the system, and/or it may be out of date.
Field Worker - Respond to an Observation (Mobile)
Video content may not accurately reflect the current state of the system, and/or it may be out of date.
Web
Add Observation Templates
Mobile
Create an Observation (Mobile)
Create an Observation (Mobile) - Field Worker
Respond to an Observation (Mobile) - Field Worker
OUTDATED VIDEOS - Removed from Support Site and Certifications
Configure Observation Settings
Video content may not accurately reflect the current state of the system, and/or it may be out of date.
Field Worker - Create an Observation (Mobile)
Video content may not accurately reflect the current state of the system, and/or it may be out of date.
Field Worker - Respond to an Observation (Mobile)
Video content may not accurately reflect the current state of the system, and/or it may be out of date.
Web
Add Observation Templates
Mobile
Create an Observation (Mobile)
Create an Observation (Mobile) - Field Worker
Respond to an Observation (Mobile) - Field Worker
OUTDATED VIDEOS - Removed from Support Site and Certifications
Configure Observation Settings
Video content may not accurately reflect the current state of the system, and/or it may be out of date.
Field Worker - Create an Observation (Mobile)
Video content may not accurately reflect the current state of the system, and/or it may be out of date.
Field Worker - Respond an Observation (Mobile)
Video content may not accurately reflect the current state of the system, and/or it may be out of date.
Web
Add Observation Templates
Mobile
Create an Observation (Mobile)
Create an Observation (Mobile) - Field Worker
Respond to an Observation (Mobile) - Field Worker
OUTDATED VIDEOS - Removed from Support Site and Certifications
Create Observations
Video content may not accurately reflect the current state of the system, and/or it may be out of date.
Configure Observations
Video content may not accurately reflect the current state of the system, and/or it may be out of date.
Field Worker - Create an Observation (Mobile)
Video content may not accurately reflect the current state of the system, and/or it may be out of date.
Field Worker - Respond to an Observation (Mobile)
Video content may not accurately reflect the current state of the system, and/or it may be out of date.
Web
Add Observation Templates
Mobile
Create an Observation (Mobile)
Create an Observation (Mobile) - Field Worker
Respond to an Observation (Mobile) - Field Worker
OUTDATED VIDEOS - Removed from Support Site and Certifications
Create Observations
Video content may not accurately reflect the current state of the system, and/or it may be out of date.
Configure Observations
Video content may not accurately reflect the current state of the system, and/or it may be out of date.
Field Worker - Create an Observation (Mobile)
Video content may not accurately reflect the current state of the system, and/or it may be out of date.
Field Worker - Respond to an Observation (Mobile)
Video content may not accurately reflect the current state of the system, and/or it may be out of date.
Web
Add Observation Templates
Mobile
Create an Observation (Mobile)
Create an Observation (Mobile) - Field Worker
Respond to an Observation (Mobile) - Field Worker
OUTDATED VIDEOS - Removed from Support Site and Certifications
Configure Observation Settings
Video content may not accurately reflect the current state of the system, and/or it may be out of date.
Field Worker - Create an Observation (Mobile)
Video content may not accurately reflect the current state of the system, and/or it may be out of date.
Field Worker - Respond to an Observation (Mobile)
Video content may not accurately reflect the current state of the system, and/or it may be out of date.
Web
Add Observation Templates
Mobile
Create an Observation (Mobile)
Create an Observation (Mobile) - Field Worker
Respond to an Observation (Mobile) - Field Worker
OUTDATED VIDEOS - Removed from Support Site and Certifications
Field Worker - Create an Observation (Mobile)
Video content may not accurately reflect the current state of the system, and/or it may be out of date.
Configure Observation Settings
Video content may not accurately reflect the current state of the system, and/or it may be out of date.
Field Worker - Respond to an Observation (Mobile)
Video content may not accurately reflect the current state of the system, and/or it may be out of date.
Web
Configure Observation Settings
Add Observation Templates
Manage Observations
Create an Observations Report
Mobile
Create an Observation (Mobile)
Create an Observation (Mobile) - Field Worker
View Observations (Mobile) - Subcontractor as Collaborator
Respond to an Observation (Mobile)
Respond to an Observation (Mobile) - Field Worker
Resolve Observations (Mobile) - Subcontractor as Collaborator
OUTDATED VIDEOS - Removed from Support Site and Certifications
Create an Observation (Mobile) - Specialty Contractor
Configure Observation Settings
Add Observation Templates - Specialty Contractor
Respond to an Observation (Mobile) - Specialty Contractor
Configure Observations
Video content may not accurately reflect the current state of the system, and/or it may be out of date.
Subcontractor - View Observations (Mobile)
Video content may not accurately reflect the current state of the system, and/or it may be out of date.
Subcontractor - Resolve Observations (Mobile)
Video content may not accurately reflect the current state of the system, and/or it may be out of date.
Specialty Contractor as Client - Add Observation Templates
Video content may not accurately reflect the current state of the system, and/or it may be out of date.
Specialty Contractor as Client - Create an Observation (Mobile)
Video content may not accurately reflect the current state of the system, and/or it may be out of date.
Specialty Contractor as Client - Respond to an Observation (Mobile)
Video content may not accurately reflect the current state of the system, and/or it may be out of date.
Field Worker - Create an Observation (Mobile)
Video content may not accurately reflect the current state of the system, and/or it may be out of date.
Field Worker - Respond to an Observation(Mobile)
Video content may not accurately reflect the current state of the system, and/or it may be out of date.
Create Observations
Video content may not accurately reflect the current state of the system, and/or it may be out of date.
Owner - Add Observation Templates
Video content may not accurately reflect the current state of the system, and/or it may be out of date.
Owner - Configure the Observations Tool
Video content may not accurately reflect the current state of the system, and/or it may be out of date.
Owner - Create an Observation
Video content may not accurately reflect the current state of the system, and/or it may be out of date.
Superintendent - Add Observation Templates
Video content may not accurately reflect the current state of the system, and/or it may be out of date.
Superintendent - Create an Observation (Mobile)
Video content may not accurately reflect the current state of the system, and/or it may be out of date.
Superintendent - Close an Observation (Mobile)
Video content may not accurately reflect the current state of the system, and/or it may be out of date.
- How can I troubleshoot an issue with the Procore Web Application?
- How do I disable Quick Capture for iOS?
- What are "related items" in Procore?
- What are configurable fieldsets and which Procore tools support them?
- What are custom fields and which Procore tools support them?
- What are multi-tiered locations?
- What are the default observation types used for?
- What fieldset configurations are recommended for configurable fieldsets?
- What granular permissions are available for the project's Observations tool?
- What is Procore's Recycle Bin?
- What is the difference between a distribution group and distribution list in Procore?
- What standard trades are available in Procore?
- Which Microsoft Excel file versions can be attached to items in Procore?
- Which Procore tools can I use to create a change event?
- Which Procore tools let me view digital image attachments in a map view?
- Which Procore tools support granular permissions?
- Which fields in the Observations tool can be configured as required, optional, or hidden?
- Who gets notifications from observations?
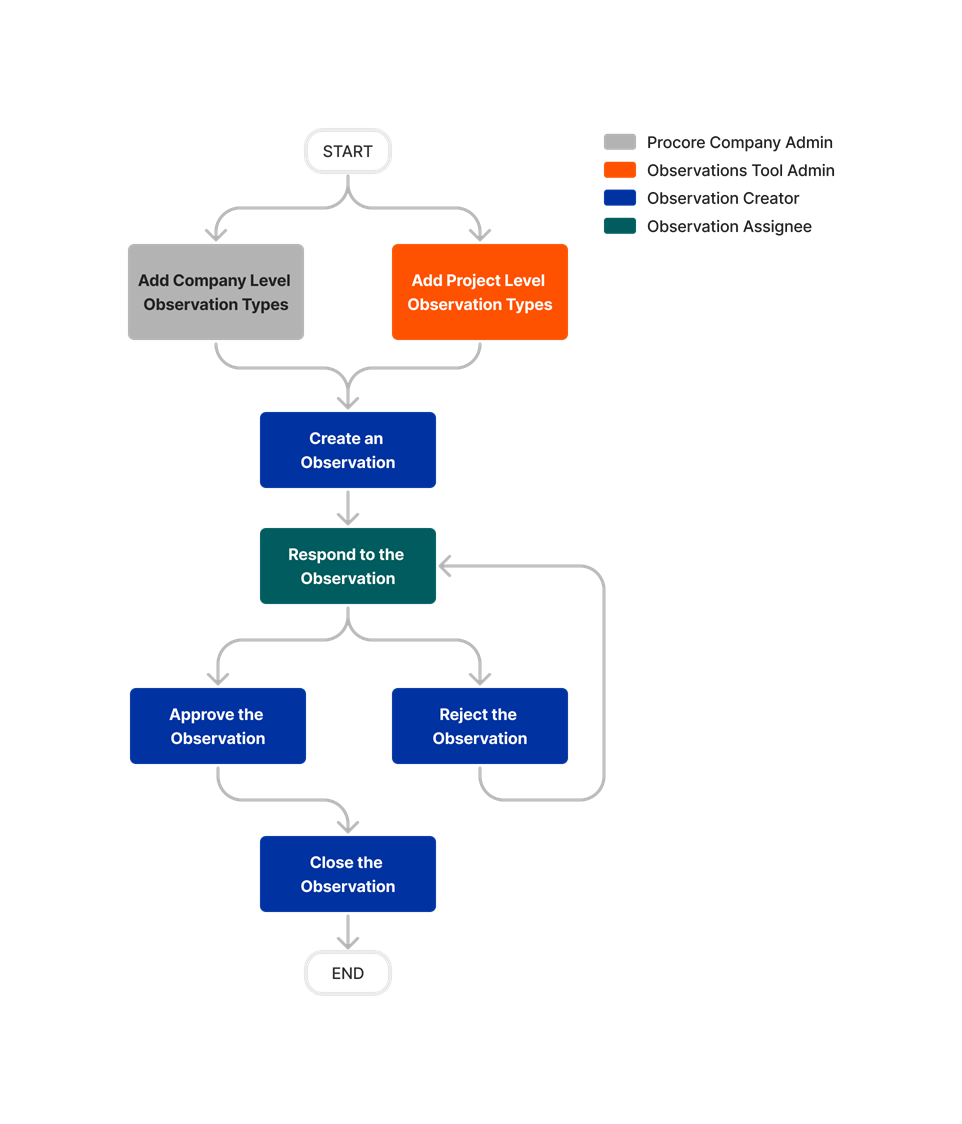











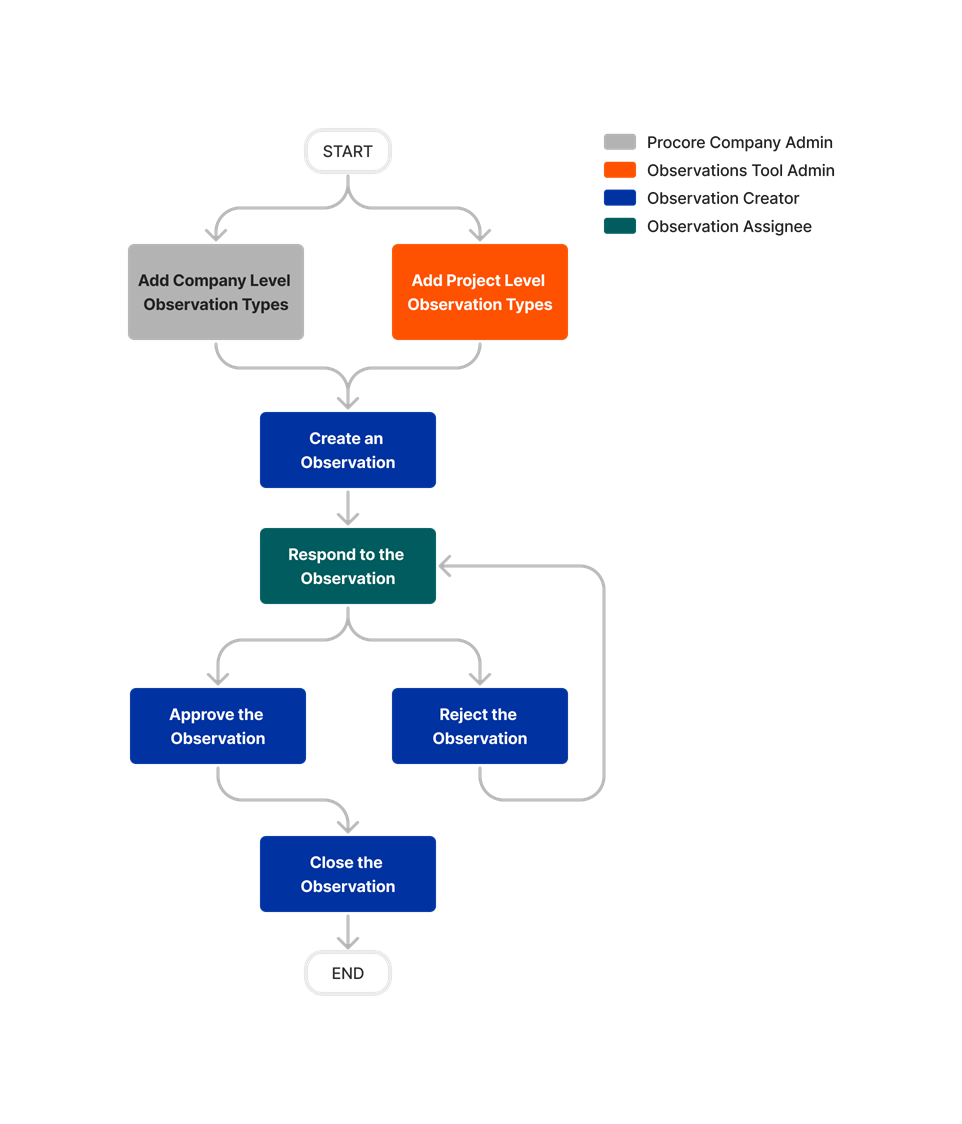
Observations
The following table highlights which user permissions are required to perform the described user action.
![]() : Denotes an action supported in Procore's iOS and/or Android mobile application.
: Denotes an action supported in Procore's iOS and/or Android mobile application.
![]() + : Indicates that one or more granular permissions are available for the task. See the relevant tutorial or Grant Granular Permissions in a Project Permissions Template for more information.
+ : Indicates that one or more granular permissions are available for the task. See the relevant tutorial or Grant Granular Permissions in a Project Permissions Template for more information.
1 Company level Observation Types are managed at the Company level Admin tool. See Permissions.
2 When a 'Standard' user is the creator of an observation line item, the user will have the ability to change the status, close, and leave a comment. When a 'Standard' user is the assignee, the user can change the status to Initiated or Ready for Review. When a 'Standard' user is not the assignee on an observation, that user can view the activity stream and leave a comment. However, that user cannot view or change the status options.
3 'Standard' users can only assign observations to an 'Admin' user unless they have been granted the granular permission 'Can Assign Standard Users to Observations', which allows them to assign observations to another 'Standard' user.
4 'Standard' users can edit observations they have created.
5 'Read only' users can view observations that are not marked private. 'Read only' users can view private observations if included on the distribution list.
6 'Standard' users can view observations if they created the item or if the item is not marked private. 'Standard' users can view private observations if they created the item, set as the assignee, or are on the distribution list.
7 'Standard' users will also need 'Standard' permission to the Inspections tool.
8 'Read Only' and 'Standard' users with the granular permission to 'Update Status and Comment on Observations Assigned to Users within Same Company' can only update the status to 'Ready for Review'.
Below are the notable changes to the project's Observations tool.
Recent Changes
Modernized Observations Experience (03/25/2025)
The Observations Tool user interface has been modernized to provide a more seamless, user-friendly experience. The modernized experience is also available when creating Observations from Incident Actions, Inspection Items, and Coordination Issues. There is no change to functionality.

