Search for and Filter Observations (iOS)
Objective
To search for and filter observations using the Procore app on an iOS mobile device.
Things to Consider
- Required User Permissions:
- 'Read Only' level permissions or higher on the project's Observations tool.
- Additional Information:
- The Search feature respects any selected filter parameters and will only search for items within the filtered results.
Steps
- Navigate to the Observations tool using the Procore app on an iOS mobile device.
To Search for Observations
- Tap the Search
 icon.
icon.
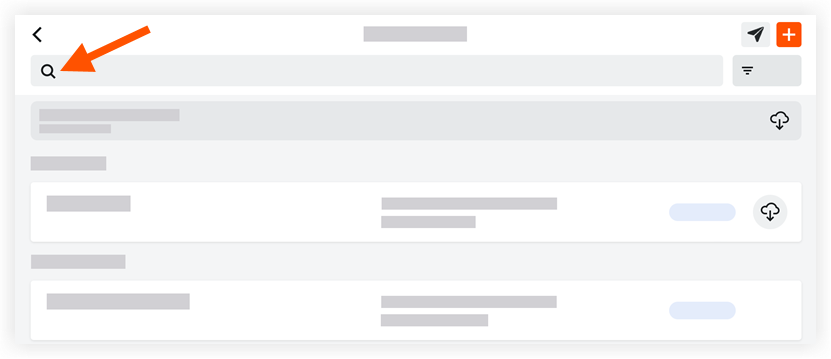
- Enter the desired word or phrase. The following fields are searched for the specified keyword terms:
Results matching your search terms will automatically appear.- Number
- Type
- Title
- Assignee Company
- Assignee Name
- Location
Note: If you filter for a top-tier location, it will not show you any sub tiers, but if you search for a top-tier location, it will show you sub locations.
To Filter for Observations
- Tap the Filter
 icon.
icon.
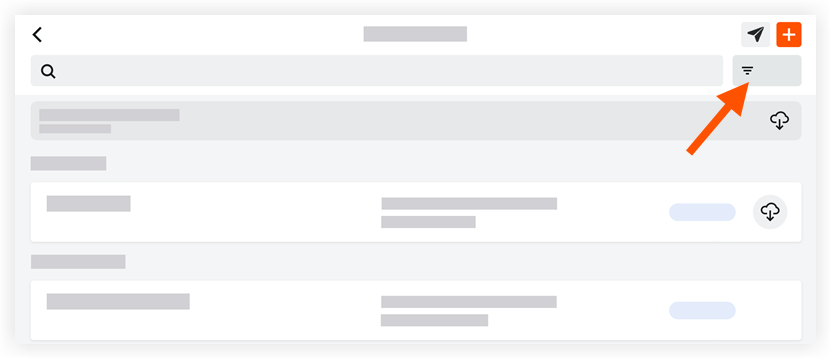
- Tap the filter you would like to apply.
- Filter by Status
- Initiated: This displays all observations marked as 'Initiated'.
- Ready for Review: This displays all observations marked as 'Ready for Review'.
- Not Accepted: This displays all observations marked as 'Not Accepted'.
- Closed: This displays all observations that are marked as 'Closed'.
- Filter by Ownership
- All:This displays all observations in the project that are marked as open or closed.
- Mine: This displays only observations that are assigned to you.
- Filter by Creator
- This displays only the observations created by your selected user.
- Filter by Location
- This displays only the observations associated with your selected location.
- Filter by Assignee
- This displays only the observations assigned to your selected user.
- Filter by Assignee's Company
- This displays only the observations associated with your selected company.
- Filter by Type
- This displays only the observations associated with your selected type.
- Filter by Origin
- This displays only the observations with the origin that you selected.
- Filter by Status
- Tap Apply.
- To clear all filters, tap the Filter
 icon, tap Reset All Filters, and then tap Apply.
icon, tap Reset All Filters, and then tap Apply.

