Respond to an Observation (Android)
Objective
To change the status of an observation on your Android mobile device so that the observation's creator knows the work has been completed and the item ready for review.
Background
Once you have been assigned an observation, you will get an email containing all relevant details you will need to complete the work associated with resolving the issue. Once you have completed the work, you will log into Procore to change the status to "Ready for Review," telling the creator that they can now review the completed work.
Things to Consider
- Required User Permissions: 'Standard' level permissions or higher on the project's Observations tool.
- Additional Information:
- The ball will shift to the observation's assignee's court when the status of the observation is 'Initiated' or 'Not Accepted.'
- If you do not have enough information to complete the work outlined in the observation, you can request further information. See Comment on an Observation.
Steps
- Tap the project you would like to work in on your mobile device.
- Tap the Observations tool.
- Tap the observation that is assigned to you.
(Note: The name of the assignee is displayed under the observation's title. You may also filter by 'My Items.') - Tap Change Status to notify the observation's creator that the work is ready for review. Alternatively, you can tap Comment to provide or request additional details without changing the observation's status.
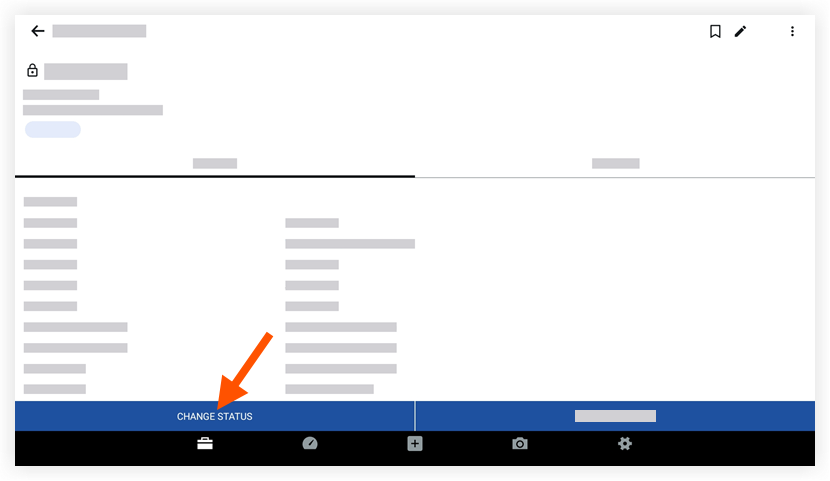
- Tap the 'Status' field to select the appropriate status. For instance, select 'Ready for Review' if the work is ready for the creator to review.
- Tap the text box to add any optional additional comments.
- Tap Save to post your status change and send an email to the creator notifying them of your response.
Next Steps
- After the creator reviews your work, they will change the status to "Closed" if they have approved the work or "Not Accepted" if the work is still considered unresolved. If the creator sets the status to "Not Accepted," you will be notified via email and you will need to repeat the steps above as necessary.

