Create an Observation from an Inspection (Android)
Objective
To create an observation from an inspection on your Android mobile device.
Background
You may want to create an observation from an inspection if a task is deficient or if it requires some follow up work to be completed by the inspection's point of contact.
Things to Consider
- Required User Permissions:
- 'Standard' or 'Admin' level permissions on the Project level Inspections tool.
AND - 'Standard' or 'Admin' level permissions on the project's Observations tool.
- 'Standard' or 'Admin' level permissions on the Project level Inspections tool.
- Additional Information:
- You can also Create an Observation from the Observations tool. See Create an Observation.
- This asset or item can be viewed or edited in offline mode provided that the asset or item was previously viewed and cached on your mobile device.
Prerequisites
- Add the Observations tool to the project. See Add and Remove Project Tools.
Steps
- Navigate to the Inspections tool.
- Tap the inspection containing the item you want to create an observation from.
- Tap the inspection item to add to the observation.
- Tap Create Observation.
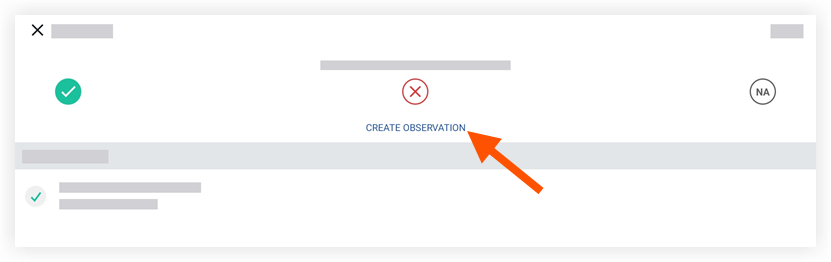
- Create your observation by filling in the information in the new window:
- Title: Title the observation to announce the general topic.
Note: This field will be automatically populated with the inspection task name. You may tap the field to edit the title. - Due Date: Select a date from the calendar for the observation to be due and tap Done.
Note: The 'Due Date' field is automatically populated based on the default number of days specified on the Observations tool's Configure Settings page. See Configure Advanced Settings: Observations. The due date also respects which days are set as 'working days' for the project. See Set Project Working Days. - Status: Tap to select the status of the observation.
- Initiated: When you create the observation, it will be set to 'Initiated' by default. This means that the observation has been established in Procore and is awaiting the assignee to respond.
- Ready for Review: Once the assignee has acted upon the observation (whether by fixing the deficiency, by addressing the safety issue, etc.), they will respond to the observation by changing the status to 'Ready for Review.' This notifies the creator via email that the observation is ready for the creator to review.
- Not Accepted: Once the creator has reviewed the work, they might mark it as 'Not Accepted.' This means that the creator has deemed the work as not resolved. The observation is put back into the assignee's court.
- Closed: Once the creator has reviewed the work, they might mark it as 'Closed.' This means that the creator has deemed the work as resolved and approved, and has closed out the item.
- Type: Tap to select the type that best categorizes the observation. The type will help you filter for and report on the observation. The type will not affect which fields will appear when creating an observation. See What are the default Observation types used for?
- Contributing Condition: Select a contributing condition associated with the observation.
- Contributing Behavior: Select a contributing behavior associated with the observation.
- Hazard: Select a hazard associated with the observation.
- Trade: Select the relevant trade for this observation. It signifies which trade is involved in resolving the observation. Trades are set at the company level admin tab under trade configuration. See Add or Delete Trades.
- Location: Tap to select the location from which the observation belongs. How do I add a multi-tiered location to an item?
- Assignee: Select the user who will complete the work required from the observation. This will be automatically be populated with the inspection's "point of contact."
(Note: This user must have 'Standard' or 'Admin' permissions on the Observations tool to respond or be set as an assignee.) - Description: Add a description of the observation detailing relevant information needed to report on or complete the work.
- Private: Tap the toggle to ON to mark the observation as 'Private.'
- Attachments: Tap to select one of the following options.
- Tap one of the following options.
- Choose File
- Tap the folder from which you would like to upload a photo.
- Tap each photo you would like up upload.
- Tap Done.
- Choose from Procore
- Tap the album from the project's Photos tool that has the photo(s) you want to include on the inspection.
- Tap the photo(s) you want to include.
- Tap OK.
- Camera
- Take a photo by positioning your device's camera, then tap the shutter release button.
- Along the top of your screen, you have the following options:
- Tap the geotag button to turn geotagging off or on.
Note: The geotag button will only appear if you have Location Services off, or if you have not accepted location tracking permissions on your device. - Tap the clock icon to turn time stamps on or off.
- Tap the geotag button to turn geotagging off or on.
- Along the top of your screen, you have the following options:
- Tap Next.
- Optional: Tap the markup icon
 to access the markup toolbar and add text, lines, or shapes to the photo.
to access the markup toolbar and add text, lines, or shapes to the photo. - Tap Done.
- Take a photo by positioning your device's camera, then tap the shutter release button.
- Choose File
- Tap one of the following options.
- Title: Title the observation to announce the general topic.
- Tap Save.
Note: The observation will now appear in the activity feed of the inspection item and the observation log of the Observations tool. A link to the inspection will appear on the view page of the observation.

