Prime Contracts
- Last updated
- Save as PDF
The Prime Contracts tool in Procore allows you to easily create and manage a contract with an upstream client, and keep track of all change orders and related items.
- Create a prime contract that includes a comprehensive schedule of values and manage contract access permissions
- Import a schedule of values from CSV or add line items manually by cost code
- Email completed contracts to key stakeholders and change the contract status when approved
- Manage the Prime Contract Change Order (PCCO) process and approval workflow
Popular Tutorials (view all)
Top FAQ (view all)
- What are Procore's default cost codes?
- What are the different change order tier settings in Project Financials?
- Which Procore tools support granular permissions?
- What is the difference between a distribution group and distribution list in Procore?
- What are custom fields and which Procore tools support them?
There are no items that match your search query.
Tip
To browse and search all Procore training videos, visit our video library.
Configure Prime Contract Settings
Create a Prime Contract
Create Schedule of Values for a Prime Contract
Add Financial Markup to a Prime Contract
Review a Prime Contract - Owner
OUTDATED VIDEOS - Removed from Support Site and Certifications
Configure Prime Contract Change Order Tiers - Specialty Contractor
Configure Prime Contract Change Order Tiers
Configure Prime Contract Settings - Specialty Contractor
Create an Owner Invoice
Video content may not accurately reflect the current state of the system, and/or it may be out of date.
Create and Send RFQs
Specialty Contractor as Client - Create a Prime Contract
Specialty Contractor as Client - Add Financial Markup to a Client Contract
Specialty Contractor as Client - Configure Prime Contract Order Tiers
Specialty Contractor as Client - Create Schedule of Values for a Prime Contract
Specialty Contractor as Client - Configure Prime Contract Settings
Configure Change Order Tiers for the Prime Contract Tool
Owner - Set up a Funding Source
Owner - Create a Funding Change Order
Owner - Create Schedule of Values for a Funding Source
Owner as Collaborator - Review a Prime Contract
Owner as Collaborator - Review PCCOs
Create Prime Potential Change Orders (Prime PCOs) (with Change Events)
Set Up a Prime Contract
Owner - Set Up Prime Contracts
Owner - Create Schedule of Values for a Prime Contract
Owner - Configure Change Order Tiers for the Prime Contract Tool
Specialty Contractor as Client - Create and Send RFQs
Create a Prime Contract
Create Schedule of Values for a Prime Contract
Add Financial Markup to a Prime Contract
Configure Prime Contract Change Order Tiers
Create a Prime Contract
Create Schedule of Values for a Prime Contract
Add Financial Markup to a Prime Contract
Configure Prime Contract Change Order Tiers
Create a Prime Contract
Create Schedule of Values for a Prime Contract
Add Financial Markup to a Prime Contract
Configure Prime Contract Change Order Tiers
Create a Prime Contract
Create Schedule of Values for a Prime Contract
Add Financial Markup to a Prime Contract
Create a Prime Contract
Create Schedule of Values for a Prime Contract
Add Financial Markup to a Prime Contract
OUTDATED VIDEOS - Removed from Support Site and Certifications
Create Prime Potential Change Orders (Prime PCOs) (with Change Events)
Video content may not accurately reflect the current state of the system, and/or it may be out of date.
Create an Owner Invoice
Video content may not accurately reflect the current state of the system, and/or it may be out of date.
Create a Prime Contract
Create Schedule of Values for a Prime Contract
Add Financial Markup to a Prime Contract
OUTDATED VIDEOS - Removed from Support Site and Certifications
Create Prime Potential Change Orders (Prime PCOs) (with Change Events)
Video content may not accurately reflect the current state of the system, and/or it may be out of date.
Create an Owner Invoice
Video content may not accurately reflect the current state of the system, and/or it may be out of date.
Create a Prime Contract
Create Schedule of Values for a Prime Contract
Add Financial Markup to a Prime Contract
Create a Prime Contract
Create Schedule of Values for a Prime Contract
Add Financial Markup to a Prime Contract
Configure Prime Contract Settings
Create a Prime Contract
Create Schedule of Values for a Prime Contract
Add Financial Markup to a Prime Contract
Review a Prime Contract - Owner
OUTDATED VIDEOS - Removed from Support Site and Certifications
Configure Prime Contract Change Order Tiers - Specialty Contractor
Configure Prime Contract Change Order Tiers
Configure Prime Contract Settings - Specialty Contractor
Create an Owner Invoice
Video content may not accurately reflect the current state of the system, and/or it may be out of date.
Create and Send RFQs
Specialty Contractor as Client - Create a Prime Contract
Specialty Contractor as Client - Add Financial Markup to a Client Contract
Specialty Contractor as Client - Configure Prime Contract Order Tiers
Specialty Contractor as Client - Create Schedule of Values for a Prime Contract
Specialty Contractor as Client - Configure Prime Contract Settings
Configure Change Order Tiers for the Prime Contract Tool
Owner - Set up a Funding Source
Owner - Create a Funding Change Order
Owner - Create Schedule of Values for a Funding Source
Owner as Collaborator - Review a Prime Contract
Owner as Collaborator - Review PCCOs
Create Prime Potential Change Orders (Prime PCOs) (with Change Events)
Set Up a Prime Contract
Owner - Set Up Prime Contracts
Owner - Create Schedule of Values for a Prime Contract
Owner - Configure Change Order Tiers for the Prime Contract Tool
Specialty Contractor as Client - Create and Send RFQs
- (Beta) What granular permissions are available for Project level Workflows?
- Are there any system limitations when projects have multiple prime contracts?
- At what tier can an upstream collaborator approve a change order?
- Can I create a change order for a contract or funding before a downstream collaborator responds to an RFQ for a change event?
- Can I create a report to see overdue change orders?
- How can I use tax codes on a Procore project?
- How do I adjust my budget view when the Client Contracts, Funding, or Prime Contracts tool is disabled in my company's Procore account?
- How do I change my web browser's default email client for mailto links?
- How do I set the accounting method for a contract or funding?
- How does Procore automatically complete amounts on an owner invoice? (Beta)
- How does Procore automatically complete amounts on an upstream invoice? (Legacy)
- How does Procore calculate an invoice's 'Current Payment Due' amount?
- What are Procore's default change types and change reasons?
- What are Procore's default cost codes?
- What are Procore's default cost types?
- What are custom fields and which Procore tools support them?
- What are custom sections and which Procore tools support them?
- What are multi-tiered locations?
- What are the DocuSign® fields and can I customize them?
- What are the default columns in the Prime Contracts tool?
- What are the default statuses for Procore invoices?
- What are the default statuses for change orders in Procore?
- What are the different change order tier settings in Project Financials?
- What are the different types of invoices in Procore?
- What are the requirements for importing SOV Line Items from CSV?
- What granular permissions are available for the project's Prime Contracts tool?
- What happens when 'Restrict Non-draft edits to Contracts and Change Orders' and 'Enable Always Editable Schedule of Values' are both enabled?
- What is a budget code in Procore's WBS?
- What is an upstream collaborator?
- What is the 'Enable Always Editable Schedule of Values' setting?
- What is the difference between a distribution group and distribution list in Procore?
- What is the difference between horizontal and vertical financial markup?
- What tool names and terms are different in Procore for general contractors, owners, and specialty contractors?
- Which Microsoft Excel file versions can be attached to items in Procore?
- Which Procore project tools support the DocuSign® integration?
- Which Procore tools support Work Breakdown Structure?
- Which Procore tools support granular permissions?
- Which fields in the Prime Contracts tool can be configured as required, optional, or hidden?
- Which units of measure are included on Procore's master list?
- Why can I access the Prime Contracts tool if I can't view the prime contract?
- Why can't I create a change order?
- Why can't I edit or delete an 'Approved' change order?
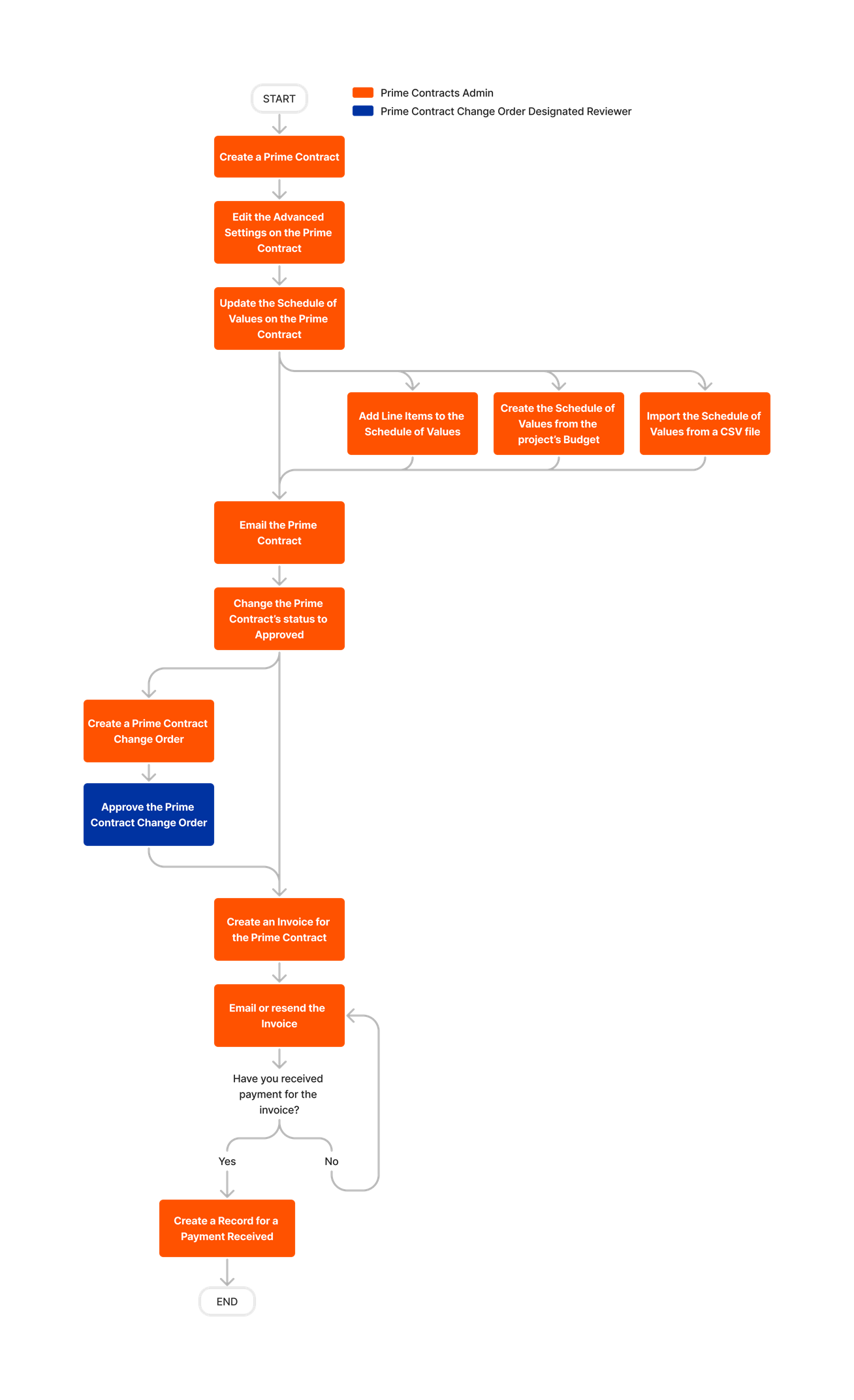






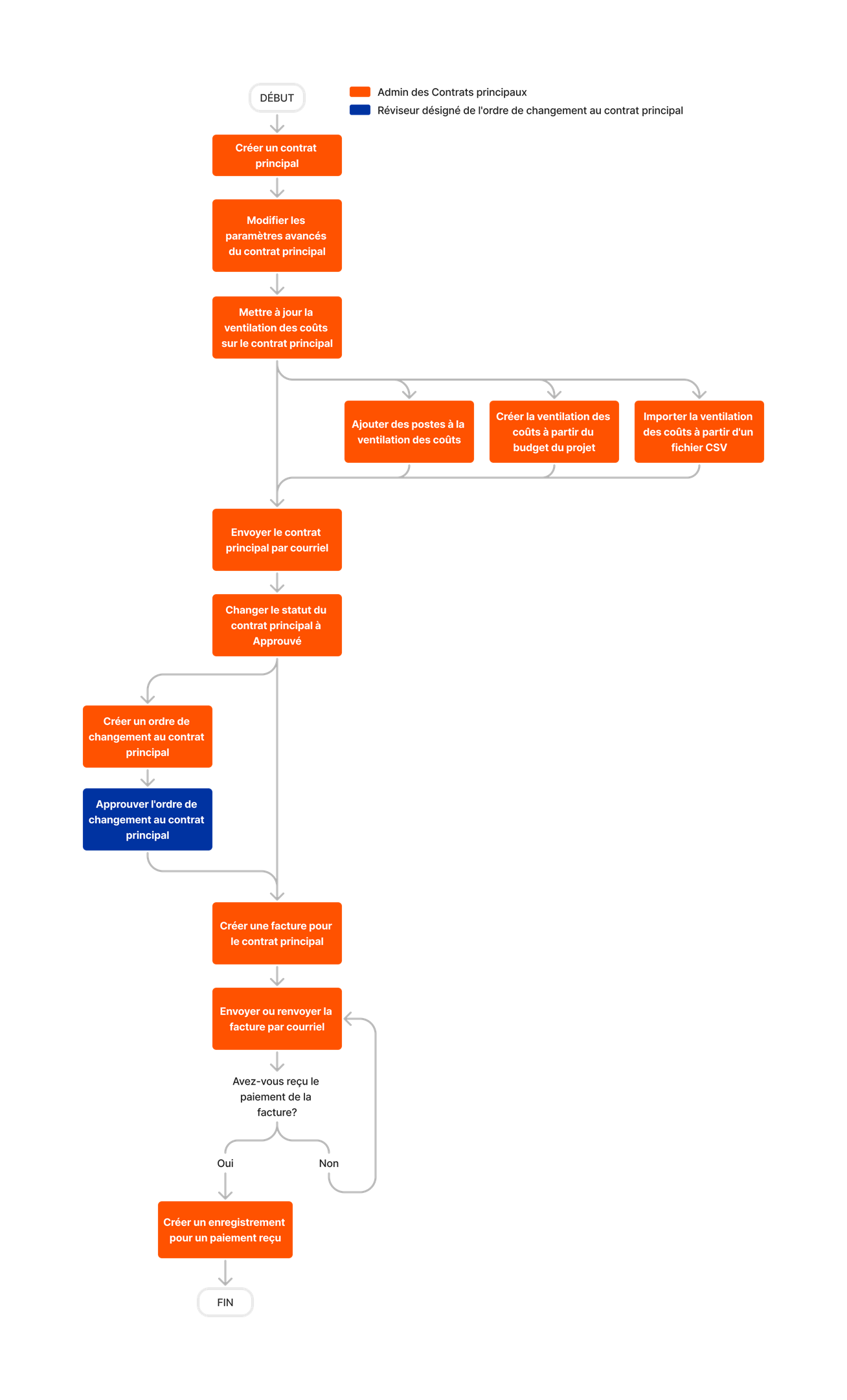




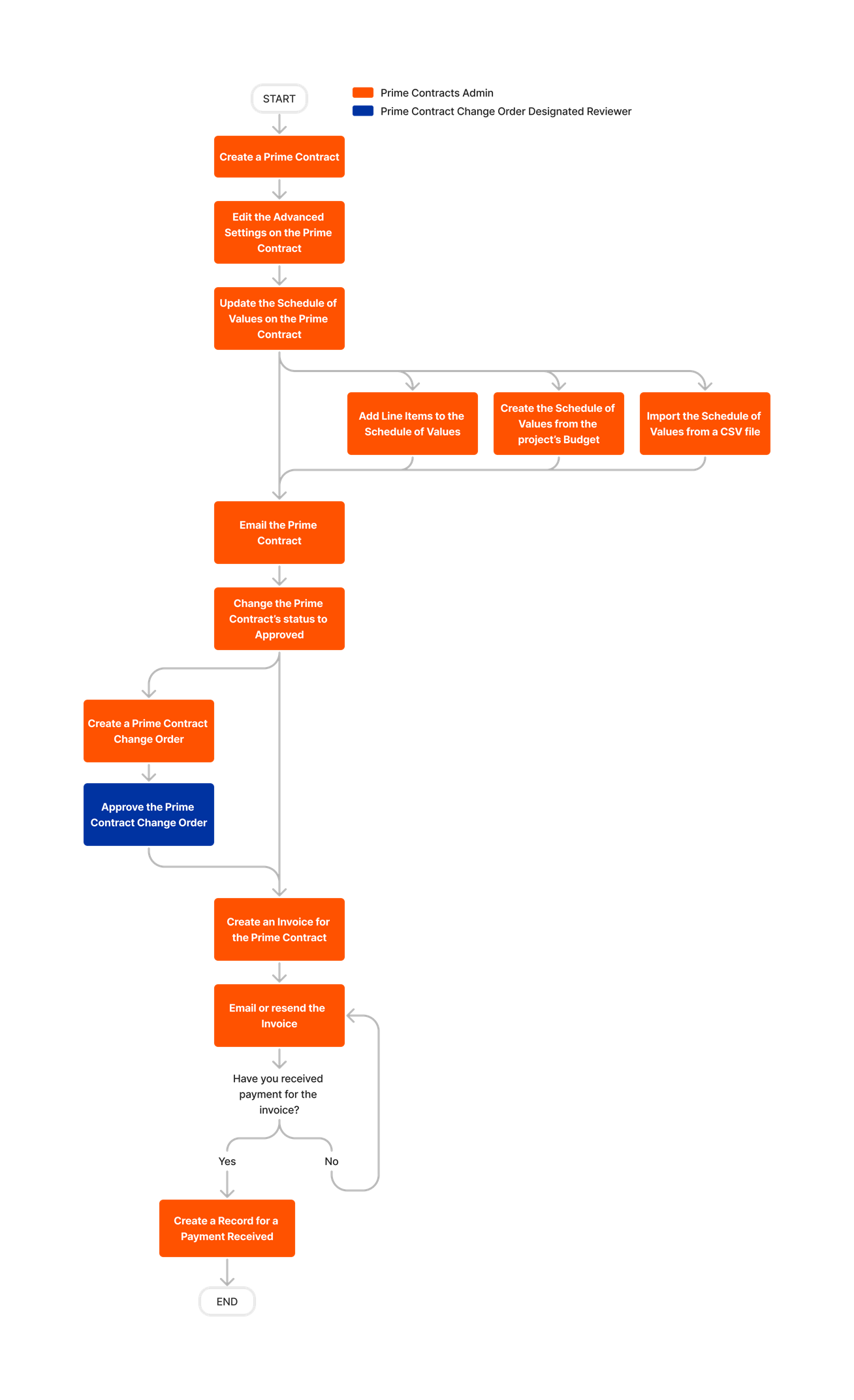
Prime Contract
The following table highlights which user permissions are required to perform the described user action.
![]() + : Indicates that one or more granular permissions are available for the task. See the relevant tutorial or Grant Granular Permissions in a Project Permissions Template for more information.
+ : Indicates that one or more granular permissions are available for the task. See the relevant tutorial or Grant Granular Permissions in a Project Permissions Template for more information.
1 Users with 'Standard' level permissions can only create a PCO if the 'Allow Standard Level Users to Create PCOs' checkbox is enabled in the Configure Settings page. For more information, see Configure Advanced Settings: Prime Contract.
2 Users with 'Read Only' and 'Standard' level permissions can only view a prime contract that is private if they have been added to the 'Private' drop-down list on the prime contract.
3 Users with 'Read Only' or 'Standard' level permissions can only export to the PDF file format. Users with 'Admin' level permissions can export to both DOCX and PDF.
Below are the notable changes to the project's Prime Contracts tool (also known as the Funding tool or the Client Contracts tool in some accounts).
Recent Changes
Improved Prime Contract Change Order Visibility (08/11/2025)
Procore has improved the visibility of Prime Contract Change Orders (PCCOs) by renaming the Related CO field in the Prime Contract list. The new name helps users quickly identify the type of change order and understand the relationships between different PCCOs. This change streamlines your project management workflow, making it faster and easier to find what you need.
Owner Invoicing Performance Improvements (05/16/2025)
Procore has significantly enhanced the performance of creating and loading Owner Invoices, resulting in much faster speeds. The Owner Invoices feature now captures changes in the Change History more efficiently by summarizing line items, which is particularly beneficial for large invoices.
Auto-Pin Column to Improve Horizontal Scrolling in Prime Contracts Tool (5/12/2025)
Procore's Prime Contracts tool now automatically pins the Number column on the prime contracts table, similar to freezing columns in a spreadsheet. This keeps essential data visible while you view other details.
Added a Tax Code Column to CSV Imports for Amount-Based Accounting (05/12/2025)
Procore has introduced a new 'Tax Code' column to the CSV import functionality for the Prime Contracts tool, enhancing the accuracy and compliance of financial data management. This addition streamlines the import process, reducing manual data entry errors and improving the user experience for construction stakeholders. To learn more, see Import a Prime Contract SOV from a CSV File.
Enhanced Custom Fields for Change Orders (05/12/2025)
Procore has updated the Commitments and Prime Contracts tools to display Custom Fields on Potential Change Orders (PCOs). This enhancement allows users to better manage and customize their change order processes. To learn more, see What are custom fields and which Procore tools support them? and What field types are available for Custom Fields in Procore Tools?

