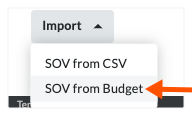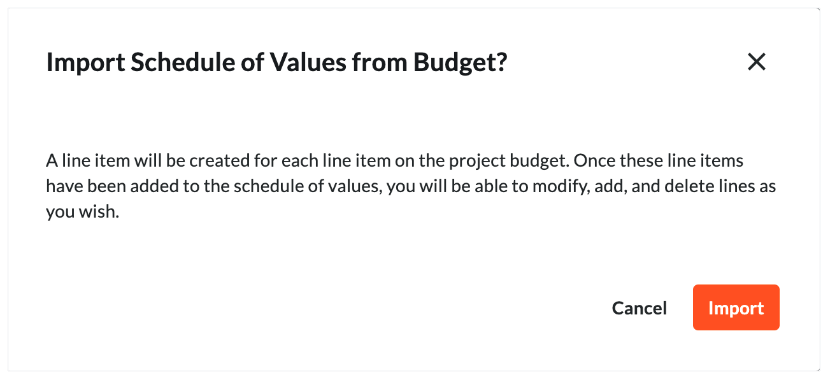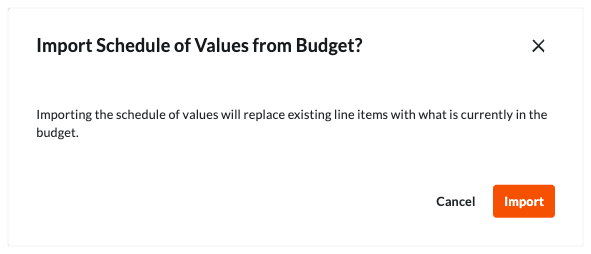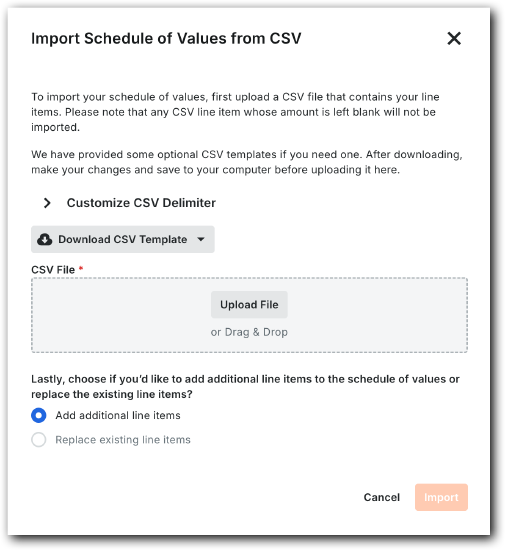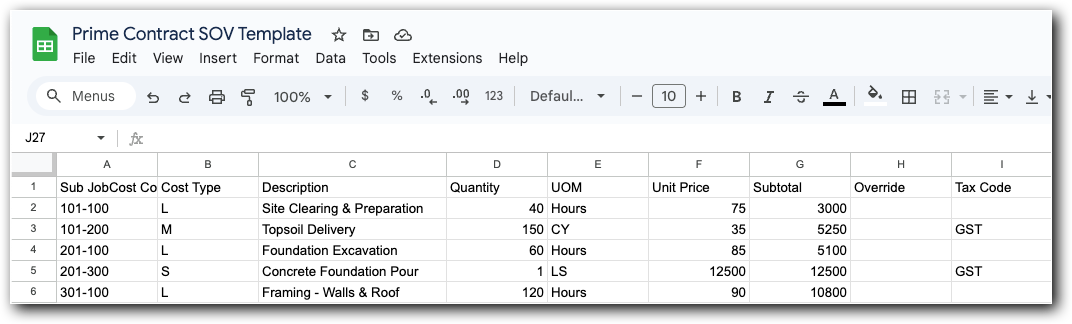Update the Schedule of Values on a Prime Contract
Objective
To describe the different ways you can update the line items on a contract's Schedule of Values (SOV).
Background
After creating a contract, you can choose from three (3) methods to update line items to your contract's SOV:
- Add Line Items to the SOV
If your contract's SOV only has a few line items or if you want to manually add new line items to the SOV, use the 'Add Line' button to manually enter each SOV line item. - Create the SOV from the Project's Budget
If you want to structure your contract's SOV to match your budget line items, Procore gives you an option to import your SOV line items directly from the Procore's Budget tool. This method automatically creates the contract's SOV for you using your project's budget line items as its data source. - Import the SOV from a CSV File
If you would prefer to build your contract's SOV using a spreadsheet program, such as Microsoft Excel, you can download a blank template that matches your contract's table structure, add your SOV line items to the spreadsheet, save the file to the Comma Separated Values (CSV) file format, and then import your line items. You can also use the import process to replace all existing line items on your contract's SOV or you can keep any existing line items and add additional ones.
Things to Consider
- Required User Permissions:
- 'Admin' level permissions on the project's Prime Contracts tool.
Note
To limit Procore users from viewing your contract data, configure the granular permissions feature when applying permission templates. See Manage Project Permissions Templates and Grant Granular Permissions in a Permission Template.
- 'Admin' level permissions on the project's Prime Contracts tool.
- Additional Information:
- To complete the steps below, the contract will need to be in the 'Draft' status. However, if the 'Enable Always Editable Schedule of Values' setting is turned ON in this tool, users with the required user permission to Edit Prime Contracts can edit the Schedule of Values when a contract is in any status. To learn more, What is the 'Enable Always Editable Schedule of Values' setting?
Note
If you have incoming line items from the project's Budget tool (see Create the SOV from the Project's Budget below) and the amounts in those line item(s) are lower than the amount(s) billed on those line item(s) in a GC/Client invoice, funding invoice, or owner invoice, an error message notifies you that the line items cannot be imported from the project's budget.
- To complete the steps below, the contract will need to be in the 'Draft' status. However, if the 'Enable Always Editable Schedule of Values' setting is turned ON in this tool, users with the required user permission to Edit Prime Contracts can edit the Schedule of Values when a contract is in any status. To learn more, What is the 'Enable Always Editable Schedule of Values' setting?
- Limitations:
- If you have created multiple prime contracts, please be aware that you can import budget line items to a Prime Contract's Schedule of Values (SOV). However, you do NOT have the ability to choose which budget line items that you want to import. To learn more, see Are there any system limitations when creating multiple prime contracts?
Prerequisites
- Create a contract in the 'Draft' status. See Create Prime Contracts.
- Set the accounting method on the contract. See How do I set the accounting method for a contract or funding? and Edit the Advanced Settings on a Prime Contract.
- If you will be creating a contract SOV from the project's budget as described below, ensure your contract's SOV is blank. You can only use those steps below when a contract's SOV has zero (0) line items. You must also:
- Create your project's budget. See Set up a Budget.
- Lock your project's budget. See Lock a Budget.
Steps
There are several ways to add and update line items on a contract's SOV:
- Set the Accounting Method on a New Prime Contract
- Add Line Items to the SOV
- Create the SOV from the Project's Budget
- Import the SOV from a CSV File
Set the Accounting Method on a New Prime Contract
By default, new prime contracts are set to use the 'Amount-Based' accounting method. Users can change this to 'Unit/Quantity-Based' by clicking the Change to Unit/Quantity button. In Procore, the accounting method for a contract or funding determines how line items are handled on invoices. Amount-based accounting using lump sums for line items, while Unit/Quantity-based accounting uses quantities and unit prices to calculate totals. Once a contract's accounting method is set and line items are created, it cannot be changed

Add Line Items to the SOV
Create the SOV from the Project's Budget
Note
If you will be creating the contract SOV from the project's budget as described below, ensure your contract's SOV is blank. You can only use these steps below when the SOV has zero (0) line items. You must also:
- Create your project's budget. See Set up a Budget.
- Lock your project's budget. See Lock a Budget.