(Beta) View a Prime Contract's Change Orders
Objective
To view the change orders associated with a prime contract.
Background
To navigate to the change orders associated with a prime contract, click the 'Change Orders' tab in the contract. The number of sections in this tab corresponds to the number of change order tiers configured for the project's Prime Contracts tool. See What are the different change order tier settings in Project Financials?
Available Sections in the Change Orders Tab
This table shows which change order sections are available in the Change Orders tab of a prime contract.
| Change Order Tier | Prime Contract Change Orders PCCOs |
Change Order Requests CORs |
Potential Change Orders Prime PCOs |
|---|---|---|---|
| One (1) Tier | |||
| Two (2) Tiers | |||
| Three (3) Tiers | |||
| These are the available columns in each section's table | Number, Revision, Title, Status, Amount, Date Initiated, Due Date, Review Date, Designated Reviewer, PCOs | Number, Revision, Title, Status, Amount, Date Initiated, Due Date Review Date, Designated Reviewer, PCOs | Number, Revision, Title, Status, Amount, Schedule Impact, Date Initiated, Change Reason, COR, PCCO, Change Events, Change Event Type |
Things to Consider
- Required User Permissions:
- Private Contracts:
- 'Admin' level permission on the Prime Contracts tool.
OR - 'Standard' level permissions on the Prime Contracts tool can see change orders they have created.
- 'Admin' level permission on the Prime Contracts tool.
- Private Contracts:
- Additional Information:
- The number of sections in this tab depends on the number of change order tiers configured in the Prime Contracts tool.
Prerequisites
Depending on the number of change order tiers configured in your environment, you will need to create one (1) or more of the following items for your prime contract, in order for Procore to list in the available section.
Steps
- Navigate to the project's Prime Contracts tool.
- In the contracts table, locate the prime contract.
- Click the contract's Number link to open it.
- In the contract, click the Change Orders tab.
Example
Depending on the number of change order tiers configured in your environment, the 'Change Orders' tab includes one (1) to three (3) different sections. See Configure the Number of Prime Contract Change Order Tiers.
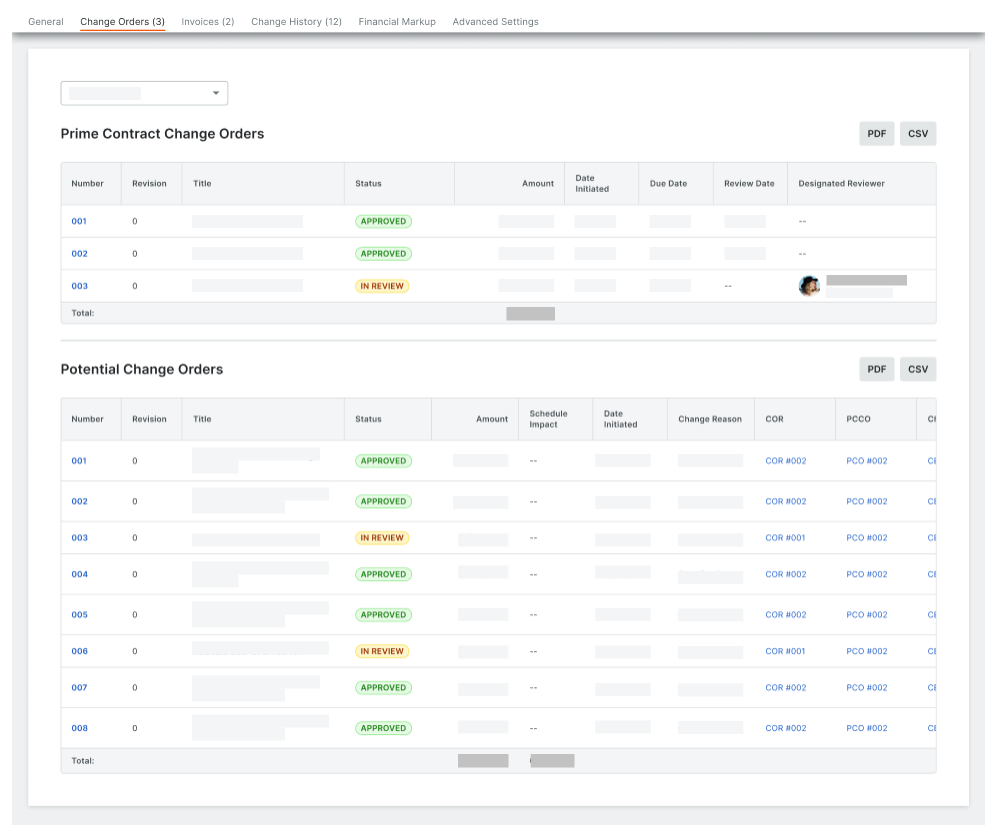
- Choose from these options:
- To open a change order, click one of the hyperlinks in the table in the change order section.
- To export a list of the change orders, click the PDF or CSV button at the top of the table.

