How do I adjust my budget view when the Client Contracts, Funding, or Prime Contracts tool is disabled in my company's Procore account?
Background
The Procore Standard Budget View is designed for project teams who use Procore's Project Financials tools for budget and contract management. Although most Procore clients enable all of the Project Financials tools, some clients may decide to only use the Budget and Commitments tool in their environment. This means that the Client Contracts, Funding, or Prime Contracts tool is disabled at the company level. Typically, this decision is made prior to the Procore implementation process.
Answer
If the Client Contracts, Funding, or Prime Contracts tool is disabled in your company's Procore account, your Procore Administrator can follow the steps below to verify that your contract or funding tool is disabled. After verifying the status, your Procore Administrator will need to make a few modifications to the contract-related columns in your company's budget views. This ensures that the calculations designed for use with client contracts, fundings, and prime contracts are not active in your company's budget views.
Step 1: Verify the Contracts or Funding Tool's Status in Procore
To verify that the Client Contracts, Funding, or Prime Contracts tool is disabled at the Company level:
- Navigate to the Company Admin tool.
- Under 'Company Settings', click Account Information.
- Under 'Tools by Product Category', expand the Financial Management group.
- Locate the Client Contracts, Funding, or Prime Contracts tool in the list.
- If the word 'Licensed' appears under 'Contract Type', the tool is enabled in Procore. It is recommended that you keep the columns configured as-is in the Procore Standard Budget View.
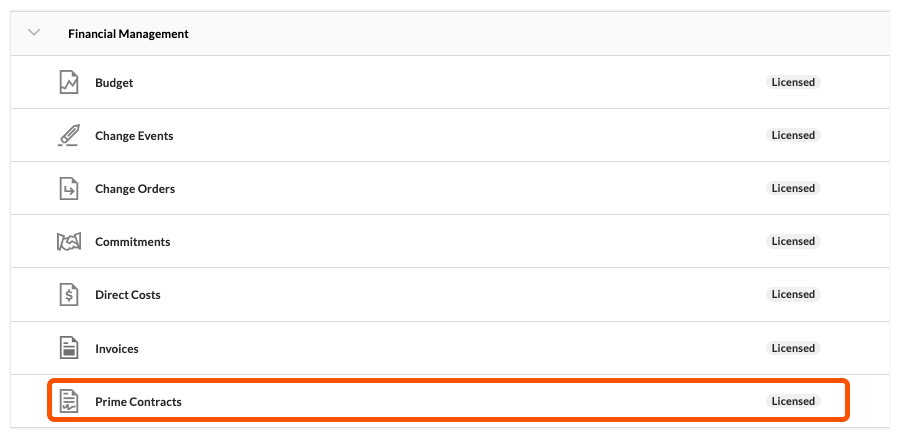
- If the tool name does NOT appear in the list, the tool is disabled. Proceed with the next step.
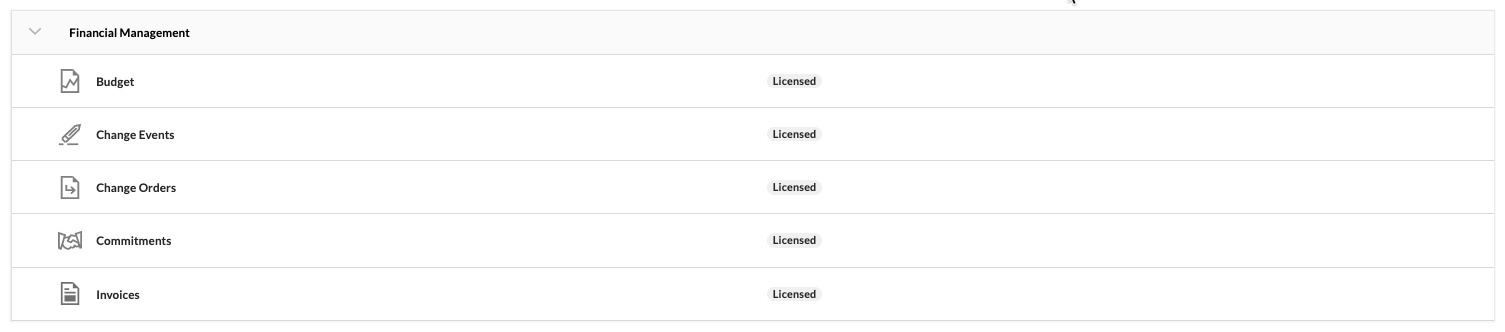
- If the word 'Licensed' appears under 'Contract Type', the tool is enabled in Procore. It is recommended that you keep the columns configured as-is in the Procore Standard Budget View.
Step 2: Modify the Columns in the Procore Standard Budget View
When the Client Contracts, Funding, or Prime Contracts tool is disabled at the Company level, follow these steps to modify the columns in the Procore Standard Budget View:
Important
- Although it is NOT typical for Procore clients to disable a contract or funding tool after implementing Procore in their environment, it is important to note that if you disable one of these tools after you create a custom budget view, you may need to make similar changes to the existing budget views in your environment.
- Navigate to the Company Admin tool.
- Under 'Tool Settings', click Budget.
- Under Budget Views, click Procore Standard Budget View.
- Click Configure Columns.
This opens the Configure Columns window. - Update the budget view as described in each section:
Revised Budget
To modify the calculated column named 'Revised Budget' by removing 'Approved COs' from the calculation.
| Steps from the Configure Columns window… | Settings |
|---|---|
|
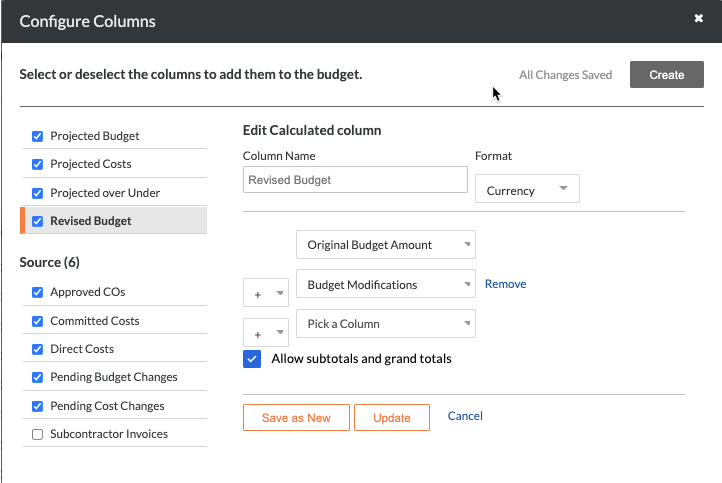 |
Forecast to Complete
To modify the automatic calculation in the standard column named 'Forecast to Complete.'
| Steps from the Configure Columns window… | Settings |
|---|---|
|
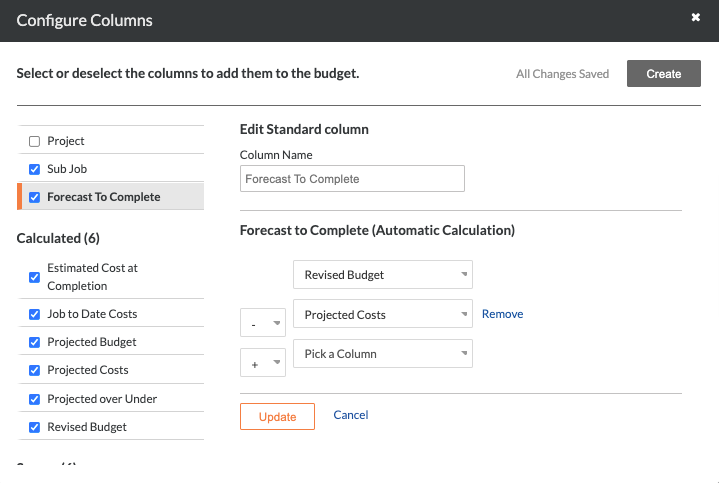 |
Projected over Under
To modify the automatic calculation in the calculated column named 'Projected over Under.'
| Steps from the Configure Columns window… | Settings |
|---|---|
|
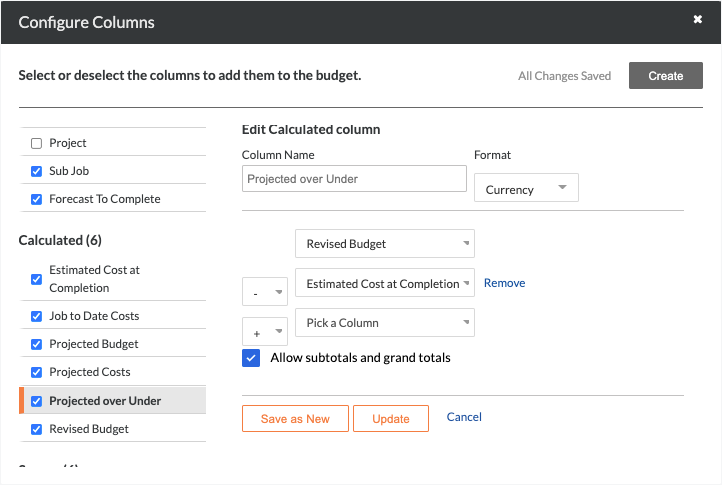 |
Hide the Recommended Columns
To hide the recommended columns when the Client Contracts, Funding, or Prime Contracts tool is disabled.
| Steps from the Configure Columns window… | Settings |
|---|---|
|
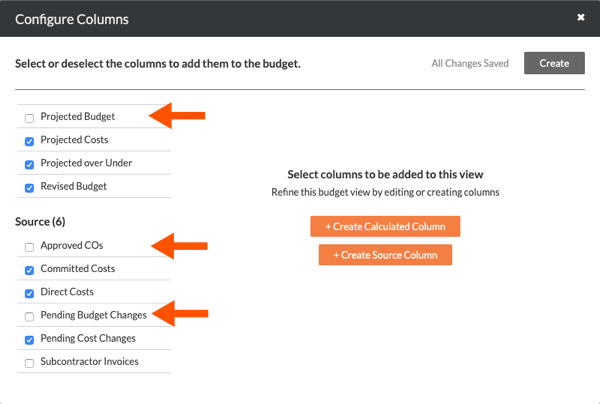 |

