Sage 300 CRE® : Connects Procore to Sage 300 Construction & Real Estate
- Last updated
- Save as PDF
Procore is the only comprehensive cloud-based construction project management platform with an out-of-the-box integration with Sage 300 CRE®.
Connect your accounting and project management within Procore and provide field teams untethered access to financial data. Eliminate double-entry and give project managers one-click access to accurate job costing information on the construction site. With a Sage 300 CRE® integration you can have confidence in your financial data to make the best in-the-field decisions while giving accounting peace of mind as they retain full control over data pushed into accounting.
With the Procore + Sage 300 CRE® integration, you can:
- Save time and labor by streamlining the approval process of time sensitive tasks such as commitments and change orders.
- Reduce human error by eliminating the need for manual, double-entry when transferring data from Procore to Sage 300 CRE®.
- More efficient communication between Accounting and Project Management teams.

Required Software
The following versions of Sage 300 CRE® are supported:
- v24.X
- v23.X
- v22.X
Popular Tutorials (view all)
Top FAQ (view all)
- What's the difference between a job, a parent job, and a sub job?
- Why can't I create or activate Procore projects?
- What is the maximum character length for a 'Company Name' in the Directory tool?
- Which budget views should I add to my Procore projects?
- How do I resolve a "The Import operation took longer than the set timeout" error when exporting to ERP?
Quick Links
- Sage 300 CRE® course on the Procore Learning Portal
- View this integration on Procore's App Marketplace
Sage, the Sage logo, Sage 300 CRE, Sage 300 Construction and Real Estate, and the Sage product are the registered trademarks or trademarks of Sage and/or its affiliates in the United States and/or other countries.
There are no items that match your search query.
- Accept or Reject a Budget for Export to ERP
- Accept or Reject a CCO for Export to ERP
- Accept or Reject a Commitment for Export to ERP
- Accept or Reject a Company for Export to ERP
- Accept or Reject a PCCO for Export to ERP
- Accept or Reject a Project for Export to ERP
- Accept or Reject a Sub Job for Export to ERP
- Accept or Reject Subcontractor Invoices for Export to ERP
- Add an ERP Company to the Procore Company Directory
- Add an ERP Job to Procore
- Add Columns to a Budget View for ERP Job Cost Transaction Detail
- Add ERP Standard Cost Codes to a Project
- Add the 'ERP Direct Costs' Column to a Procore Budget View for ERP Integrations
- Archive an ERP Company in Procore
- Archive and Unarchive Cost Codes Synced With an ERP Integration
- Assign Default Cost Types To ERP Standard Cost Codes
- Configure Advanced Settings: ERP Integrations
- Configure Cost Code Preferences for ERP
- Configure the ERP Budget Export Settings for Sage 300 CRE®
- Configure the Vendor Type Import Settings for Sage 300 CRE®
- Consolidate and Link ERP Companies to Procore Companies
- Consolidate Duplicate Companies in the Company Directory
- Create an hh2 Service Account in Sage 300 CRE®
- Delete a CCO Synced with ERP
- Delete a Commitment Synced with ERP
- Delete Cost Type Assignments from a Synced ERP Project Cost Code List
- Delete Project Cost Codes from an ERP Integrated Project
- Edit a Commitment Synced with ERP
- Edit Synced Direct Cost Transactions
- Edit the Name of an ERP Integrated Sub Job in Procore
- Enable ERP Billed Rate Transaction Syncing for Sage 300 CRE®
- Enable ERP Job Cost Transaction Syncing on a Procore Project
- Enable or Disable ERP Direct Exports
- Export a Commitment Change Order (CCO) to ERP
- Export a Commitment to ERP
- Export a PCCO to ERP
- Export a Procore Budget to ERP
- Export a Procore Company Record to ERP
- Export a Sub Job to Sage 300 CRE®
- Export Subcontractor Invoices from Procore to ERP
- Grant Accounting Approver Privileges
- How do I check my synced ERP Job Costs for accuracy?
- Import a Budget from ERP
- Import a Prime Contract from an Integrated ERP System into Procore
- Import an ERP Sub Job to a Procore Project
- Link ERP Companies to Procore Companies
- Link ERP Projects to Existing Procore Projects
- Perform an On-Demand Sync with Sage 300 CRE®
- Refresh the Cost Codes on an ERP Integrated Project
- Re-Import a Budget from ERP
- Re-import a Prime Contract from an Integrated ERP System into Procore
- Remove Duplicate Companies from the Company Directory
- Resend a Rejected Budget to ERP Integrations for Accounting Acceptance
- Resend a Rejected CCO to ERP Integrations for Accounting Acceptance
- Resend a Rejected Commitment to ERP Integrations for Accounting Acceptance
- Resend a Rejected Company to ERP Integrations for Accounting Acceptance
- Resend a Rejected PCCO to ERP Integrations for Accounting Acceptance
- Resend a Rejected Project to ERP for Accounting Acceptance
- Resend a Rejected Sub Job to ERP Integrations for Accounting Acceptance
- Resend a Rejected Subcontractor Invoice to ERP Integrations for Accounting Acceptance
- Restore an Archived ERP Company for ERP Integrations
- Retrieve a Budget from ERP Before Acceptance
- Retrieve a CCO from ERP Integrations Before Acceptance
- Retrieve a Commitment from ERP Integrations Before Acceptance
- Retrieve a Company from ERP Integrations Before Acceptance
- Retrieve a PCCO from ERP Integrations Before Acceptance
- Retrieve a Project from ERP Before Accounting Acceptance
- Retrieve a Sub Job from ERP Integrations Before Acceptance
- Retrieve a Subcontractor Invoice from ERP Integrations Before Acceptance
- Send a Budget to ERP Integrations for Accounting Acceptance
- Send a CCO to ERP for Accounting Acceptance
- Send a Commitment to ERP Integrations for Accounting Acceptance
- Send a PCCO to ERP Integrations for Accounting Acceptance
- Send a Procore Company to ERP Integrations for Accounting Acceptance
- Send a Procore Company to ERP Integrations for Accounting Acceptance
- Send a Procore Project to ERP for Accounting Acceptance
- Send a Sub Job to ERP Integrations for Accounting Acceptance
- Send Subcontractor Invoices to ERP Integrations for Accounting Acceptance
- Set Up the Export Subcontractor Invoices Feature for Sage 300 CRE®
- Set Up the hh2 Sync Client to Sync Cost Transactions Data
- Set Up the hh2 Synchronization Client for Exporting PCCOs
- Set Up the hh2 Synchronization Client to Import Sage 300 CRE Tax Groups
- Set Up the Import Sage 300 CRE® Tax Groups Feature
- Set Up your Payroll Export for use with Sage 300 CRE®
- Sync Job Cost Transactions from an Integrated ERP into Procore
- Unlink a Company Synced with ERP
- Unlink CCOs Synced with ERP
- Unlink Commitments Synced with ERP
- Unlink Subcontractor Invoices Synced with ERP
- Update Project Cost Codes for Export to Sage 300 CRE®
- View a List of Synced Sub Jobs
- View an Accountant Report for ERP
- View an ERP Job Costs Report
- View the Archived Companies List for ERP
- View the Sync Schedule Page for Sage 300 CRE®
Set Up your Payroll Export for use with Sage
Sync Procore Projects with Sage Jobs
Import Vendors from Sage
Import a Prime Contract from Sage
Export Prime Contract Change Orders to Sage
Export a Procore Budget to Sage
Export a Procore Commitment to Sage
Export a Procore CCO to Sage
Export a Subcontractor Invoice to Sage
Export Budget Modifications to Sage
Export Companies to Sage
Export Sub Jobs to Sage
Export Timesheet Data from Procore into Sage
OUTDATED VIDEOS - Removed from Support Site and Certifications
Sage Marketing Video
Export Timesheet Data from Procore into Sage 300 CRE®
Sage 300 CRE®: Export a Subcontractor Invoice to Sage
Sage 300 CRE®: Export Budget Modifications to Sage
Sage 300 CRE®: Export Companies to Sage
Sage 300 CRE®: Export Sub Jobs to Sage
Sage 300 CRE®: Export a Commitment to Sage
Sage 300 CRE®: Export a Commitment Change Order to Sage
Sage 300 CRE®: Export a Budget to Sage
Sage 300 CRE®: Export Prime Contract Change Orders to Sage
Sage 300 CRE®: Import a Prime Contract from Sage
Sage 300 CRE®: Import Vendors from Sage
Sage 300 CRE®: Sync Procore Projects with Sage Jobs
Sage 300 CRE Employee Sync
Video content may not accurately reflect the current state of the system, and/or it may be out of date.
Import Prime Contract - Sage 300 CRE
Video content may not accurately reflect the current state of the system, and/or it may be out of date.
Sync Procore Projects with Sage Jobs
Export Budget Modifications to Sage
Export Commitments to Sage
Export Commitment Change Orders (CCOs) to Sage
Import Sub Jobs for Sage-Integrated Projects in Procore
Sync Procore Companies with Sage Vendors
Procore Construction Financials & Sage 300 CRE: Harvey Builders
- Why can't I create or activate Procore projects?
- Are accounting approvers notified when data is awaiting acceptance in the ERP Integrations tool?
- Which integrated ERP systems support the 'cost type' concept?
- What is the maximum character length for a commitment's 'Number (#)'?
- Can I export Procore budget modifications to an integrated ERP system?
- Which budget views should I add to my Procore projects?
- What is the accounting approver role?
- What is the maximum character length for a commitment's 'Title'?
- What happens if I have duplicate company records in Procore's Company Directory?
- Can I customize the numbering system for financial objects in Procore?
- How do payments made in Procore Pay sync with an integrated ERP system?
- Which insurance fields in a Procore company sync with Sage 300 CRE vendors?
- How can I tell if a Procore project's budget is synced with an integrated ERP system?
- How often can I sync data between Sage 300 CRE and Procore?
- How does hh2 connect to the Sage 300 CRE server?
- What are 'cost types' and how does our ERP integration support them?
- What is the maximum character length for a 'Company Name' in the Directory tool?
- How can I tell if a Procore project is synced with an integrated ERP system?
- What do the ERP icons mean?
- Are pending commitments automatically synced with integrated ERP systems?
- Can I change the selected vendor type after a company has been synced?
- Why is the Send to ERP button dimmed and not available in the Project Creation Assistant?
- Why is my Procore project missing from the ERP Integrations tool?
- Why can't I see the Sync or Refresh buttons in the ERP Integrations tool?
- What do I do when a commitment fails to export from the ERP Integrations tool?
- How do I resolve a "The Import operation took longer than the set timeout" error when exporting to ERP?
- How do I resolve the "A commitment with code already exists" Error when Exporting to ERP
- Who receives a notification when an item is rejected from ERP?
- Do I need to create a dedicated user account in Sage 300 CRE for the hh2 synchronization client?
- Why is my Sage 300 CRE data not syncing?
- How do I export cost forecast data from a Procore budget to ERP
- What's the difference between a job, a parent job, and a sub job?
- Which cost code formats are supported by my ERP Integration?
- Can I edit or delete a commitment after its been synced with an integrated ERP system?
- How does the hh2 synchronization client transmit data?
- Why do I see an error when trying to export data to Sage 300 CRE?
- Why are recent changes to my Sage database missing in Procore?
- How do I export a project budget from Procore to Sage 300 CRE?
- Does the hh2 synchronization process for Sage 300 CRE require a Terminal Server?
- Can I delete a Sage 300 CRE cost code, cost type, or vendor from Procore?
The following workflow diagrams explain the order of operations when creating certain types of items in a Procore account that's integrated with Sage 300 CRE®.
- Job Setup
- Sub Job Setup
- Budget Update
- Create and Export Commitments
- Create and Export CCOs
- Create and Export PCCOs
- Create and Sync Vendors
- Set Up the Subcontractor Invoices Feature
- Export Subcontractor Invoices from Procore
Job Setup
There are two different ways to set up a Procore/Sage integrated job.
Important! Jobs must be created in one location and pushed to the other, jobs CANNOT be created in both locations and linked together.


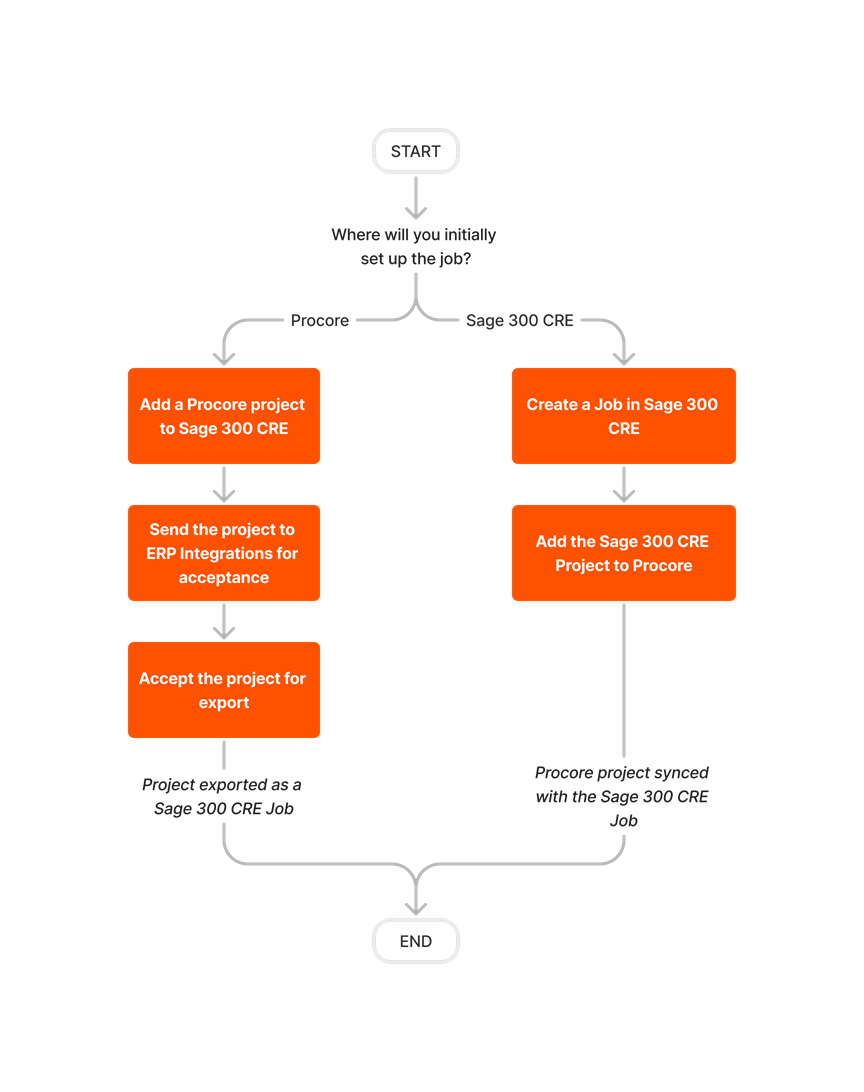



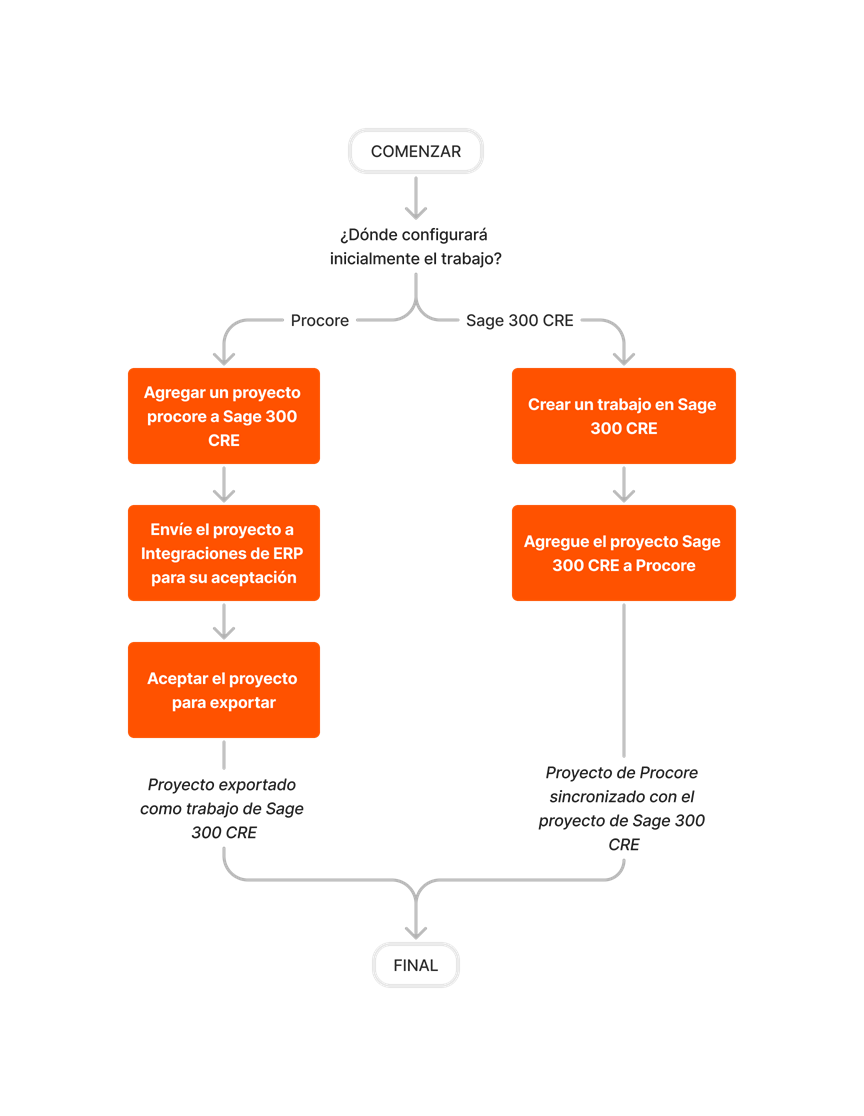






Sub Job Setup













Budget Update
If you need to update a budget in Procore after exporting it to Sage 300 CRE, use the workflow below as a guideline.













Create and Export Commitments
Follow the steps below to create commitments in Procore and then export them to Sage 300 CRE.
Important! After a Procore project is synced with a Sage job, commitments must always be created in Procore using the steps below. Do NOT create commitments directly in Sage 300 CRE.

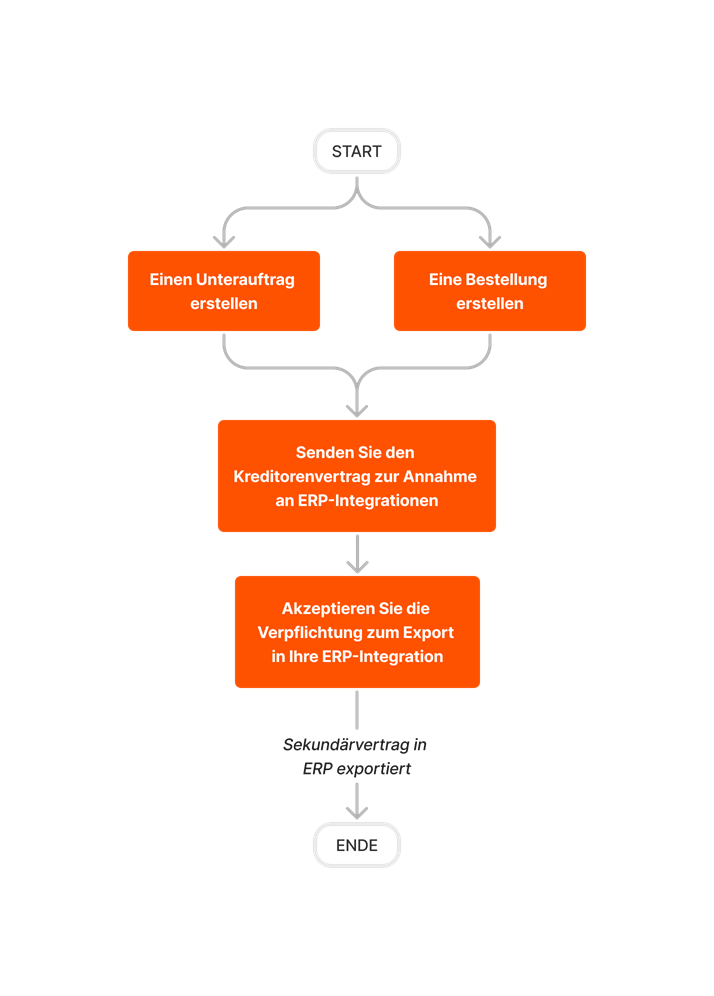











Create and Export CCOs
Follow the steps outlined below to create Commitment Change Orders (CCOs) in Procore and then export them to Sage 300 CRE.
Important! Change orders can only be created from synced commitments.













Create and Export PCCOs
Follow the steps outlined below to create Prime Contract Change Orders (PCCOs) in Procore and then export them to Sage 300 CRE®.
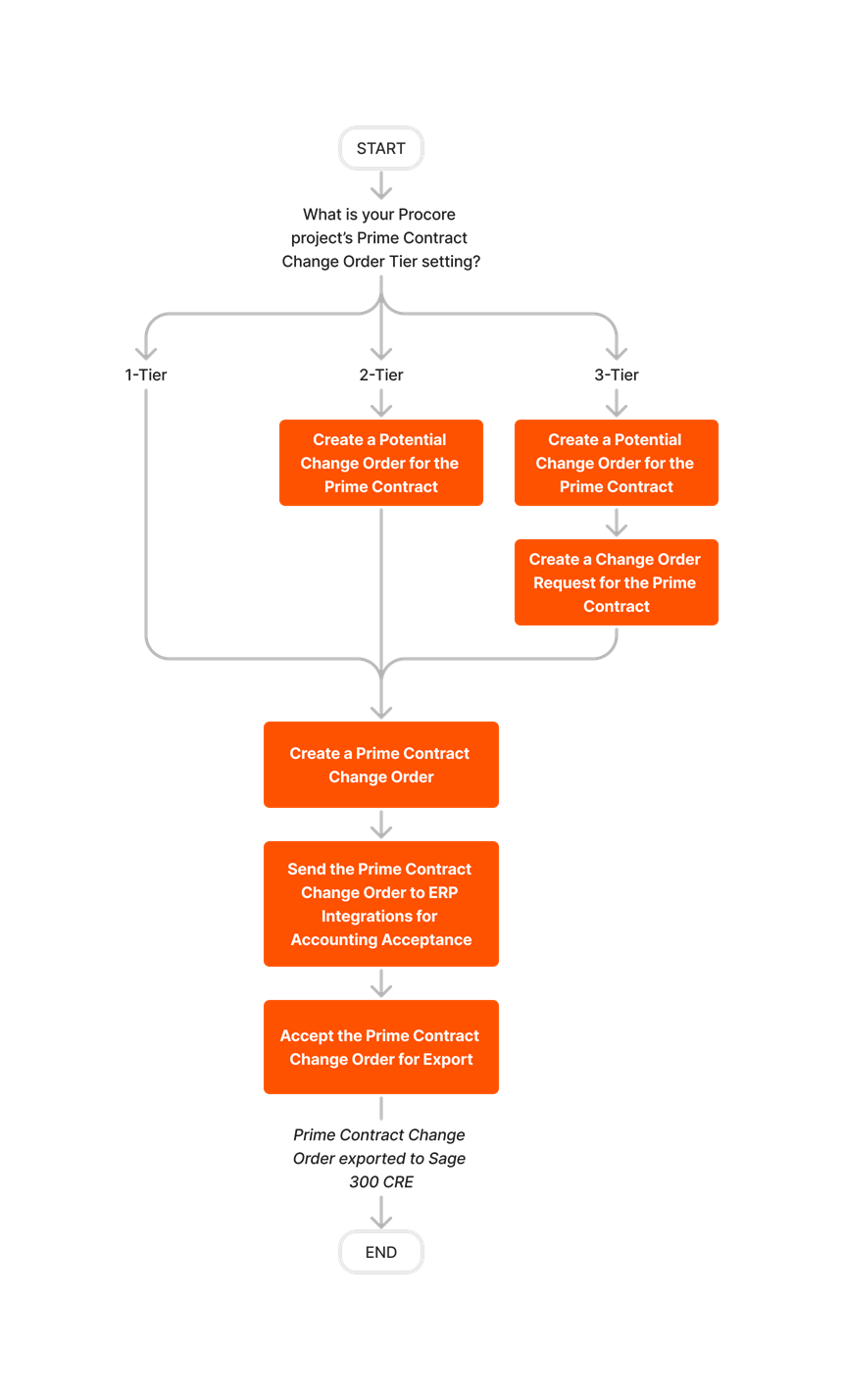










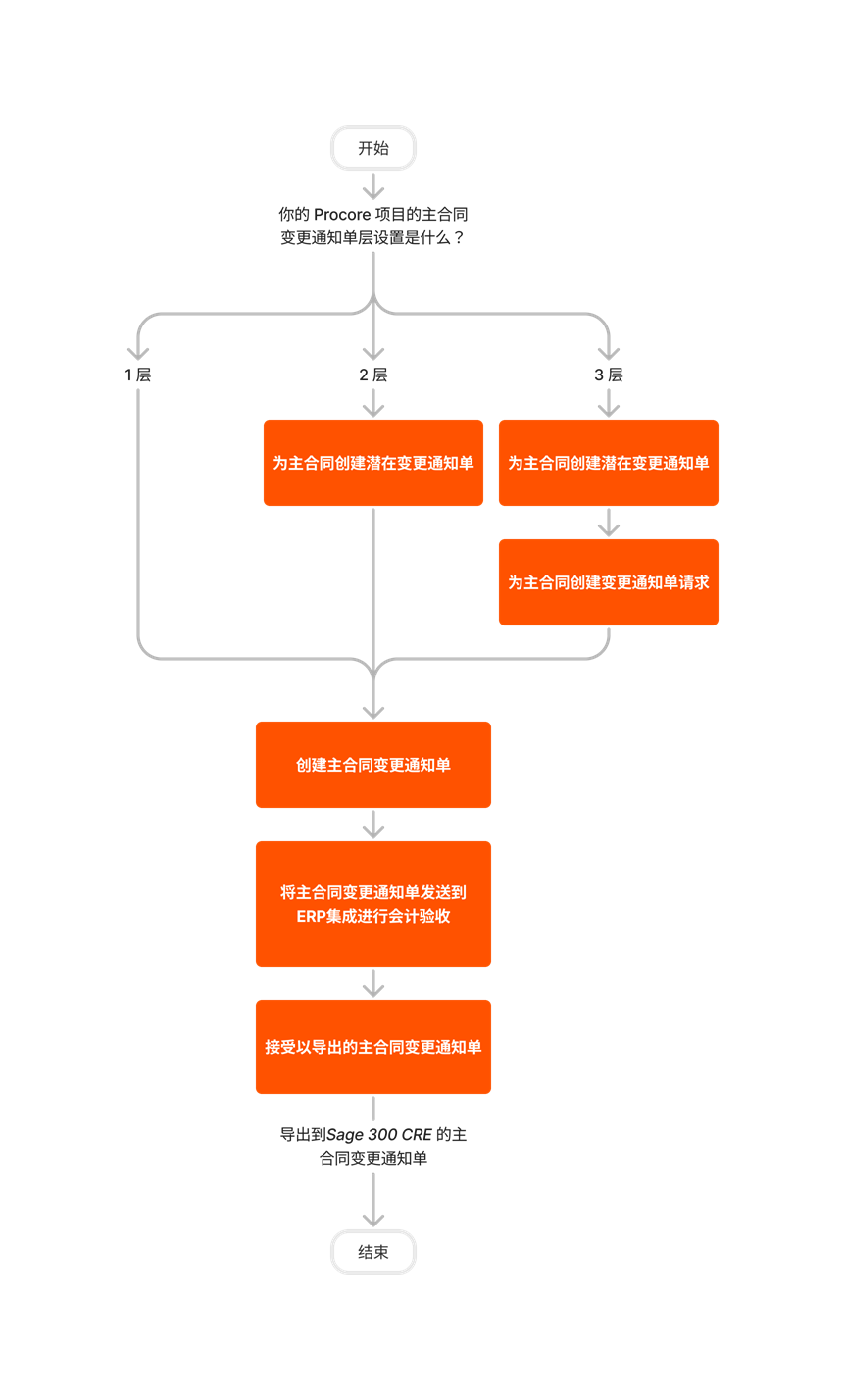
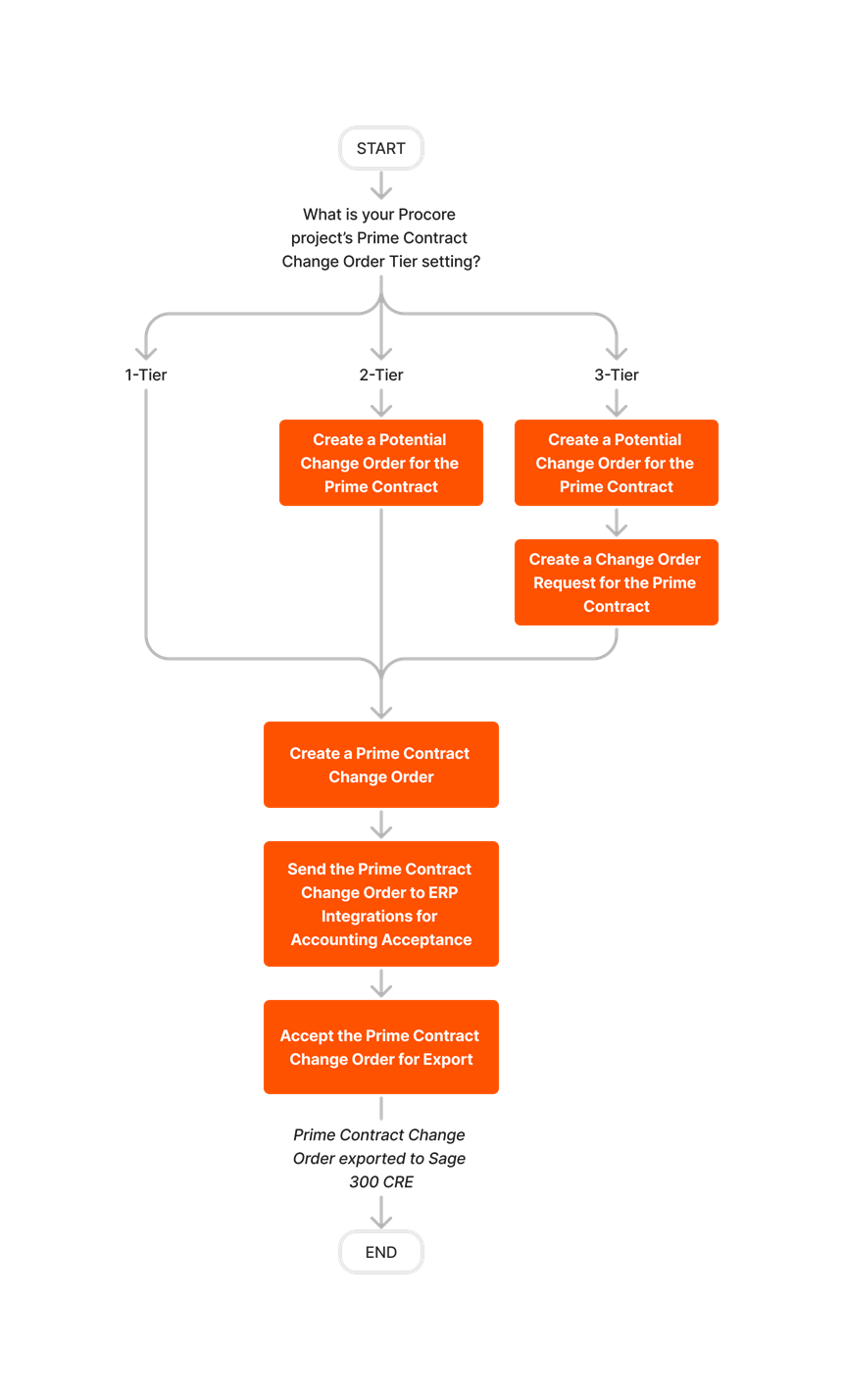
Create and Sync Vendors
There are two different ways to sync vendor data between Procore and Sage 300 CRE.
Important! Vendors can be created in either Procore or Sage 300 CRE.













Set Up the Subcontractor Invoices Feature

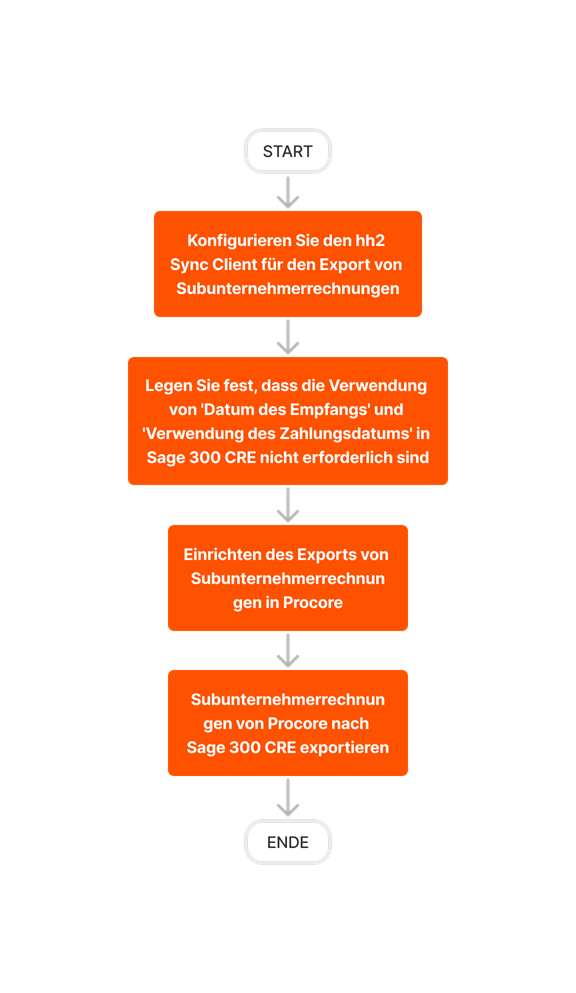

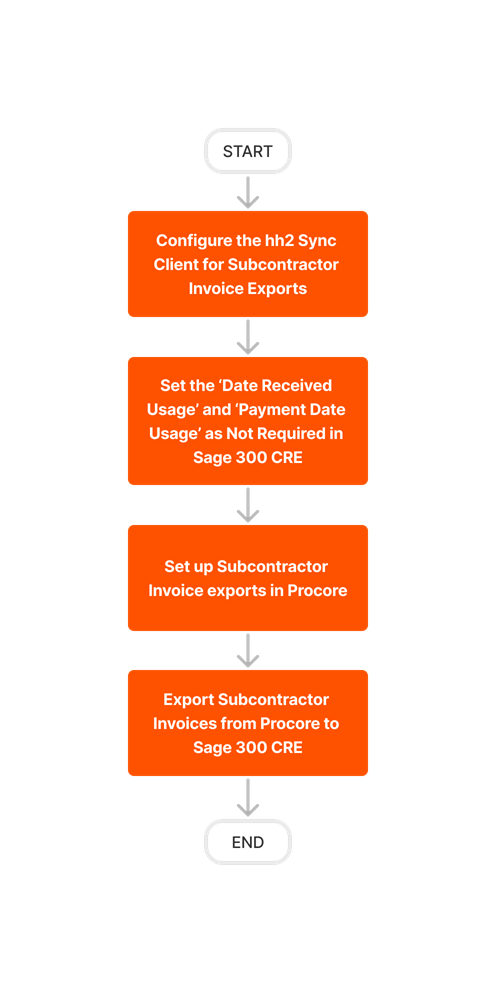





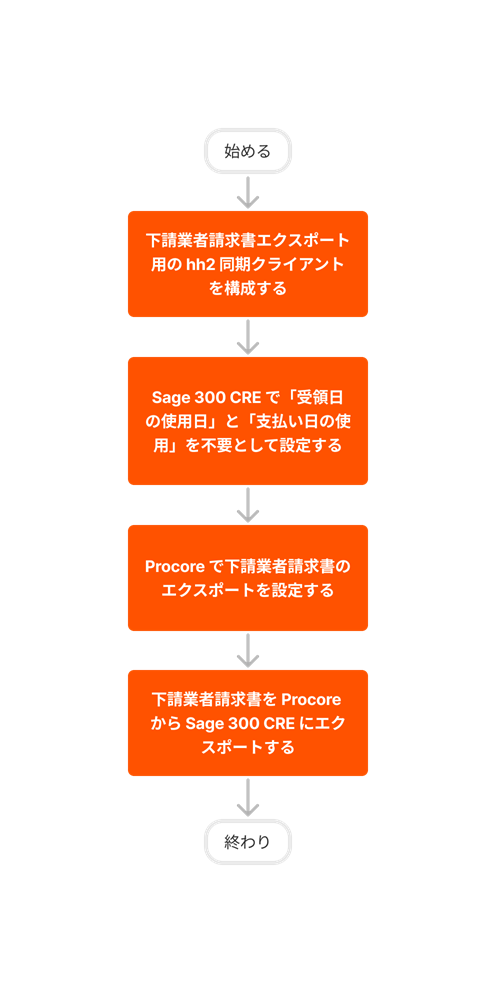



Export Subcontractor Invoices from Procore













Learn which user permissions are required to take the described actions in this tool.
Important
Some actions that impact this tool are done in other Procore tools. See the User Permissions Matrix for the full list of actions taken in all other tools.
| | The action is available on Procore's Web, iOS, and/or Android application. Click to view the tutorial.
![]() Users can take the action with this permission level.
Users can take the action with this permission level.
![]() Users can take this action with this permission level AND one or more additional requirements, like granular permissions.
Users can take this action with this permission level AND one or more additional requirements, like granular permissions.
Important
Several available actions in the ERP Integrations tool also require Accounting Approver permissions. An Accounting Approver is a user with either 'Standard' or 'Admin' level permissions to the ERP Integrations tool who has been granted the 'Can Push to Accounting' privilege.
Not all ERP connectors support every action described below. To learn more about your connector's supported functions, see Things to Know About your ERP Integration.
| Action | None | Read Only | Standard | Admin | Notes |
|---|---|---|---|---|---|
|
Accept or Reject Cost Codes for Export to ERP |
|
||||
|
Accept or Reject Owner Invoices for Export to ERP |
|
||||
|
Accept or Reject Subcontractor Invoices for Export to ERP |
|
||||
|
Accept or Reject a Budget for Export to ERP |
|
||||
|
Accept or Reject a CCO for Export to ERP |
|
||||
|
Accept or Reject a Commitment for Export to ERP |
|
||||
|
Accept or Reject a Company for Export to ERP |
|
||||
|
Accept or Reject a PCCO for Export to ERP |
|
||||
|
Accept or Reject a Project for Export to ERP |
|
||||
|
Accept or Reject a Sub Job for Export to ERP |
|
||||
|
Add a Procore Project to your ERP System |
|||||
|
Add an ERP Company to the Procore Company Directory |
|||||
|
Add an ERP Job to Procore |
|||||
|
Archive an ERP Company in Procore |
|||||
|
Assign Default Cost Types To ERP Standard Cost Codes |
|||||
|
Configure Advanced Settings: ERP Integrations |
|||||
|
Configure the Sync Schedule for your ERP Integration |
|||||
|
Enable or Disable ERP Direct Exports |
|||||
|
Import a Budget from ERP |
|||||
|
Import a Prime Contract from an Integrated ERP System into Procore |
|||||
|
Import an ERP Sub Job to a Procore Project |
|||||
|
Link ERP Companies to Procore Companies |
|||||
|
Refresh the Companies List for ERP |
|||||
|
Refresh the Cost Codes on an ERP Integrated Project |
|||||
|
Send, Retrieve, or Resend Items to ERP Integrations for Accounting Acceptance |
|
||||
|
Sync Job Cost Transactions from an Integrated ERP into Procore |
|||||
|
Sync Paid Invoice Notifications from ERP into Procore |
|||||
|
Unlink CCOs Synced with ERP |
|||||
|
Unlink Commitments Synced with ERP |
|||||
|
Unlink Owner Invoices Synced with ERP |
|||||
|
Unlink PCCOs Synced with ERP |
|||||
|
Unlink Subcontractor Invoices Synced with ERP |
|||||
|
Unlink a Company Synced with ERP |
|||||
|
View a List of Synced Sub Jobs |
|
|
Also requires 'Admin' level permissions to the Company level Directory tool, or 'Standard' level permissions with the 'Create New Project' granular permission. |
||
|
View an Accountant Report for ERP |
|||||
|
View an ERP Job Costs Report |
|
'Admin' level permissions to the ERP Integrations tool allows users to view this report at the Company level. To view at the Project level, users also require:
|
|||
|
View an ERP Unsyncable Direct Costs Report |
Users do NOT require permissions to the ERP Integrations tool to view this report. They do require:
|
||||
|
View the Archived Companies List for ERP |
|
|
Below are the notable changes to the Procore + Sage 300 CRE® integration.
Recent Changes
SYNC UNIT DETAILS BETWEEN Sage 300 CRE® AND PROCORE (07/28/2025)
Procore allows Sage 300 CRE® users to synchronize unit details, including quantity, UOM, and unit cost, for estimate line items in budgets, budget changes, prime contracts, and PCCOs. This enhancement improves accuracy in financial tracking by eliminating manual data entry and discrepancies between Sage 300 CRE® and Procore. To enable this feature in your company accounts integrated with Sage 300 CRE®, reach out to your Procore point of contact. For more details, see Things to Know about the Project Financials + Sage 300 CRE® Connector.
EXPORT BUDGETS INCLUDING LINE ITEMS WITH $0 VALUES (05/01/2025)
Procore now includes line items with $0 values in budget exports. Previously, users could not export budgets containing line items with $0 values to ERP systems. This enhancement eliminates the need to add amounts to original budget line items, ensuring comprehensive budget data and streamlining user workflows. To enable this feature in your company accounts integrated with Sage 300 CRE®, reach out to your Procore point of contact. For more details, see Sage 300 CRE® Detailed Data Mapping.
ERP Enhancement to Budget Syncing Functionality (02/03/2025)
Procore has automated the export process for project cost codes, eliminating the need for manual refreshes before exporting financial objects. The new functionality now ensures that any new cost codes are automatically refreshed and exported, streamlining the workflow for users connected to ERP systems. This new functionality applies to ERP integrations that allow cost code/WBS code syncing and project exports. See Things to Know about the Project Financials + Sage 300 CRE® Connector to learn more.
Improved Invoice line summarization with Sage 300 CRE® (08/05/2024)
Procore's Sage 300 CRE® Connector now consolidates multiple invoice lines into a single line per commitment, reducing unnecessary detail and simplifying financial reporting. No action is necessary to see this feature. If you would like to have this functionality turned off, please contact your Procore point of contact.
Improved Commitment Process with Sage 300 CRE® (07/10/2024)
Commitments are now posted automatically during the transmission process for a more streamlined export experience. Previously, commitments had to be posted manually, which created many disruptions. This update requires Sage 300 CRE® 23.2 or greater. Contact your Procore point of contact to get started today.
streamlined invoice export data with Sage 300 CRE® (02/23/2023)
Previously, invoices exported to Sage 300 CRE® included line-item detail based on the commitment’s subcontractor schedule of values (SSOV). Invoice exports now consolidate SSOV detail into the commitment and commitment change order schedule of values lines. Contact your Procore point of contact to get started today.
Common Error Messages and Resolutions
If you receive an error message from your ERP integration, review the table to find out how to resolve the issue. If you need to contact support, this page provides information about what details the ERP Support team will need to gather from you to provide a resolution. Sending the necessary information with your request for help can speed up the time it takes to resolve your case.
| TOOL/SOLUTION | ERROR MESSAGE | CAUSE | SOLUTION | Information ERP Support will require to provide assistance |
CHANGE ORDER Packages |
||||
| A change order with code XXX already exists on this contract. | The change order number entered in the ERP tool is already in use on this contract in Sage 300 CRE®. | Check this contract in Sage 300 CRE® to verify the next available change order number for use. Retry the export with the next available number. |
If the item is not in Sage 300 CRE®: Note: If contacting ERP support using the form in the above link, reply to your case confirmation email with any relevant files, attachments, or screenshots. |
|
|
|
Job has been closed. |
The job is in a 'Closed' status in Sage 300 CRE®. |
Reopen the job in Sage 300 CRE®. Then, retry the export. |
If the issue persists, contact ERP Support and provide a screenshot of the Sage 300 CRE® Job in an Open status. Note: If contacting ERP support using the form in the above link, reply to your case confirmation email with any relevant files, attachments, or screenshots. |
|
|
A commitment change order already exists with the specified id. |
Commitment change order IDs need to be globally unique. The commitment change order ID entered in the ERP tool already exists Sage 300 CRE®. |
Check if the commitment change order appears in Sage 300 CRE® with expected transaction information. If all of the commitment change order data has made it to Sage 300 CRE®, but shows as failed in Procore, the commitment change order needs to be linked by ERP Support. |
Contact ERP Support and provide a screenshot of the commitment change order. Note: If contacting ERP support using the form in the above link, reply to your case confirmation email with any relevant files, attachments, or screenshots. |
|
|
A contract item already exists on this contract with the specified code. |
This can happen if the line item is not marked as synced in Procore, if you modify contract items in Sage 300 CRE®, or if the prime contract change order is reset. |
Contact ERP Support to confirm steps to resolution.
|
Note: If contacting ERP support using the form in the support link, reply to your case confirmation email with any relevant files, attachments, or screenshots. |
|
|
Commitment has been archived. | The issue may be either the parent contract has been archived in Sage 300 CRE® or there is an issue with one of the commitment schedule of value items on the parent commitment itself not being synced properly with Sage 300 CRE®. |
Contact ERP Support to confirm steps to resolution.
|
Take a screenshot of the line items on commitment XXXXX in 'Job Cost >Tasks > Commitments. Note: If contacting ERP support using the form in the support link, reply to your case confirmation email with any relevant files, attachments, or screenshots. |
|
|
A commitment with code [XX-XXXXX-XX] already exits. | This error may occur due to the following: a commitment was deleted and re-created, a failed previous attempt at exporting, or a different commitment exists with the same code. | Contact ERP Support to confirm steps to resolution. | |
CONTRACTS |
||||
|
|
A commitment with code [XX-XXXXX-XX] already exists. | This error may occur due to the following: the commitment was deleted and re-created, a failed previous attempt at exporting, or a different commitment with the same code exists. | Contact ERP Support to confirm steps to resolution. | Note: If contacting ERP support using the form in the support link, reply to your case confirmation email with any relevant files, attachments, or screenshots. |
|
|
Vendor is inactive/has been archived. |
The vendor on the failing contract has been set to 'Inactive' in Sage 300 CRE®.
|
Uncheck the 'Inactive' option on this vendor in Sage 300 CRE® and verify that the vendor is still synced with Procore. |
If it is no longer synced, contact ERP Support to have the vendors re-linked so the contract will export. Note: If contacting ERP support using the form in the support link, reply to your case confirmation email with any relevant files, attachments, or screenshots. |
|
|
Changing the code is not allowed. | This error indicates the item has been attempted multiple times and the previous export attempts need to be cleared. | Contact ERP Support to confirm steps to resolution. | Note: If contacting ERP support using the form in the support link, reply to your case confirmation email with any relevant files, attachments, or screenshots. |
|
|
No entities could be found of type [Category] with given where clause. |
The category being used on the commitment item is no longer on the job in Sage 300 CRE®. This error is related to cost code and/or category items which have been deleted and/or re-added from Sage 300 CRE®. |
Contact ERP Support to confirm steps to resolution. | Note: If contacting ERP support using the form in the support link, reply to your case confirmation email with any relevant files, attachments, or screenshots. |
|
|
A commitment already exists with the specified id. |
Commitments will fail to export from Procore to Sage 300 CRE® if an existing commitment with the same code already exists in the hh2 database.
|
Please review this FAQ for the steps to resolve this issue. | |
INVOICEs |
||||
| There are errors in the document's codings. Errors: Document already exists for specified vendor and code [XX-XXXXXX-XX]. |
There is already an invoice in Sage 300 CRE® with the same code for the vendor.
|
Confirm that you are using a unique invoice ID. If you are using a unique invoice ID, contact ERP Support for assistance with rectifying any data discrepancies between the systems. |
Note: If contacting ERP support using the form in the support link, reply to your case confirmation email with any relevant files, attachments, or screenshots. | |
|
|
Ap Invoice Api import failed with error message: GL period closed. Entry not allowed. (MM\DD\YYYY). | Invoices will not post to a closed GL period in Sage 300 CRE®. | Re-open the GL period and contact ERP Support to reset the failed export attempt. | Note: If contacting ERP support using the form in the support link, reply to your case confirmation email with any relevant files, attachments, or screenshots. |
|
|
The document's codings are incomplete: The document has no distributions. |
In most cases, this error is because of the result of a zero-dollar invoice. This frequently happens when |
Please correct the zero-dollar invoice. | |
|
|
Ap Invoice Api import failed with error message: Commitment XXXXXXX - amount invoiced exceeds approved amount plus tolerance. |
This error occurs due to a Sage 300 CRE® setting and is not due to any settings within This means that the item has gone over the |
Please check the tolerance setup in Sage 300 CRE® and adjust accordingly. Review the Sage 300 CRE® Knowledgebase support site for further assistance. |
|
|
|
Ap Invoice Api import failed with error message: [XXXXX] is an invalid expense account. |
Sage 300 CRE® requires an expense account in the distribution. Since there's no This error is typically caused by a feature in Sage 300 CRE® called 'control accounts' that is turned on. |
Review the Sage 300 CRE® Knowledgebase support site for further assistance. | |
ERP CONNECTION |
||||
|
|
Entity with this ID not found. | This error is due to a data issue within the integration. | Contact ERP Support for assistance. | |
|
|
Can't be blank. | This error is due to a data issue within the integration. | Contact ERP Support for assistance. | |
|
|
We're sorry, an error occurred when attempting to sync your Jobs. Please contact your customer support rep for assistance. | This error is due to a data issue within the integration. | Contact ERP Support for assistance. | |
|
|
Unknown Error => You have surpassed the max number of requests for an hour. Please wait until your limit resets. | You have run into API rate limits. | Contact ERP Support for assistance. | |
PROJECTs |
||||
|
|
A job with that code already exists. | A job with the same code already exists in Sage 300 CRE®. |
You will need to contact ERP Support and confirm that the duplicate job no longer exists in both Sage 300 CRE® JC and PJ. Afterwards, ERP Support can reconcile the data, and you can then reject and re-export the job from Procore. |
|
| [Name] is too long, maximum length is 30 characters. | The name you entered has more than 30 characters. | Enter a name that is less than 30 characters. | ||
| [AddressCity] is too long, maximum length is 15 characters. | The address/city you entered has more than 15 characters. | Enter an address/city that is less than 15 characters. | ||
| [AddressZip] is too long, maximum length is 10 characters. | The address/zipcode you entered has more than 10 characters. | Enter an address/zip that is less than 10 characters. | ||
| A job already exists with the specified id. | Job IDs have to be globally unique. | Please verify that the job ID being used is unique. |
Background
Each of Procore's available ERP connectors perform the basic function of syncing data between the ERP system and Procore, usually in the same way as other connectors. However, each connector has a unique set of items it can sync, and the way those items are synced will vary based on how that ERP system and its corresponding integration are built to function.
Sage 300 CRE®, like all ERP integrations, has some key considerations, limitations, and things to know about how each Procore object is synced. Those considerations, limitations, and things to know are outlined in the table below according to tool or item being synced.
Things to know about the Sage 300 CRE® Connector
Procore Item or Setting |
Considerations, Limitations, and Requirements |
Connection |
|
configuration settings & sync schedule |
|
COMPANY LEVEL work breakdown structure (wbs) |
|
PROJECT LEVEL work breakdown structure (wbs) |
|
companies |
|
Company INSURANCE |
|
projects |
|
SUB JOBS |
|
BUDGET |
|
BUDGET CHANGES &
|
|
COMMITMENTS |
|
COMMITMENT CHANGE ORDERS (CCO) |
Note:
Limitations:
|
subcontractor invoices |
|
PRIME CONTRACTs |
|
PRIME CONTRACT CHANGE ORDERS (PCCO) |
|
JOB COSTS (summary) |
|
DIRECT COSTS (transaction detail) |
|
Custom Settings Available on Request |
|
Overview
PROCORE |
Exports data from Procore to Sage 300 CRE® | Imports data from Sage 300 CRE® to Procore | Sage 300 CRE® |
|---|---|---|---|
| STANDARD COST CODES 1 STANDARD COST TYPES |
 |
STANDARD COST CODES (JC) STANDARD CATEGORIES |
|
|
PROJECTS |
 |
 |
JOBS (JC) COST CODES CATEGORIES |
| SUB JOBS |  |
 |
EXTRAS (JC) |
| COMPANIES 10 |  |
 |
AP VENDORS (AP) |
| COMPANY INSURANCE |  |
VENDOR INSURANCE (AP)2 | |
| BUDGETS 3, 9 |  |
 |
ESTIMATE (JC) |
| BUDGET CHANGES |  |
APPROVED ESTIMATE CHANGES (JC) | |
| COST FORECAST DATA |  |
COST FORECAST DATA | |
| COMMITMENTS 4 SUBCONTRACTS & PURCHASE ORDERS |
 |
COMMITMENTS (JC) SUBCONTRACTS & PURCHASE ORDERS |
|
| COMMITMENT CHANGE ORDERS |  |
COMMITMENT CHANGE ORDERS (JC) | |
| PROCORE PAY - PAYMENTS ISSUED (  LIMITED AVAILABILITY)** LIMITED AVAILABILITY)** |
 |
INVOICE CODE 1 & 2 | |
| PRIME CONTRACT |  |
CONTRACTS (CN)/MISC. WORKSHEET (JC) |
|
| PRIME CONTRACT CHANGE ORDERS (PCCOs) |  |
PRIME CONTRACT CHANGE ORDERS 7 | |
 |
AP INVOICES |
||
| JOB COSTS BILLED RATE TRANSACTIONS 5 |
 |
JOB COSTS BILLED RATE TRANSACTIONS |
|
| DIRECT COSTS |
 |
JOB COSTS TRANSACTION DETAILS |
1 Custom WBS Segments are NOT supported.
2 To sync vendor insurance from Sage 300 CRE® to Procore, your Procore point of contact must enable a backend configuration setting during the implementation process.
3 Exports the 'Estimated Cost at Completion' and 'Forecast to Complete' values from a Procore budget to Sage 300 CRE®.
4 Includes Sage 300 CRE® tax groups. For more details, see How can I use tax codes on a Procore project? and Configure Tax Code Settings.
5 Requires transactions generated from Work-In-Progress (WIP) in the Sage Billing module.
6 Project level cost codes must be added to the project from the Company level ERP Standard Cost Code List. New cost codes must be created in your ERP system, and cannot be created in Procore.
7 Includes miscellaneous worksheet transactions.
8 To set up exports, the hh2 sync client must be running version 467 or higher. See Set Up the Export Subcontractor Invoices Feature for Sage 300 CRE®.
9 Budgets containing line items with $0 values can be exported from Procore to Sage 300 CRE®.
10 Import companies by type, including those without a specified company type from Sage 300 CRE® to Procore.
**Procore Pay is only available in select markets in the United States at this time. To learn more about Sage 300 CRE® and Procore Pay, see Procore Pay and ERP: Detailed Data Mapping.
Standard Cost Codes/Types
Standard cost codes and categories from Sage 300 CRE® are automatically synced into the Sage 300 CRE® Standard Cost Codes and Cost Types respectively, which can be found in the Admin Tool settings in Work Breakdown Structure under Cost Codes and Cost Types.
PROCORE |
Exports data from Procore to Sage 300 CRE® | Imports data from Sage 300 CRE® to Procore | Sage 300 CRE® |
|---|---|---|---|
| Cost Code |  |
Standard Cost Code ID | |
| Code Code Description |  |
Description | |
| Cost Type |  |
Standard Category ID | |
| Cost Type Description |  |
Description |
Note: Project level cost codes must be added to the project from the Company level ERP Standard Cost Code List. New cost codes must be created in your ERP system, and cannot be created in Procore. Custom WBS Segments are NOT supported.
Projects/Jobs
When a Project is exported from Procore to Sage 300 CRE®, an import file is created for the Job Cost module. This import file is then run on the Sage 300 CRE® server automatically to create the Job record in Sage 300 CRE®. This import file contains 3 types of records.
PROCORE |
Exports data from Procore to Sage 300 CRE® | Imports data from Sage 300 CRE® to Procore | Sage 300 CRE® |
|---|---|---|---|
| Sage Job ID |  |
 |
Job ID1 |
| Project Name |  |
 |
Job Name |
| Address |  |
 |
Address |
| City |  |
 |
City |
| State |  |
 |
State |
| ZIP |  |
 |
Zip |
| Cost Code2 Code Description |
 |
 |
Cost Code Cost Code Description |
| Cost Type3 Cost Code Cost Type ID |
 |
 |
Category Cost Code Category |
1 Export note: The Sage Job ID is entered manually by an accounting approver when a project is exported from Procore to Sage 300 CRE®. This may, or may not, depending on what the accounting approver has entered, match the Job Number found in Procore under the project-level Admin tool. This is stored as the Sage Job ID (you can view it in the company-level ERP Integrations tool under the Synced section of Jobs) and is then used on other project related exports such as Budgets, commitments etc... Import note: If the job is imported from Sage 300 CRE®, the job ID will automatically populate in the project number field.
2 Both Standard and Project specific cost codes (which can be created in Sage 300 CRE® manually under Setup in Cost Codes) are synced up to the Project Cost Code list in Procore. Project specific codes are displayed in blue.
3 To add cost codes to a previously synced ERP project in Procore , click 'Refresh Cost Codes 'in the Project Level Admin tool or export the budget.
Sub Jobs/Extras
PROCORE |
Exports data from Procore to Sage 300 CRE® | Imports data from Sage 300 CRE® to Procore | Sage 300 CRE® |
|---|---|---|---|
| Code |  |
 |
Extra |
| Sub Job |  |
 |
Description |
| Cost Code1 Code Description |
 |
 |
Cost Code Cost Code Description |
| Cost Type Cost Code Cost Type ID |
 |
 |
Category Cost Code Category |
1 Both Standard and Project specific cost codes (which can be created in Sage 300 CRE® manually under Setup in Cost Codes) are synced up to the Project Cost Code list in Procore. Project specific codes are displayed in blue.
Companies
PROCORE |
Exports data from Procore to Sage 300 CRE® | Imports data from Sage 300 CRE® to Procore | Sage 300 CRE® |
|---|---|---|---|
|
ERP Company ID1 |
 |
 |
Vendor |
| Name |  |
 |
Name |
| Address |  |
 |
Address |
| City |  |
 |
City |
| State |  |
 |
State |
| ZIP |  |
 |
Zip |
| Business Phone |  |
 |
Telephone |
| Business Fax |  |
 |
Fax Number |
1 Export note: The ERP Company ID is entered manually by an accounting approver when a company is exported from Procore to Sage 300 CRE®. This is stored as the ERP Company ID (you can view it in the company-level ERP Integrations tool under Companies or in the company-level Directory tool) and is then used on other company related exports (Commitments, Commitment CO’s).
Company Insurance
Company Insurance information is only imported into Procore from Sage 300 CRE® on synced companies. Insurance information is retrieved from the AP Vendor Insurance (Global Level) in Sage 300 CRE®. This is an optional setting that can be enabled by ERP Support.
PROCORE |
Exports data from Procore to Sage 300 CRE® | Imports data from Sage 300 CRE® to Procore | Sage 300 CRE® |
|---|---|---|---|
| Type |  |
Pulls only the Sage 300 CRE® default insurance types (if entered) – General Liability, Automobile, Umbrella & Worker’s Insurance | |
| Policy Number |  |
General Liability Insurance Policy Number | |
| Insurance Provider |  |
General Liability Insurance Company | |
| Limit Amount |  |
General Liability Insurance Limit | |
| Effective Date |  |
General Liability Insurance Effective Date | |
| Expiration Date |  |
General Liability Insurance Expiration Date |
Budgets
PROCORE |
Exports data from Procore to Sage 300 CRE® | Imports data from Sage 300 CRE® to Procore | Sage 300 CRE® |
|---|---|---|---|
| Original Budget Amount Budget Unit Quantity |
 |
 |
Original Estimate Cost |
| Cost Code |  |
 |
Cost Code |
| Category |  |
 |
Category |
Budget Modifications
When a Budget Modification is exported from Procore to Sage 300 CRE®, an import file for Job Cost is created. This import file is then run on the Sage server automatically to create the transactions in Sage 300 CRE®. This import file contains 2 types of records.
Budget Modifications populate a different accumulation “bucket” in Sage 300 CRE® than the original estimate. Once posted, the Budget Modification can be found in Job Cost > Setup > Jobs > Estimate Totals > Approved Changes.
Phased Release: Budget Changes
Some ERP integrated clients may have already transitioned from Budget Modifications (Legacy) to the new Budget Changes experience. The legacy experience will continue to be available until November 2024. To learn more about the timeline for migration, see Common Questions.
Choosing to use the new Budget Changes experience will not impact the function of your ERP integration. You should still thoroughly review the available documentation before migrating to the new experience. We recommend you also discuss any concerns or questions about migrating your Budget Modifications to Budget Changes with your Procore point of contact.
To learn more about the new Budget Changes experience, see About Budget Changes.
PROCORE |
Exports data from Procore to Sage 300 CRE® | Imports data from Sage 300 CRE® to Procore | Sage 300 CRE® |
|---|---|---|---|
| Sage Job ID |  |
Job ID | |
| Project Name |  |
Job Name | |
| Address |  |
Job Address | |
| City |  |
Job City | |
| State |  |
Job State | |
| Zip |  |
Job Zip Code | |
| From/To1 |  |
Cost Code ID Category Description Category ID |
|
| System date assigned at time of export |  |
Transaction Date | |
| Amount Quantity |
 |
Estimate Cost Approved Changes |
1 Typically Budget Modifications are used to move money from one budget line item to another, usually with a zero sum effect.
Commitments
Export from Procore only.
PROCORE |
Exports data from Procore to Sage 300 CRE® | Imports data from Sage 300 CRE® to Procore | Sage 300 CRE® |
|---|---|---|---|
| Commitment Header | Commitment Header | ||
| Sage 300 CRE® ID |  |
Subcontract # | |
| Commitment Type1 |  |
Commitment Type | |
| Title |  |
Description | |
| Contract Company2 |  |
Vendor ID | |
| Date Created |  |
Date | |
| Default Retainage |  |
Retainage | |
| Commitment Item | Commitment Item | ||
| Sage 300 CRE® ID |  |
Commitment ID | |
| Description |  |
Description | |
| Sage 300 CRE® Job ID |  |
Job | |
| Cost Code |  |
Cost Code | |
| Type |  |
Category | |
| Qty3 |  |
Units | |
| Unit Cost3 |  |
Unit Cost | |
| Units3 |  |
Unit Description | |
| Contract Amount or Subtotal4 |  |
Amount |
1 When a commitment is created in Procore you must select a type, Purchase Order or Subcontract. This is used as the commitment type for Sage 300 CRE®.
2 The ERP Vendor ID associated with the Contract Company is used on the import file for Sage 300 CRE®. You cannot export a commitment for a Contract Company that does not have an ERP Vendor ID.
3 Typically Units, Unit Cost and Unit Descriptions are only used on Purchase Orders.
4 The field is titled Contract Amount when working in a Subcontract, and it is titled Subtotal when working in a Purchase Order.
Commitment Change Orders
Export from Procore only. When entering the SOV for a Commitment Change Order in Procore, you have the option of selecting an existing line item, or entering a new line item. If you select an existing line item, a single import file (with 2 records, the Commitment Change Order and Commitment Change Order Item) is created for Sage 300 CRE® to create the Commitment Change Order record and the approved committed cost transactions. If you add a new line item, there are 2 import files used for Sage 300 CRE®. One is used to create the new line item (Commitment Item) on the commitment, and the other with 2 records to create the Commitment Change order record and the approved committed cost transactions. The import file(s) is/are then run on the Sage 300 CRE® server automatically.
The import file is used to create the Commitment Change Order and the corresponding Job Cost transactions. There will be a Commitment Change Order Item record in the import file for each Commitment Change Order Item that has been entered in the Schedule of Values in Procore. The transactions are placed in the new.jct file and will have a transaction type of “Aprvd Cmmtt Cst Chng” in Sage 300 CRE®. These transactions will update the totals in Job Cost for the Job, Cost Codes and Categories when that batch is posted.
PROCORE |
Exports data from Procore to Sage 300 CRE® | Imports data from Sage 300 CRE® to Procore | Sage 300 CRE® |
|---|---|---|---|
| Commitment Change Order | Commitment Change Order | ||
| Sage 300 CRE® ID |  |
Commitment ID | |
| Title |  |
Description | |
| System Date at Time of Export |  |
Date | |
| Status1 |  |
Status | |
| Commitment Change Order Item | Commitment Change Order Item | ||
| Sage 300 CRE® ID |  |
Commitment ID | |
| Qty2 |  |
Units | |
| Contract Amount or Subtotal3 |  |
Amount | |
| Description4 |  |
Description | |
| Sage Job ID4 |  |
Job | |
| Cost Code4 |  |
Cost Code | |
| Type4 |  |
Category | |
| Unit Cost2,4 |  |
Unit Cost | |
| Units2,4 |  |
Unit Description |
1 It is not possible to export a commitment change order with any other status than approved, so this is always the status on the import file.
2Typically Units, Unit Cost and Unit Descriptions are only used on Purchase Orders.
3The field is titled Contract Amount when working in a Subcontract, and it is titled Subtotal when working in a Purchase Order.
4Only when a New line item is selected when entering the SOV on the CCO.
Cost Forecast Data
If enabled, the information tracked in the Procore Budget for Forecast to Complete and Estimated Cost at Complete will be included in the export any time an original budget amount, or budget modfications are exported from Procore to Sage 300 CRE®. This is an optional setting that can be enabled using the Export Forecast Amounts feature under ERP Settings in the project Budget Configuration Settings. See How do I export cost forecast data from a Procore budget to Sage 300 CRE? for instructions.
For each budget line item, 2 transaction types (Misc worksheet1 and Misc worksheet 2) are created in Sage 300 CRE®. When posted, these will update the Msc cat amt 1 and Msc cat amt 2 fields on the Category record (Setup > Categories > MW and Custom Total).
PROCORE |
Exports data from Procore to Sage 300 CRE® | Imports data from Sage 300 CRE® to Procore | Sage 300 CRE® |
|---|---|---|---|
| Estimated Cost at Complete | Misc Worksheet 1 | ||
| Sage Job ID |  |
Job | |
| Sage Sub Job ID |  |
Extra | |
| Cost Code |  |
Cost Code | |
| Cost Type |  |
Category | |
| System Date automatically assigned |  |
Transaction Date | |
| Estimated Cost at Complete |  |
Amount | |
| Automatically assigned 'Estimated Cost at Complete' |  |
Description | |
| Forecast to Complete | Misc Worksheet 2 | ||
| Sage Job ID |  |
Job | |
| Sage Sub Job ID |  |
Extra | |
| Cost Code |  |
Cost Code | |
| Cost Type |  |
Category | |
| System Date automatically assigned |  |
Transaction Date | |
| Forecast to Complete |  |
Amount | |
| Automatically assigned 'Forecast to Complete' |  |
Description |
Job Costs
Import from Sage 300 CRE® only. Cost information is retrieved from Sage 300 CRE® for each Cost Code/Category on Synced projects for use in 2 locations in Procore, the Budget and the Job Costs report.
PROCORE |
Exports data from Procore to Sage 300 CRE® | Imports data from Sage 300 CRE® to Procore | Sage 300 CRE® |
|---|---|---|---|
| Budget | |||
| JTD Cost |  |
JTD Cost | |
| Direct Costs |  |
JTD Cost - Commitment Invoiced1 | |
| Job Costs Report | |||
| Cost Code |  |
Cost Code | |
| Cat. |  |
Category | |
| Original Budget |  |
Original Estimate | |
| Original Budget Units |  |
Original Estimate Units | |
| Approved Budget Changes |  |
Approved Estimate Changes | |
| Approved Budget Unit Changes |  |
Approved Estimate Unit Changes | |
| Revised Budget |  |
Total Estimate | |
| Revised Budget Units |  |
Total Estimate Units | |
| Original Commitment |  |
Original Commitment | |
| Approved Commitment Changes |  |
Approved Commitment Changes | |
| Revised Commitment |  |
Revised Commitment | |
| Commitment Invoiced |  |
Commitment Invoiced | |
| Job to Date Cost |  |
JTD Cost | |
| Job to Date Actual Units |  |
JTD Units | |
| Job to Date Dollars Paid |  |
JTD Dollars Paid | |
| Month to Date Cost |  |
MTD Cost | |
| Month to Date Dollars Paid |  |
MTD Dollars Paid | |
| Month to Date Actual Units |  |
MTD Units |
1This is a calculated column that displays the difference between the two database fields in Sage 300 CRE®.
Job Cost Transaction Details
Import from Sage 300 CRE® only. If this feature is enabled, all posted cost transaction details from the Current.JCT file in Sage 300 CRE® are imported into the Direct Cost tool for each project. This provides transaction detail for the costs displayed in Procore, and if the budget view is configured properly the values of those transactions can be viewed into the Direct Costs or JTD Cost columns for a budget line item.
PROCORE |
Exports data from Procore to Sage 300 CRE® | Imports data from Sage 300 CRE® to Procore | Sage 300 CRE® |
|---|---|---|---|
| Direct Cost Type | Cost Type | ||
| Invoice |  |
AP Cost | |
| Subcontractor Invoice |  |
AP Cost (with Commitment) | |
| Payroll |  |
PR Cost | |
| Expense |  |
EQ Cost | |
| Expense |  |
IV Cost | |
| Expense |  |
JC Cost | |
| Expense |  |
AP Cost | |
| Direct Cost General Information | |||
| Item Date |  |
Accounting Date | |
| Status |  |
Automatically set to Approved | |
| Description |  |
Description | |
| Vendor |  |
Vendor (Only for transactions that originate from Accounts Payable) | |
| Invoice # |  |
Invoice (Only for transactions that originate from Accounts Payable) | |
| Qty |  |
Units | |
| Unit Cost |  |
Unit Cost | |
| Amount |  |
Amount |
Prime Contract
Import from Sage 300 CRE® only. Contracts in Sage 300 CRE® can be created in the Contracts application (for jobs that have a Billing Method of Use Contracts), or in the Miscellaneous Worksheets task in Job Cost (for jobs that have a Billing Method of Use Quickbill). If the Billing Method on a job is Use Quickbill, a Billing Level must be specified. This Billing level will determine the level that the Schedule of Values (SOV) can be entered. The options are Job, Division and Section. Regardless of how your prime contract information is recorded in Sage 300 CRE®, it can be imported into the Prime Contracts tool in Procore. The tables below provide details about the information that is imported into the Prime Contract tool in Procore depending on your Billing Method and Billing Level Settings in Job Cost. An SOV Item is created on the Schedule of Values tab in the Prime contract in Procore for each contract item entered on the contract in Sage 300 CRE®.
With the Job Billing level, Sage 300 CRE® will allow you to enter the Schedule of Value amount for the project at the job level under Tasks > Enter Miscellaneous Worksheets in Job Cost. This means a single, summarized, amount is all that can be entered for the project. When this type of Prime Contract is imported into Procore, there will be a single SOV item created on the Schedule of Values tab in the Prime contract.
With the Division Billing level, Sage 300 CRE® will allow you to enter the Schedule of Value amount for the project at the division level. This means a Schedule of Value amount can be entered for each cost code division on the job under Tasks > Enter Miscellaneous Worksheets in Job Cost. When this type of Prime Contract is imported into Procore, there will be a SOV item created on the Schedule of Values tab in the Prime contract for each cost code division that has a schedule of value amount entered in Sage 300 CRE®.
With the Section Billing level, Sage 300 CRE® will allow you to enter the Schedule of Value amount for the project at the section, or cost code, level under Tasks > Enter Miscellaneous Worksheets in Job Cost. This means a Schedule of Value amount can be entered for each cost code on the job. When this type of Prime Contract is imported into Procore, there will be a SOV item created on the Schedule of Values tab in the Prime contract for each cost code that has a schedule of value amount entered in Sage 300 CRE®.
PROCORE |
Exports data from Procore to Sage 300 CRE® | Imports data from Sage 300 CRE® to Procore | Sage 300 CRE® |
|---|---|---|---|
| General | Billing Method - Use Contracts | ||
| Contract # |  |
Contract | |
| Title |  |
Description | |
| Description |  |
Description | |
| Actual Completion Date |  |
Work Completed | |
| Contract Start Date |  |
Work Started | |
| Status |  |
Status | |
| Date Created |  |
Assigned based on the date imported | |
| Schedule of Values | Billing Method - Use Contracts | ||
| Description |  |
Description | |
| Contract Amount Qty |
 |
Original Contract Amount Units Contracted |
|
| General | Billing Method - Use Quickbill | ||
| Contract # |  |
Job | |
| Status |  |
Automatically set to Approved | |
| Date Created |  |
Assigned based on the date imported | |
| Schedule of Values | Billing Method - Use Quickbill Billing Level - Job |
||
| Contract Amount |  |
Original Contract Amount | |
| Schedule of Values | Billing Method - Use Quickbill Billing Level - Division |
||
| Cost Code |  |
Cost Code, Description | |
| Contract Amount |  |
Original Contract Amount | |
| Schedule of Values | Billing Method - Use Quickbill Billing Level - Section |
||
| Cost Code |  |
Cost Code, Description | |
| Contract Amount |  |
Original Contract Amount |
Prime Contract Change Orders
Export from Procore only. Two transactions types are created in the Job Cost module when an approved Prime Contract Change Order is exported to Sage 300 CRE®. Approved Estimate Change transactions are created and these are used to update the Approved Estimate and Total Estimate on the job as well as Approved Scheduled Value Transactions, which are used to update the Approved Changes and Total Contract amounts on the job. Markups used on a Prime Contract Change Order in Procore are included in the Approved Scheduled Value changes and can be sent to the Approved Estimate Changes as well.
For Estimate Update Details, there will be a transaction created for each SOV item that has been created in the PCO in Procore. The transactions are placed in the new.jct file and will have a transaction type of Approved Estimate Change in Sage 300 CRE®. These transactions will update the totals for the Job, Cost Codes and Categories in Job Cost when that batch is posted to the current.jct. Each transaction will include the PCCO number from Procore in the Chg Mgt Ref 1 field.
For Approved Schedule Value Changes, the Sage 300 CRE® API will attempt to post these entries automatically when they are created in the new.jct file in Job Cost. If the job has a billing method of Use Contracts, once the entries are posted in Job Cost, it will also send transactions to the Contracts application to update the information there as well.
PROCORE |
Exports data from Procore to Sage 300 CRE® | Imports data from Sage 300 CRE® to Procore | Sage 300 CRE® |
|---|---|---|---|
| Approved Estimate Change (Job Header) | |||
| Sage Job ID |  |
Job | |
| Project Name |  |
Job Name | |
| Address |  |
Job Address | |
| City |  |
Job City | |
| State |  |
Job State | |
| ZIP |  |
Job Zip Code | |
| Estimate Update Details | |||
| Cost Code |  |
Cost Code ID | |
| Cost Type |  |
Category ID | |
| Cost Type |  |
Category Description | |
| System date assigned at time of export |  |
Transaction Date | |
|
Contract Amount |
 |
Estimate Cost Approved Changes |
|
| # (Prime Contract CO #) |  |
Chg Mgt Ref 1 | |
| Automatically assigned as HH2 |  |
Chg Mgt Ref 1 | |
| Approved Schedule Value Changes | |||
| Sage Job ID |  |
Job | |
| Automatically assigned as Approved Schedule Value Change |  |
Transaction Type | |
| System date assigned at time of export |  |
Transaction Date | |
| Sage Contract ID |  |
Contract | |
| Contract Item Code1 |  |
Contract Item | |
| Contract Change Amount |  |
Amount | |
| # (Prime Contract CO #) |  |
Chg Mgt Ref 1 | |
| Automatically assigned as HH2 |  |
Chg Mgt Ref 1 |
1 If the option to create a new line item on the prime contract was selected during the entry of the PCO in Procore, the accounting approver will be prompted to assign the new Contract item ID number at the time of export. The Contract item Code entered is used to create the new item on the Contract in the Contracts application during this process. This item will be created with no original contract amount, the only value it will have is the approved change amount of the PCCO.
Subcontractor Invoices
Export from Procore only. When an invoice is exported from Procore to Sage 300 CRE®, an import file is created for the Accounts Payable module. This import file is then run on the Sage 300 CRE® server automatically to create the invoice record in Sage 300 CRE®.
Note: The Current Payment Due that is displayed on the Ready to Export screen in the ERP Integrations tool under Subcontractor Invoices does not include the amount on the invoice for Retainage. Procore will send the Original amount and Retainage Amounts to Sage 300 CRE® separately as the Current Payment Due is a calculated amount in Sage 300 CRE® Accounts Payable (Original Amount - Retainage).
PROCORE |
Exports data from Procore to Sage 300 CRE® | Imports data from Sage 300 CRE® to Procore | Sage 300 CRE® |
|---|---|---|---|
| Header | |||
| Contract Company |  |
Vendor | |
| ERP ID1 |  |
Invoice | |
| Description2 |  |
Description | |
| Billing Date |  |
Invoice Date | |
| Total Completed and Stored to Date |  |
Original Amount | |
| Total Retainage |  |
Retainage | |
| Accounting Date3 |  |
Acct Date | |
| Distributions | |||
| Commitment # |  |
Commitment | |
| Project # |  |
Job | |
| Sub Job # |  |
Extra | |
| Cost Code |  |
Cost Code | |
| Budget Code |  |
Category | |
| Description of Work |  |
Description | |
| Work Completed this Period |  |
Amount | |
| Work Retainage |  |
Retainage |
1 The Invoice Number from the Subcontractor Invoice entered in Procore will prefill into the ERP ID field on the Ready to Export screen in the ERP Integrations tool under Subcontractor Invoices, however the accounting approver can modify this before the Invoice is exported from Procore to Sage 300 CRE®. The value that was entered in the ERP ID field at the time of export is stored as the Sage 300 CRE® ID (you can view it in the Synced section under in the ERP Integrations tool under Subcontractor Invoices).
2 The description for an invoice that will be created in Sage 300 CRE® can be entered into the Description field by an accounting approver on the Ready to Export screen in the ERP Integrations tool under Subcontractor Invoices. If no description is entered at the time of export the Description field will be blank on the invoice created in Sage 300 CRE®.
3 This is filled automatically based on the Billing Date of the Invoice in Procore, but can be overridden at the time of export on the Ready to Export screen in the ERP Integrations tool under Subcontractor Invoices.

